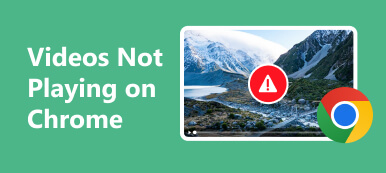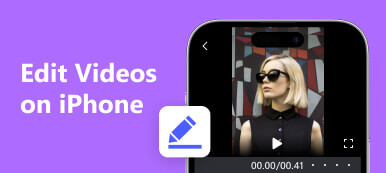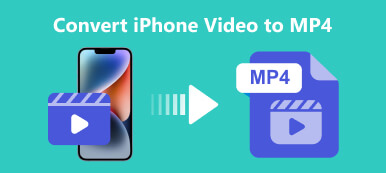„Mein iPhone spielt plötzlich keine Videos mehr ab. Ich habe versucht, Videos auf Safari und Netflix abzuspielen, aber sie werden einfach nicht geladen oder abgespielt. Wie kann dieses Problem behoben werden?“
Mit dem hervorragenden Display und der hervorragenden Hardware ermöglicht das iPhone Benutzern eine bessere Videowiedergabe, sodass iOS-Benutzer überall Videos auf ihren Mobiltelefonen ansehen können. Dennoch gibt es viele iPhone-Nutzer, die sich melden Videos werden nicht auf dem iPhone abgespielt. Wenn dieses Problem auch bei Ihnen auftritt, lesen Sie weiter und finden Sie in diesem Beitrag 5 Lösungen.
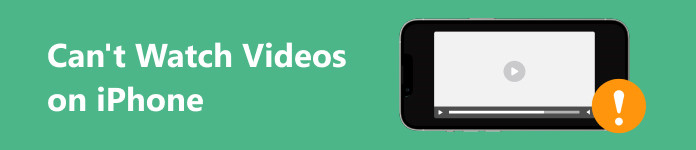
- Teil 1: Warum Videos auf dem iPhone nicht mehr abgespielt werden
- Teil 2: So beheben Sie das Problem: Videos können auf dem iPhone nicht angesehen werden
- Teil 3: Häufig gestellte Fragen zum Thema „Videos können auf dem iPhone nicht angesehen werden“.
Teil 1: Warum Videos auf dem iPhone nicht mehr abgespielt werden
Warum können Sie keine Videos auf Ihrem iPhone ansehen? Die Gründe sind kompliziert und variieren für Online-Videos wie YouTube und lokale Videos in Ihrer Kamerarolle. Zu den Hauptgründen gehören:
1. Videodateien sind beschädigt.
2. Nicht genügend freier Speicherplatz.
3. Schlechte Internetverbindung
4. Veraltete Software oder Ihre Video-App.
5. Softwarefehler.
Teil 2: So beheben Sie das Problem: Videos können auf dem iPhone nicht angesehen werden
Lösung 1: Beschädigte Videos reparieren
Wenn bestimmte Videos nicht auf einem iPhone abgespielt werden, besteht die Möglichkeit, dass diese Videodateien während des Übertragungs-, Download- oder Rendering-Vorgangs beschädigt werden. Apeaksoft Video Fixer ist der einfachste Weg, diese Videos mithilfe von KI zu reparieren.
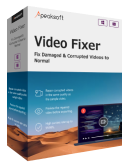
4,000,000+ Downloads
Reparieren Sie beschädigte oder beschädigte Videodateien mit KI-Technologie.
Unterstützt gängige Videoformate wie MP4, MOV, 3GP, AVI usw.
Sehen Sie sich das reparierte Video mit einem integrierten Mediaplayer in der Vorschau an.
Verfügbar für Windows 11/10/8/7 und Mac OS X 10.12 oder höher.
Hier sind die Schritte, um beschädigte Videos zu reparieren, die auf Ihrem iPhone nicht funktionieren:
Schritt 1 Öffnen Sie ein beschädigtes VideoFühren Sie das Videoreparaturtool aus, nachdem Sie es auf Ihrem Computer installiert haben. Stellen Sie sicher, dass Sie die beschädigten Videos von Ihrem iPhone auf Ihren Computer übertragen haben. Drücke den + Klicken Sie auf die Schaltfläche auf der linken Seite und fügen Sie ein beschädigtes Video hinzu. Dann drücken Sie die + Klicken Sie auf die Schaltfläche auf der rechten Seite, um ein Beispielvideo hinzuzufügen.
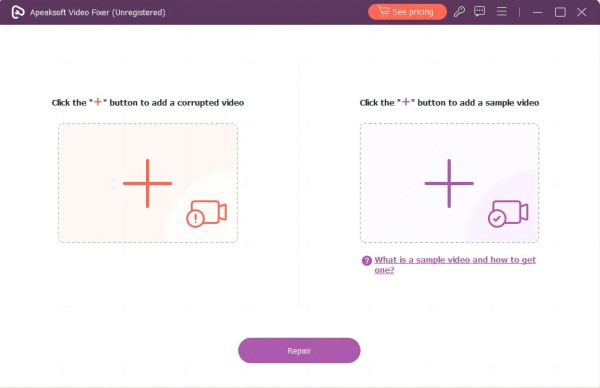 Schritt 1 Reparieren Sie Ihr Video
Schritt 1 Reparieren Sie Ihr VideoKlicken Sie auf die Reparatur Klicken Sie auf die Schaltfläche und die Software erledigt den Rest der Arbeit. Wenn es fertig ist, können Sie eine Vorschau des Ergebnisses anzeigen und auf klicken Gespeichert Schaltfläche, wenn Sie zufrieden sind.
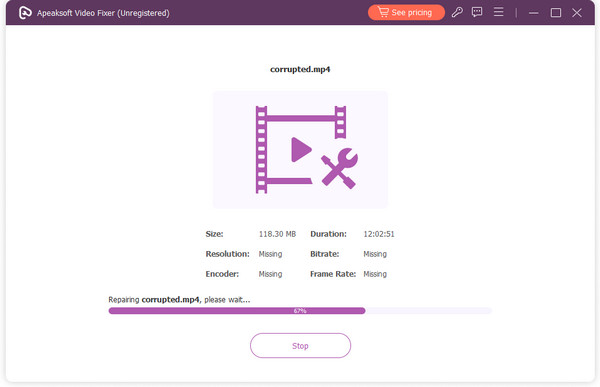
Lösung 2: Starten Sie Ihr iPhone neu
Die Videowiedergabe benötigt viel Platz. In einigen Fällen werden Videos auf Ihrem iPhone nicht abgespielt, weil nicht genügend Speicherkapazität vorhanden ist. Das bedeutet, dass Sie jetzt Caches leeren und Hintergrund-Apps schließen sollten, indem Sie Ihr iPhone neu starten.
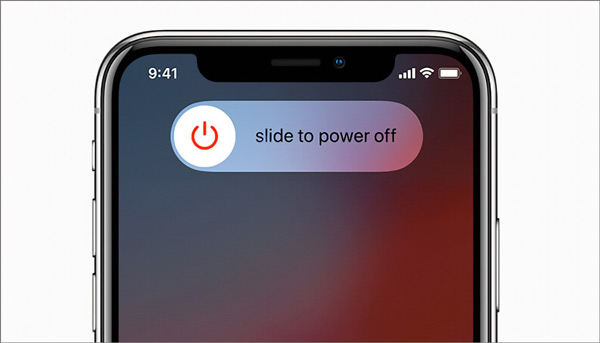
Schritt 1 Halten Sie die Nach oben, Seiteoder Schlaf / Wach Taste auf Ihrem Gerät, bis der Ausschaltbildschirm angezeigt wird.
Schritt 2 Bewegen Sie den Schieberegler nach rechts und der Bildschirm wird schwarz.
Schritt 3 Starten Sie Ihr Gerät einige Minuten später neu, indem Sie die Taste gedrückt halten Nach oben, Seiteoder Schlaf / Wach Taste. Öffnen Sie nun das Video und prüfen Sie, ob Ihr Video normal abgespielt werden kann oder nicht.
Lösung 3: Überprüfen Sie Ihre Internetverbindung
Manchmal spielt YouTube keine Videos auf iPhones ab. Das liegt zum Teil an der schlechten Internetverbindung oder falschen Einstellungen. Zunächst müssen Sie Ihr WLAN-Signal überprüfen und so nah wie möglich an Ihrem Router bleiben. Wenn Sie Mobilfunkdaten verwenden, stellen Sie sicher, dass Sie Ihre Video-App aktivieren, indem Sie die folgenden Schritte ausführen:
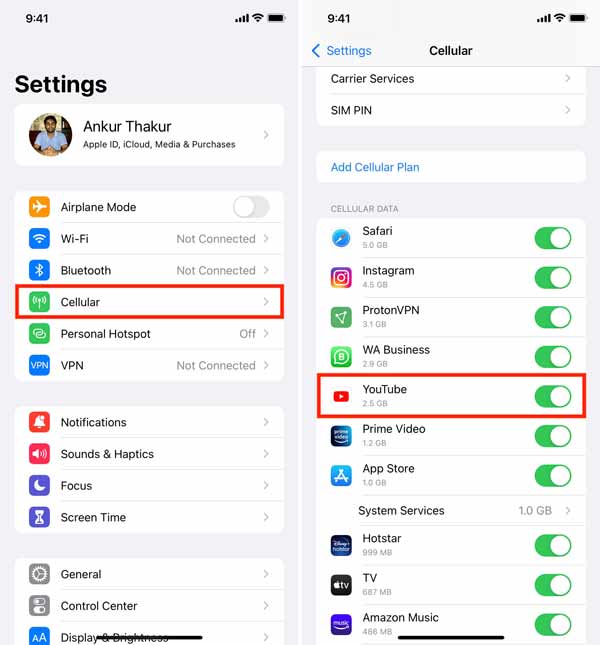
Schritt 1 Öffnen Sie die App Einstellungen auf Ihrem Startbildschirm.
Schritt 2 Tippen Sie auf die Cellular Option und aktivieren Sie sie.
Schritt 3 Schalten Sie YouTube oder andere Video-Apps in der Liste unter ein Cellular Data Abschnitt. Jetzt können Sie Videos in der App über Mobilfunkdaten ansehen.
Lösung 4: Software und Apps aktualisieren
Veraltete Software und Apps können zu einer Vielzahl von Problemen führen, wie zum Beispiel, dass der Ton bei iPhone-Videos nicht funktioniert. Daher empfehlen wir Ihnen, Ihre Software und Video-Apps immer auf dem neuesten Stand zu halten.
Um die Software auf Ihrem iPhone zu aktualisieren, gehen Sie zur App „Einstellungen“ und navigieren Sie zu Allgemein, Software-Update, und iOS sucht nach verfügbaren Updates. Tippen Sie dann auf Lade und installiere Geben Sie Ihren Passcode ein und drücken Sie die Taste Jetzt installieren .
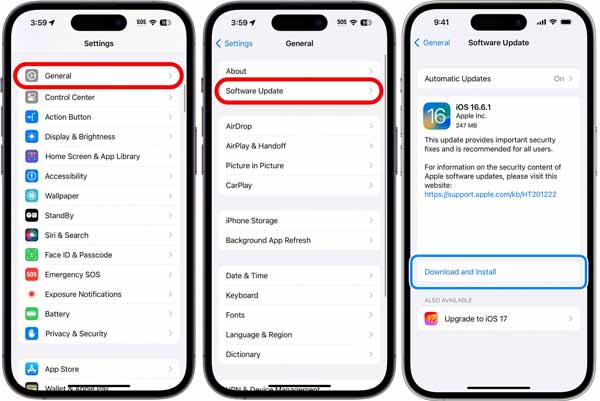
Wenn Sie Ihre Video-App aktualisieren müssen, drücken Sie lange auf die App Store-App auf Ihrem Startbildschirm und tippen Sie auf Aktualisierungen. Drücken Sie dann die Taste AKTUALISIEREN Schaltfläche neben Ihrer Video-App.
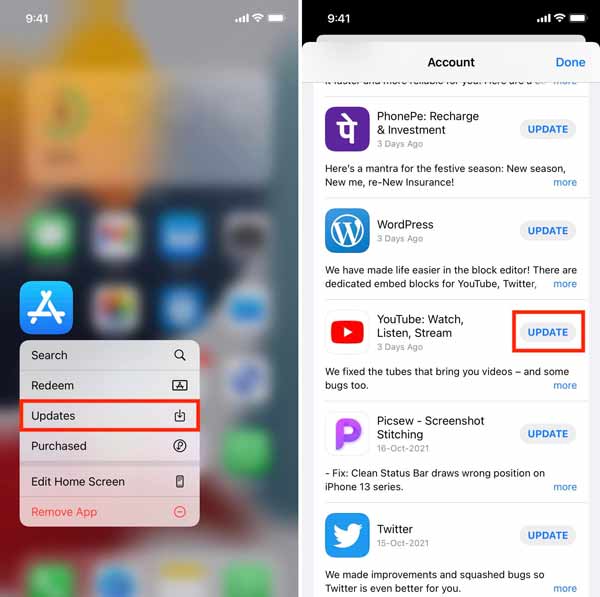
Lösung 5: Beheben Sie Software- und App-Störungen
Softwarefehler sind ein weiterer Grund dafür, dass Videos nicht auf dem iPhone abgespielt werden. Wenn FaceTime-Video auf Ihrem iPhone beispielsweise nicht funktioniert, Apeaksoft iOS Systemwiederherstellung kann Ihnen helfen, das Problem schnell zu lösen.

4,000,000+ Downloads
Beheben Sie eine Vielzahl von Softwareproblemen auf iOS-Geräten, darunter Das iPhone kann keine Videos abspielen, Instagram Musik funktioniert nicht, iPhone auf Apple-Logo steckenund vieles mehr.
Aktualisieren oder downgraden Sie iOS ganz einfach.
Schützen Sie Ihre Daten und Dateien während des Prozesses.
Unterstützt die neuesten iPhones und iPad-Modelle.
So beheben Sie das Problem: Videos können auf dem iPhone nicht angesehen werden
Schritt 1 Stellen Sie eine Verbindung zu Ihrem iPhone herInstallieren Sie die Software auf Ihrem Computer, starten Sie sie und wählen Sie iOS Systemwiederherstellung. Schließen Sie Ihr iPhone mit einem Lightning-Kabel an Ihren Computer an. Klicken Sie anschließend auf Start Klicken Sie auf die Schaltfläche, um Softwareprobleme auf Ihrem Gerät zu erkennen.
 Schritt 2 Wähle einen Modus
Schritt 2 Wähle einen ModusKlicken Sie auf die Kostenlose Schnellkorrektur Link für eine schnelle Fehlerbehebung. Wenn das Problem weiterhin besteht, klicken Sie auf Fixieren Taste, und wählen Sie die Standart Modus or Erweiterter Modus basierend auf Ihren Bedürfnissen. Drücken Sie dann die Taste Schichtannahme .
 Schritt 3 Beheben Sie, dass Videos auf dem iPhone nicht abgespielt werden
Schritt 3 Beheben Sie, dass Videos auf dem iPhone nicht abgespielt werdenÜberprüfen Sie die Informationen auf Ihrem iOS-Gerät. Wenn du es wünschst Downgrade des iOS-Systems, drücke den Herunterladen Klicken Sie auf die Schaltfläche, um die richtige Version zu installieren. Andernfalls installiert die Software das neueste iOS auf Ihrem Gerät. Klicken Sie abschließend auf Next Taste..
 Lernen Sie auch:
Lernen Sie auch:Teil 3: Häufig gestellte Fragen zum Thema „Videos können auf dem iPhone nicht angesehen werden“.
Warum werden alle meine Videos auf meinem iPhone gepuffert?
Wenn zu viele Browserdaten auf Ihrem iPhone gespeichert sind, kann dies zu einer langsamen Videopufferung führen. Darüber hinaus können sich auch die Internetverbindung und die Videogröße darauf auswirken.
Warum werden Videos nicht auf iMessage geladen?
Ihre iMessage kann keine Fotos oder Videos herunterladen oder hochladen, teilweise aufgrund falscher Einstellungen oder eines Fehlers in den Netzwerkeinstellungen.
Wie korrigiere ich die Videoeinstellungen auf meinem iPhone?
Öffnen Sie die App „Einstellungen“ und gehen Sie zu Zimmersowie Video wiederherstellen. Hier können Sie die Videoeinstellungen auf Ihrem iPhone anpassen.
Fazit
Jetzt sollten Sie verstehen, was Sie tun können, wenn Sie Sie können keine Videos auf Ihrem iPhone ansehen oder iPad. Die gute Nachricht ist, dass dieses Problem normalerweise durch Softwareprobleme verursacht wird, nicht jedoch durch Hardwareschäden. Apeaksoft Video Fixer kann beschädigte iPhone-Videos reparieren. Apeaksoft iOS System Recovery ist der einfachste Weg, Softwarefehler zu beheben. Mehr Fragen? Bitte notieren Sie sie unten.