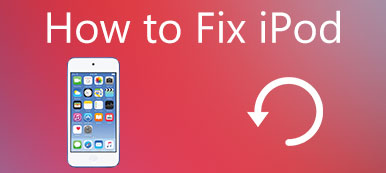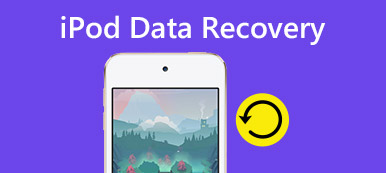FaceTime ist eine Videoanruffunktion von Apple. Es bietet eine sehr bequeme Möglichkeit, Video- oder Audioanrufe mit anderen iOS-Benutzern zu tätigen. Viele Benutzer beklagen jedoch das Problem, dass FaceTime keine Verbindung herstellt.
Wissen Sie So beheben Sie FaceTime, wenn keine Verbindung hergestellt wird?
In diesem Tutorial zeigen wir Ihnen allgemeine Tipps und Möglichkeiten, wie Sie dieses FaceTime-Verbindungsproblem beheben können. Informieren Sie sich einfach über die Gründe, die zu diesem Fehler führen könnten, und über wirksame Maßnahmen, um ihn von dieser Seite zu entfernen.
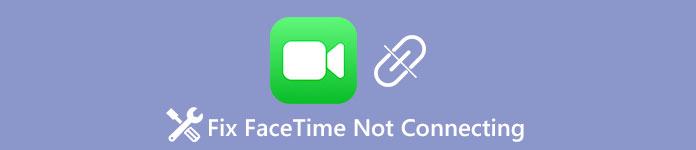
- Teil 1: Facetime nicht verbunden? Warum?
- Teil 2: Gängige Möglichkeiten, FaceTime nicht zu verbinden
- Teil 3: Eine ultimative Methode, um zu verhindern, dass Facetime nicht verbunden wird
Teil 1: Facetime nicht verbunden? Warum?
Es gibt viele Faktoren, die dazu führen können, dass FaceTime keine Verbindung herstellt, z.
- 1. Schlechte Wi-Fi-Verbindung
- 2. Veraltete Software oder FaceTime-App.
- 3. Falsche Konfigurationseinstellungen.
- 4. Konflikt mit Apps von Drittanbietern.
- 5. Platzmangel auf dem iPhone.
- 6. Unerwartete Fehler.
Laut unserer Umfrage wird dieses Problem in der Regel durch Softwarefehler verursacht, jedoch nicht durch Hardware. Daher konzentrieren wir uns bei der Problembehandlung auf diese Aspekte.
Teil 2: Allgemeine Methoden, um FaceTime nicht zu verbinden
Die FaceTime-Funktion ist auf iPhone, iPad, iPod und Mac verfügbar. Wenn das Problem auftritt, dass FaceTime keine Verbindung herstellt, befolgen Sie die nachstehenden Tipps, um das Problem einfach zu beheben.
Typ 1: Mobilfunk / Wifi
Video-Chats benötigen eine gute Internetverbindung, ebenso FaceTime. Stellen Sie sicher, dass Ihr iPhone eine Verbindung zu einem guten Wi-Fi-Netzwerk herstellt. Oder Sie können FaceTime über den Mobilfunk-Datentarif auf iPhone 4s oder höher und der Generation iPad 3rd oder höher verwenden.
Diese Lösung funktioniert auch wenn FaceTime mit einer Gruppe von Kontakten funktioniert nicht auf dem iPhone.
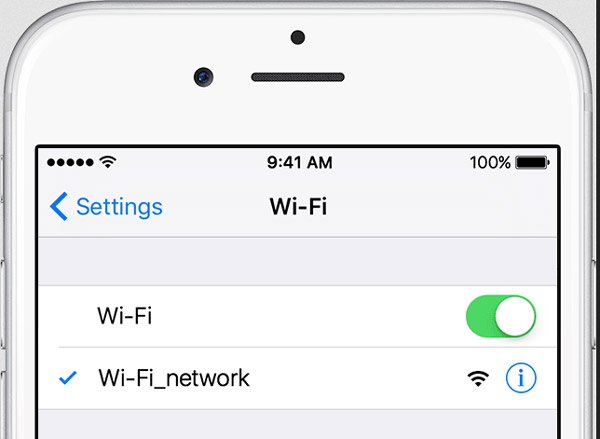
Typ 2: Flugzeug-Modus
Es wird die gesamte drahtlose Verbindung trennen, wenn Sie versehentlich den Flugmodus aktiviert haben. Öffnen Sie Ihr „Kontrollzentrum“ und berühren Sie die Schaltfläche „Flugzeug“, falls diese aktiviert ist. Sie können versuchen, den Flugmodus ein- und auszuschalten, um dies zu bestätigen.
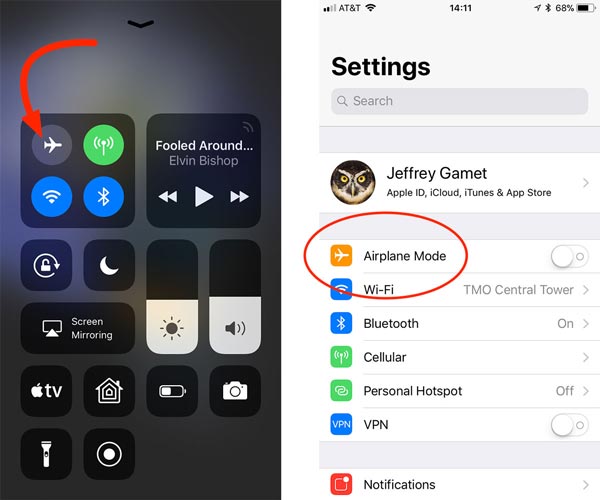
Typ 3: Aktualisieren Sie iOS
Das Software-Update ist immer eine wichtige Fehlerbehebung für das iPhone, einschließlich der Behebung des FaceTime-Verbindungsproblems.
Schritt 1. Gehen Sie zu "Einstellungen"> "Allgemein"> "Software-Update" und tippen Sie auf die Schaltfläche "Herunterladen und installieren", wenn ein neues Update vorliegt.
Schritt 2. Befolgen Sie die Anweisungen auf dem Bildschirm, um das iOS-Update abzuschließen, und versuchen Sie FaceTime erneut.

Typ 4: FaceTime erneut aktivieren
Wenn FaceTime keine Verbindung eingeht, ist die erneute Aktivierung der Funktion ein weiterer wirksamer Bestandteil der Fehlerbehebung.
Schritt 1. Öffnen Sie die App "Einstellungen" und gehen Sie zu FaceTime.
Schritt 2. Stellen Sie den Schalter auf "OFF" und schieben Sie ihn dann wieder auf "ON".
Schritt 3. Führen Sie die FaceTime-App aus, um zu testen, ob sie normal funktioniert.
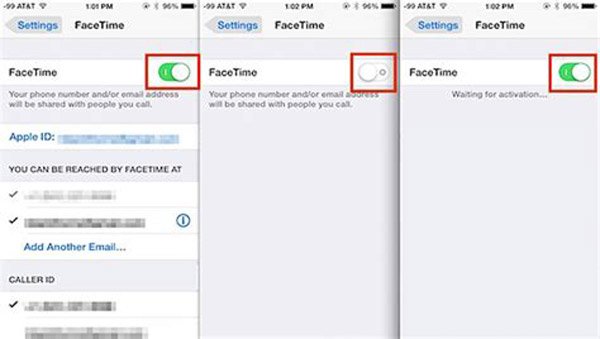
Typ 5: Netzwerkeinstellungen zurücksetzen
Wenn FaceTime nach dem Reaktivieren keine Verbindung aufrechterhält, versuchen Sie, die Netzwerkeinstellungen direkt zurückzusetzen.
Schritt 1. Gehen Sie zu "Einstellungen"> "Allgemein"> "Zurücksetzen" und wählen Sie "Netzwerkeinstellungen zurücksetzen".
Schritt 2. Starten Sie nach dem Zurücksetzen des Netzwerks die FaceTime-App und chatten Sie mit Ihren Freunden.

Typ 6: Alle Einstellungen zurücksetzen
Ein weiterer Tipp, wenn FaceTime keine Verbindung herstellt, ist das Zurücksetzen aller Einstellungen.
Schritt 1. Führen Sie die iPhone-Einstellungs-App aus, gehen Sie zu "Allgemein"> "Zurücksetzen" und tippen Sie auf "Alle Einstellungen zurücksetzen".
Schritt 2. Warten Sie, bis der Vorgang abgeschlossen ist, und versuchen Sie FaceTime erneut.
Teil 3: Eine ultimative Methode, um zu verhindern, dass Facetime nicht verbunden wird
Wenn das Problem auftritt, dass FaceTime nicht dauerhaft eine Verbindung herstellt, können Sie in diesem Teil mehr über drastischere Methoden zur Lösung erfahren.
Weg 1: iOS-Systemwiederherstellung
Apeaksoft iOS Systemwiederherstellung ist eine einfache Möglichkeit, verschiedene Probleme auf dem iPhone zu beheben, z. B. FaceTime ohne Verbindung. Sie kann diagnostizieren, warum die FaceTime-Funktion nicht normal ist, und sie automatisch beheben. Außerdem werden vorhandene Daten auf Ihrem Gerät beim Beheben von Fehlern nicht beschädigt.
- Beheben Sie verschiedene iOS-Systemprobleme mit einem Klick, einschließlich FaceTime, das keine Verbindung zum iPhone / iPad / iPod herstellt.
- Stellen Sie ein deaktiviertes iOS-Gerät im Wiederherstellungsmodus oder DFU-Modus wieder her.
- Reparieren Sie das deaktivierte iPhone / iPad / iPod, ohne die aktuellen Daten zu löschen oder zu beschädigen.
- Unterstützt alle iOS-Geräte, einschließlich iPhone 17/16/15/14/13/12/11 usw. iPad Pro, Air, Mini 6/5/4/3/2/1 und frühere Modelle.
- Funktioniert gut unter Windows 11/10/8/8.1/7/XP und Mac OS.
So beheben Sie FaceTime-Verbindungsprobleme auf dem iPhone
Schritt 1. Verbinden Sie das iPhone mit der iOS-Systemwiederherstellung
Installieren Sie die richtige Version von iOS System Recovery auf Ihrem Computer, je nach Betriebssystem. Verbinden Sie Ihr iPhone über ein Lightning-Kabel mit dem Computer und starten Sie das FaceTime-Fixiertool.

Schritt 2. Versetzen Sie Ihr iPhone in den DFU-Modus
Auf der Startseite können Sie auf „Start“ klicken, um fortzufahren. Klicken Sie auf die Schaltfläche „Frage“ und folgen Sie dann der individuellen Anleitung, um Ihr iPhone anzulegen DFU-Modus.

Schritt 3. Fixe FaceTime mit einem Klick
Wenn Sie in das Infofenster aufgenommen wurden, füllen Sie es basierend auf Ihrem iPhone-Modell aus und klicken Sie dann auf die Schaltfläche "Herunterladen", um die Firmware abzurufen. Das FaceTime-Fixing-Tool erledigt seine Aufgabe nach dem automatischen Herunterladen. Jetzt sollte Ihre FaceTime-App normal funktionieren.

Neben der Behebung von FaceTime-Problemen ohne Verbindungsprobleme können Sie mit dieser leistungsstarken iOS-Systemwiederherstellung auch andere Fehler wie iPhone auf Apple-Logo stecken, verschiedene iTunes Fehler mögen iTunes Fehler 14, 17, 4014 und mehr.
Weg 2: Soft Reset des iPhone
Soft Rest iPhone kann viele Probleme auf dem iPhone lösen, z. B. FaceTime kann keine Verbindung herstellen oder App stürzt ab.
Schritt 1. Drücken Sie eine Weile die Taste "Sleep / Wake", bis der Bildschirm zum Ausschalten angezeigt wird.
Schritt 2. Schieben Sie den Schalter, um Ihr iPhone herunterzufahren.
Schritt 3. Drücken Sie einige Sekunden später die Taste "Sleep / Wake", um Ihr iPhone wieder einzuschalten. Versuchen Sie es dann erneut mit FaceTime.
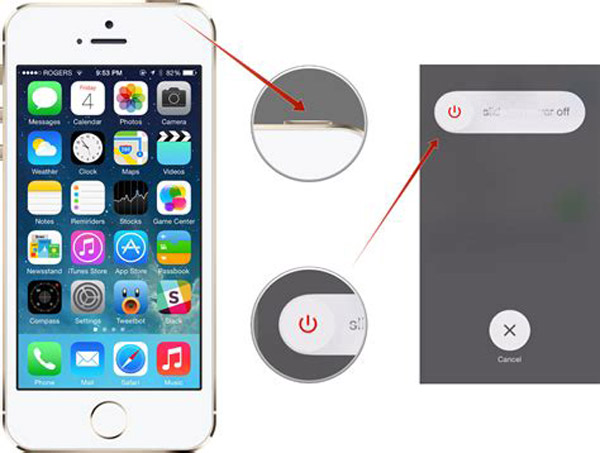
Weg 3: IPhone aufräumen
Wenn Ihr iPhone nicht genügend Platz hat, kann FaceTime nicht wie gewohnt arbeiten. Zu iPhone-Speicherplatz freigebenkönnen Sie den folgenden Tipps folgen:
1. Gehen Sie zu "Einstellungen"> "Allgemein"> "Speicher & iCloud-Nutzung" und wählen Sie unter "Speicher" die Option "Speicher verwalten". Hier können Sie sehen, welche Apps mehr Speicherplatz beanspruchen. Sie können einige unnötige Apps löschen.
2. Löschen Sie die Cache-Daten in jeder großen App. Navigieren Sie zu "Einstellungen"> "Datenschutz"> "Browserdaten löschen" und bereinigen Sie den Browserverlauf in Safari.
3. Löschen Sie alte Fotos und Videos auf Ihrem iPhone.
Weg 4: IPhone wiederherstellen
Eine drastische Lösung, um zu verhindern, dass FaceTime keine Verbindung herstellt, ist die Wiederherstellung Ihres Geräts mit iTunes.
Schritt 1. Sichern Sie Ihr iPhone zuerst auf iTunes oder iCloud.
Schritt 2. Verbinden Sie Ihr Gerät über ein USB-Kabel mit Ihrem Computer und starten Sie iTunes.
Schritt 3. Klicken Sie auf die Schaltfläche „Gerät“, gehen Sie zur Registerkarte „Zusammenfassung“ und klicken Sie auf „iPhone wiederherstellen“, um das iPhone sofort wiederherzustellen.
Starten Sie nun die FaceTime-App neu, um zu testen, ob sie normal funktioniert.
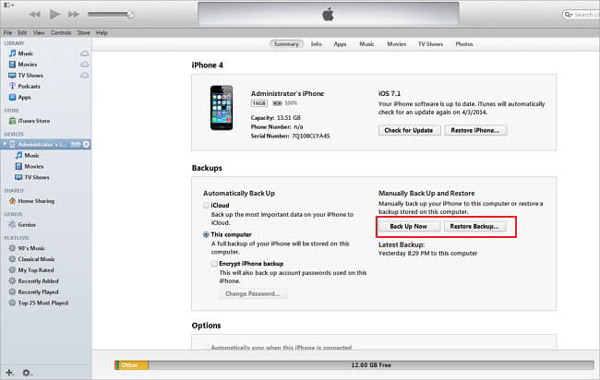
Weg 5: Werkseinstellung des iPhone
Eine andere Möglichkeit, FaceTime nicht zu verbinden, besteht darin, das iPhone auf die Werkseinstellungen zurückzusetzen
Schritt 1. Öffnen Sie die iPhone-Einstellungs-App, gehen Sie zu "Allgemein"> "Zurücksetzen" und tippen Sie auf die Option "Alle Inhalte und Einstellungen löschen".
Schritt 2. Geben Sie Ihren PIN-Code ein und tippen Sie in der Warnmeldung auf "iPhone löschen".
Schritt 3. Anschließend wird Ihr Gerät neu gestartet und Sie können es mit Ihrem Kennwort aufrufen.
Diesmal können Sie über FaceTime mit Ihren Freunden chatten.
Wie bereits erwähnt, werden durch das Zurücksetzen auf die Werkseinstellungen alle Inhalte von Ihrem Gerät gelöscht, einschließlich persönlicher Dateien, Fotos und mehr. Sie sollten vor dem Zurücksetzen ein Backup für Ihr iPhone erstellen.
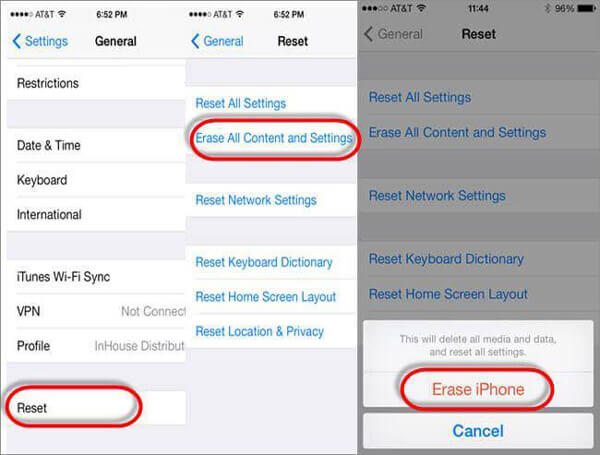
Fazit
In diesem Tutorial haben wir darüber gesprochen, was Sie tun sollen, wenn FaceTime keine Verbindung eingeht. Tatsächlich ist dieses Problem häufiger als gedacht, es gibt viele Leute, die sich beschwert haben, mit FaceTime in einer Reihe von Situationen nicht mit Freunden zu chatten. Wenn Ihr iPhone im DFU-Modus booten kann, empfehlen wir die Verwendung von Apeaksoft iOS Systemwiederherstellung, weil es verlustfreie Fixierung des iPhone unterstützt. Wir hoffen, dass die oben genannten Tipps und Vorschläge für Sie hilfreich sind.