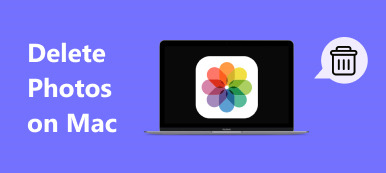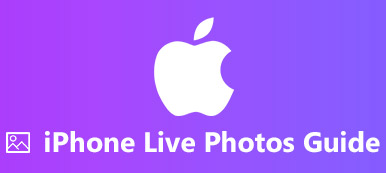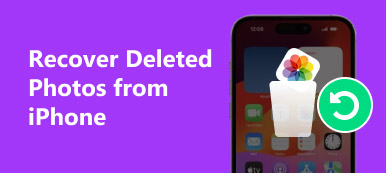Mit dem iPhone können Sie überall Fotos aufnehmen, um interessante Momente und wichtige Informationen aufzuzeichnen. Im Laufe der Zeit werden immer mehr Fotos und Videos auf Ihrem iPhone gespeichert. Auf diese Weise verbringen Sie möglicherweise viel Zeit damit, ein bestimmtes Bild zu suchen oder zu finden. Obwohl Sie zuvor Alben erstellt haben, um iPhone-Fotos zu organisieren, ist es immer noch schwierig, iPhone-Alben mit ähnlichen Namen zu unterscheiden. Während dieser Zeit müssen Sie die Albumnamen auf dem iPhone ändern, um Änderungen vorzunehmen.
Mit dem iPhone können Benutzer die von Apps oder nur von Ihnen selbst erstellten Alben umbenennen. Mit anderen Worten, Sie können ein Fotoalbum auf dem iPhone nicht unter "Fotobibliothek" umbenennen, z. B. "Kamerarolle", "Screenshots", "Mein Fotostream", "Selfies", "Videos", "Orte", "Personen", "Kürzlich gelöscht", "Live-Fotos" und "Animiert". Glücklicherweise können Sie die Standard-iPhone-Fotoalben mit der iPhone-Foto-Manager-Software eines Drittanbieters umbenennen. Lesen Sie einfach und erhalten Sie die detaillierten Schritte.
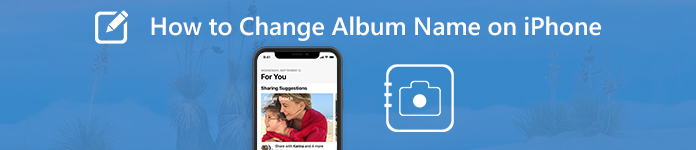
- Teil 1: So ändern Sie den Albumnamen auf dem iPhone (kompatibel mit iOS 26/18/17/16/15/14/13/12/11/10)
- Teil 2: Umbenennen eines iPhone-Albums (einschließlich Standardalben)
Teil 1: So ändern Sie den Albumnamen auf dem iPhone (kompatibel mit iOS 26/18/17/16/15/14/13/12/11/10)
Wie oben erwähnt, können Sie benutzerdefinierte Ordner auf dem iPhone manuell umbenennen. Sie können beispielsweise den Albumnamen ändern, der von Instagram, Twitter, Facebook usw. erstellt wurde. Ihre personalisierten Alben können auch umbenannt werden, z. B. Reisen, Geburtstag, Familie usw.
Hier ist ein kurzer Trick, um herauszufinden, ob Sie ein Album auf dem iPhone umbenennen können oder nicht. Wenn Sie versuchen, Fotoalben auf dem iPhone zu bearbeiten, sehen Sie in der oberen linken Ecke einiger Alben die rote Minus-Schaltfläche. Nun, Sie können den Namen der verfügbaren iPhone-Alben ändern.
Schritt 1Schalten Sie Ihr iPhone ein. Starten Sie die App "Fotos". Sie befinden sich standardmäßig im Bildschirm "Alben".
Schritt 2Tippen Sie rechts unter "Meine Alben", "Freigegebene Alben" und mehr auf "Alle anzeigen".
Schritt 3Tippen Sie oben rechts auf „Bearbeiten“. Neben den bearbeitbaren Alben sehen Sie den roten Minus-Button.
Schritt 4Wählen Sie den alten Albumnamen. Geben Sie den neuen iPhone-Albumnamen ein. Tippen Sie anschließend auf „Fertig“, um den Albumnamen auf dem iPhone zu bearbeiten.
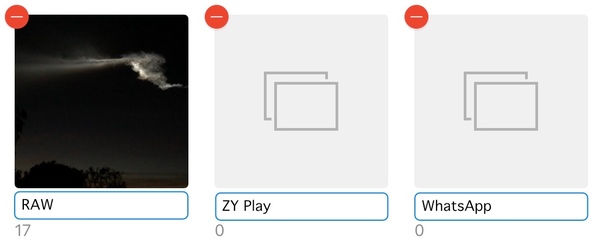
Hinweis: Einige Leute möchten Fotos von iPhone Camera Roll löschen, ohne sie aus dem Album zu löschen. Nun, Sie können die ausgewählten Fotos in der Foto-App ausblenden, um sie unsichtbar zu machen. Zum Fotoalben löschenSie können sie einfach direkt löschen.
Teil 2: Umbenennen eines iPhone-Albums (einschließlich Standardalben)
Sie können den Namen der Standardalben auf dem iPhone nicht über die Foto-App ändern. Aber keine Sorge, Sie können das Problem mit lösen Apeaksoft iPhone Transfer. Es ist nicht nur eine iPhone-Fotoübertragung, sondern auch ein iPhone-Fotomanager. Sie können iPhone-Fotos und -Alben ohne Einschränkungen auf Windows und Mac übertragen und verwalten.
Sobald Sie das iPhone mit dem vertrauenswürdigen Computer verbunden haben, können alle Ihre gespeicherten Fotos und Alben in Sekundenschnelle erkannt werden. Später können Sie jedes Album auf dem iPhone umbenennen, löschen und erstellen. Übrigens können Sie iPhone-Fotos organisieren auf dem Computer nach dem Umbenennen eines iPhone-Albums.
Hauptfunktionen des iPhone Photo Managers
- Benennen Sie alle Fotoalben auf dem iPhone um, einschließlich iOS 26 und früheren Versionen.
- Löschen und erstellen Sie Alben vom iPhone.
- Fotos neu anordnen in jedem iPhone-Album nach Datum, Name und mehr.
- Vorschau von Bildern und Fotodetails.
- Konvertieren Sie iPhone HEIC-Bilder in JPG- und PNG-Formate mit dem integrierten HEIC-Konverter.
- Übertragen Sie Fotos zwischen PC / Mac / iPhone / iTunes und iPhone.
- Verwalten, übertragen, sichern, löschen und bearbeiten Sie alle iOS-Daten und -Dateien, einschließlich Fotos, Alben, Videos, Musik, Kontakte, Nachrichten usw.
So benennen und bearbeiten Sie iPhone-Fotoalben
Schritt 1Führen Sie die iPhone Photo Manager-Software ausKostenloser Download, Installation und Start der iPhone-Fotomanager. Schließen Sie das iPhone mit einem blitzschnellen USB-Kabel an den Computer an. Entsperren Sie nach dem Herstellen der Verbindung Ihr iPhone und tippen Sie auf dem iPhone-Bildschirm auf "Vertrauen". Folglich kann das Programm Ihr iPhone erfolgreich erkennen.
 Schritt 2Ändern Sie einen Albumnamen auf dem iPhone
Schritt 2Ändern Sie einen Albumnamen auf dem iPhone Klicken Sie im linken Bereich auf "Fotos". Früher können Sie alle Fotos und Alben in der Seitenleiste sehen. Wählen Sie das Album aus, das Sie umbenennen möchten. Klappen Sie die Dropdown-Liste „Andere Tools“ auf. Wählen Sie dann "Album umbenennen", um ein Album auf dem iPhone umzubenennen.
 Schritt 3Album auf dem iPhone bearbeiten (optional)
Schritt 3Album auf dem iPhone bearbeiten (optional)Tatsächlich können Sie ein Album löschen oder ein Album auf dem iPhone aus der Liste „Andere Tools“ erstellen. Die erstellten Fotoalben belegen keinen iPhone-Speicherplatz. Wenn Sie Fotos in ein vorhandenes Album verschieben möchten, können Sie diese Fotos auswählen und im Kontextmenü die Option „Zum Album hinzufügen“ auswählen, um den Vorgang abzuschließen.
 Schritt 4Übertragen von iPhone-Fotos und -Alben (optional)
Schritt 4Übertragen von iPhone-Fotos und -Alben (optional)Wenn Sie ein Backup von iPhone-Fotos erstellen möchten, können Sie oben in der Liste „Exportieren“ auf „Auf PC exportieren“ oder „In iTunes exportieren“ klicken. Natürlich können Sie auch Fotos vom PC auf das iPhone importieren. Klicken Sie einfach auf „+“ und wählen Sie dann „Datei(en) hinzufügen“ oder „Ordner hinzufügen“.

Mit Apeaksoft iPhone Transfer können Sie iPhone-Fotos und -Alben einfach verwalten. Der große Bildschirm und der leistungsstarke Fotomanager sind ideal für Benutzer mit Tausenden von Bildern. Sie können den Namen eines Albums auf dem iPhone XR ohne Einschränkungen ändern. Wenn Sie keine Ahnung haben, wie Sie Standard-Fotoalben unter iOS 16 und höher umbenennen, können Sie das Programm kostenlos herunterladen, um diese Probleme zu lösen.
Darüber hinaus können Sie Übertragen Sie Fotos vom iPhone auf einen Computer ohne iTunes über Apeaksoft iPhone Übertragen Sie schnell auch andere Mediendateien. Es ist genau Ihre One-Stop-Lösung, um große iPhone-Dateien zu organisieren.