iTunes ist ein nützlicher Dienst für iOS-Geräte. Mit iTunes können Benutzer Apps, gekaufte Inhalte herunterladen, Software aktualisieren, iOS sichern und Fehlerbehebung durchführen. Viele Leute beklagten sich jedoch darüber, dass ihr iPhone nicht in iTunes angezeigt wird. Das bedeutet, dass Sie keine anderen Funktionen in iTunes verwenden können.
Obwohl dies kein neues Problem ist, gibt es immer noch viele Benutzer, die auf Windows-PCs oder Mac-Computern auf dieses Problem stoßen. Um das Problem zu beheben, dass das iPhone nicht einfach in iTunes angezeigt wird, fassen wir in diesem Lernprogramm einige einfache Lösungen zusammen. Wenn dieses Problem auftritt, können Sie die folgenden Anleitungen befolgen, um das Problem zu beheben.
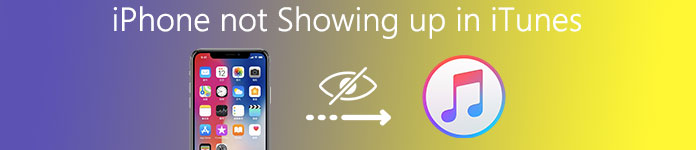
- Teil 1: Starten Sie iTunes neu und aktualisieren Sie ihn
- Teil 2: Überprüfen Sie die USB-Verbindung
- Teil 3: Antworten Sie auf die Eingabeaufforderung "Diesem Computer vertrauen"
- Teil 4: Setzen Sie Ihre Standort- und Datenschutzeinstellungen zurück
- Teil 5: Installieren Sie die Windows-Treiber von Apple neu
- Empfehlen: iOS Data Backup & Restore
Teil 1: Starten Sie iTunes neu und aktualisieren Sie ihn
Ein Neustart von iTunes ist die einfachste Fehlerbehebung, die in den meisten Fällen funktioniert. Wenn Sie feststellen, dass das iPhone nicht in iTunes angezeigt wird, müssen Sie als Erstes Ihr iTunes neu starten und die Aktualisierung überprüfen.
Trennen Sie nach dem Schließen der iTunes-Anwendung Ihr iPhone, starten Sie den Computer neu, verbinden Sie das iPhone mit dem Computer und versuchen Sie, iTunes erneut zu starten.
Wenn das Problem weiterhin besteht, sollten Sie über das Aktualisieren von iTunes nachdenken, indem Sie die folgenden Schritte ausführen.

Starten Sie iTunes für iPhone neu, das auf dem Mac nicht angezeigt wird
Schritt 1. Öffnen Sie die iTunes-App im Ordner "Programme", öffnen Sie das Menü "iTunes" im oberen Menüband und wählen Sie die Option "Nach Updates suchen".
Schritt 2. Klicken Sie im Popup-Fenster auf "Installieren", wenn ein neues Update für iTunes verfügbar ist. Apple zeigt Ihnen das Fenster "Allgemeine Geschäftsbedingungen" an, bevor Sie das Update herunterladen. Lesen Sie es sorgfältig durch und klicken Sie dann auf "Zustimmen", um das Update zu erhalten.
Schritt 3. Starten Sie nach der Installation Ihr MacBook neu, um die Aktualisierung abzuschließen, und versuchen Sie, das iPhone erneut mit iTunes zu verbinden.
Starten Sie iTunes für iPhone nicht neu und werden unter Windows nicht angezeigt
Schritt 1. Öffnen Sie weiterhin den iTunes-Client auf Ihrem Windows-PC und klicken Sie im Menü "Hilfe" oben im Fenster auf die Option "Nach Updates suchen".
Schritt 2. Wenn das Popup-Fenster anzeigt, dass ein neues Update fertig ist, klicken Sie auf die Schaltfläche "Installieren", um fortzufahren. Lesen und "zustimmen" Sie die Allgemeinen Geschäftsbedingungen von Apple, um die neue Version zu erhalten.
Schritt 3Starten Sie schließlich den Windows-PC neu, damit das Update funktioniert. Verbinden Sie dann Ihr iPhone mit Ihrem Computer und starten Sie iTunes, um die Verbindung zu überprüfen.
Teil 2: Überprüfen Sie die USB-Verbindung
iTunes verwendet eine physische Verbindung, um mit dem iPhone zu kommunizieren. Daher verursacht jedes fehlerhaft arbeitende Teil das Problem, dass das iPhone nicht in iTunes angezeigt wird.
Trennen Sie zunächst Ihr iPhone mit dem USB-Kabel von Ihrem Computer. Verbinden Sie sie dann erneut. Wenn iTunes Ihr Gerät immer noch nicht erkennt, sollten Sie ein anderes USB-Kabel verwenden.
Sie sollten ein neues USB-Kabel im Apple Store kaufen. USB-Kabel von Drittanbietern können zu vielen Problemen führen, z. B. zur Explosion des iPhone-Akkus.

Teil 3: Antworten Sie auf die Eingabeaufforderung "Diesem Computer vertrauen"
Wenn Sie eine Verbindung zu iTunes herstellen, werden Sie von Ihrem iPhone gewarnt, ob Sie diesem Computer vertrauen sollen, insbesondere wenn Sie zum ersten Mal ein iPhone an den Computer anschließen. Wenn Sie zu diesem Zeitpunkt versehentlich auf "Nicht vertrauen" tippen, wird Ihr iPhone in iTunes nicht angezeigt.
Um dieses Problem zu beheben, müssen Sie Ihr iPhone und den Computer vom Computer trennen und erneut verbinden. Tippen Sie nun im Popup-Dialogfeld auf "Vertrauen", damit das iPhone in iTunes angezeigt wird.
Um auf "Vertrauen" zu tippen, müssen Sie Ihr iPhone entsperren. (iPhone Passwort vergessen? Hier erfahren Steig ein in ein gesperrtes iPhone.)
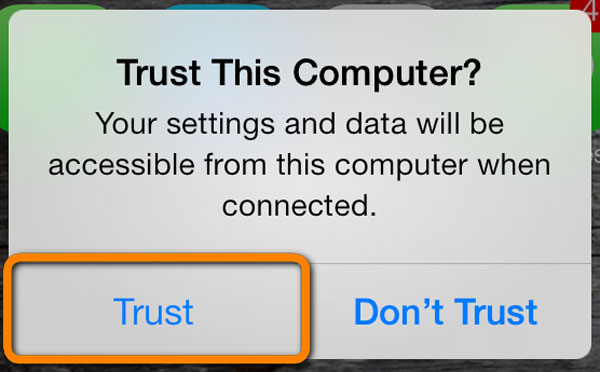
Teil 4: Setzen Sie Ihre Standort- und Datenschutzeinstellungen zurück
Viele Dienste müssen die Standort- und Datenschutzeinstellungen auf dem iPhone verwenden. Tatsächlich können einige Anwendungen von Drittanbietern den Standort oder die Datenschutzeinstellungen ändern, ohne Sie darüber zu informieren. Darüber hinaus führt dies dazu, dass Ihr iPhone nicht in iTunes angezeigt wird. Eine andere Lösung zur Behebung dieses Problems besteht daher darin, Standort- und Datenschutzeinstellungen zurückzusetzen.
Schritt 1. Entsperren Sie Ihr iPhone und öffnen Sie die App "Einstellungen" auf dem Startbildschirm.
Schritt 2. Navigieren Sie zu "Allgemein"> "Zurücksetzen" und tippen Sie auf die Option "Standort und Datenschutz zurücksetzen".
Schritt 3. Wenn Sie dazu aufgefordert werden, geben Sie Ihr Kennwort ein, um zu bestätigen, dass Sie der Eigentümer des Geräts sind, und beginnen Sie mit dem Zurücksetzen.
Schritt 4. Verbinden Sie nach dem Zurücksetzen Ihr iPhone mit dem Computer und öffnen Sie iTunes, um zu prüfen, ob das Problem behoben ist.

Teil 5: Installieren Sie die Windows-Treiber von Apple neu
Wenn die oben genannten Lösungen nicht gültig sind und das Problem, dass das iPhone nicht in iTunes angezeigt wird, weiterhin besteht, müssen Sie die Windows-Treiber von Apple überprüfen und neu installieren.
Schritt 1. Überprüfen Sie zunächst die USB-Treiber für Apple Mobile Device. Gehen Sie zu "Computer Manager" und entfalten Sie "Universal Serial Bus Controllers". Wenn Sie die Warnmarkierung im Eintrag "Apple Mobile Device USB Driver" sehen, klicken Sie mit der rechten Maustaste auf den Eintrag und drücken Sie "Enable", um ihn zu beheben.
Schritt 2. Trennen Sie Ihr iPhone von Ihrem Computer und verbinden Sie es erneut. Wenn iTunes läuft, schließen Sie es und fahren Sie fort.
Schritt 3. Gehen Sie zum Startmenü und öffnen Sie den Befehl Ausführen, oder drücken Sie die Windows- und R-Tasten auf Ihrer Tastatur, um ihn direkt zu öffnen. Geben Sie den folgenden Befehl in das Feld ein und drücken Sie die Eingabetaste, um ihn auszuführen.
% ProgramFiles% \ Gemeinsame Dateien \ Apple \ Support für mobile Geräte \ Treiber
Schritt 4. Klicken Sie mit der rechten Maustaste auf die Datei mit dem Titel "usbaapl64.inf" oder "usbaapl.inf" und klicken Sie auf die Option "Installieren", um die Windows-Treiber von Apple neu zu installieren.
Schritt 5. Entfernen Sie Ihr iPhone von Ihrem Computer, starten Sie Ihren PC neu und verbinden Sie Ihr iPhone erneut mit iTunes.
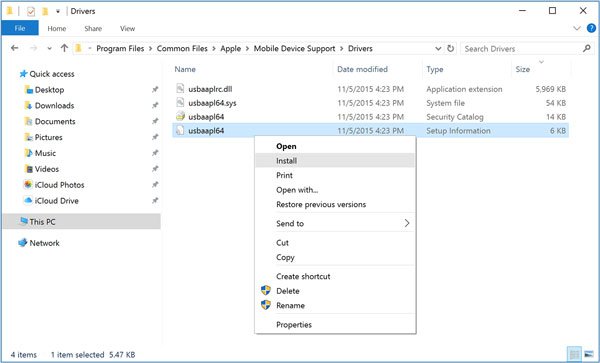
Empfehlen: iOS-Datensicherung und -wiederherstellung
Obwohl iTunes viele nützliche Funktionen für iPhones enthält, ist es frustriert, wenn das iPhone nicht in iTunes angezeigt wird. Und wie Sie sehen, ist die Fehlerbehebung ziemlich kompliziert. Daher empfehlen wir die beste iTunes-Alternative. iOS Datensicherung & Wiederherstellung. Die wichtigsten Merkmale sind:
- Es kann mit einem Klick ein Backup für das iPhone erstellen.
- Sie können steuern, welche Datentypen vom iPhone gesichert werden sollen, z. B. Kontakte, Nachrichten, Anrufprotokolle usw.
- Dieses Programm kann Ihr iPhone auf einem Computer sichern, ohne die aktuellen Daten auf Ihrem Gerät zu unterbrechen.
- Erlauben Sie Ihnen, Ihr iPhone-Backup mit einem Kennwort zu schützen.
- Stellen Sie verlorene Daten jederzeit aus dem Backup auf Ihrem Gerät wieder her.
- Unterstützt alle iPhone-Modelle, einschließlich iPhone 16/15/14/13/12/11/X usw.
Kurz gesagt, iOS Data Backup & Restore ist die beste iTunes-Alternative unter Windows 11/10/8/8.1/7/XP und Mac OS, um Ihnen beim Übertragen von iPhone (Fotos, Musik, Videos, Kontakte usw.) auf einen Computer ohne iTunes.

Hier möchten Sie vielleicht auch wissen: Wie man das iPhone repariert, kann das Backup nicht wiederherstellen.
Fazit
In diesem Lernprogramm haben wir erläutert, wie Sie das Problem beheben können, das das iPhone nicht in iTunes zeigt. Laut unserer Umfrage fragten viele iPhone-Nutzer, wie sie dieses Problem in sozialen Medien und Foren beheben können. Wenn Sie an diesem Problem leiden, können die oben aufgeführten Anleitungen Ihnen helfen, das Problem zu lösen. Die Faktoren, die dazu führen, dass das iPhone nicht in iTunes angezeigt wird, sind kompliziert. Wir können nicht garantieren, dass die Handbücher für Sie funktionieren. So teilten wir auch die beste iTunes-Alternative, iOS Datensicherung & Wiederherstellung. Wenn Sie genug von iTunes haben, können Sie die alternative Lösung ausprobieren.




