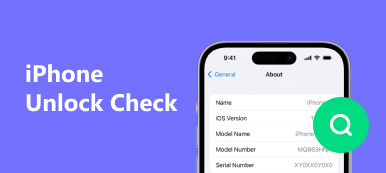Als iOS-Benutzer müssen Sie wissen, dass das iOS-System während des Nutzungsprozesses einer relativ strengen Registrierung unterliegt. Sie können beispielsweise keine Apps frei installieren wie Android-Benutzer oder die Drittanbieter-App verwenden, um Ihr iPhone ohne Passwort zu entsperren. In diesem Fall ist das Jailbreaking von iOS-Geräten wie das Jailbreaking des iPhone bei Benutzern beliebt. Daher zeigt Ihnen dieser Artikel, wie es geht Jailbreak iPhone unter Windows mit Checkra1n. Außerdem gibt es eine effiziente Möglichkeit für Sie, Ihre iPhone-Daten zu sichern, sodass Sie Ihr iPhone ohne Sorgen jailbreaken können.

- Teil 1: Was ist iPhone Jailbreaking?
- Teil 2: So sichern Sie iPhone-Daten vor dem Jailbreak
- Teil 3: Wie man das iPhone unter Windows mit Checkra1n jailbreakt
- Teil 4: So verwenden Sie Checkra1n, um das iPhone auf einem Mac-Computer zu jailbreaken
- Teil 5: Empfehlung: Beste Software zum Entsperren des iPhone
- Teil 6: Geräte, die iOS Unlocker zum Jailbreak unterstützt
- Teil 7: FAQs zum iPhone Jailbreak
Teil 1: Was ist iPhone Jailbreak?
Bevor wir mit der Anleitung beginnen, besprechen wir, was iPhone-Jailbreaking ist. Wenn Sie seit Jahren iOS-Geräte verwenden, sind Sie möglicherweise mit iPhone-Jailbreaking vertraut. Kurz gesagt ist iPhone-Jailbreaking ein technisches Mittel, um die höchsten Berechtigungen auf iOS, dem Betriebssystem der tragbaren Geräte von Apple, zu erhalten. Durch den Einsatz dieser Technologie können Benutzer die höchsten Berechtigungen auf iOS erhalten und die von den Betreibern auferlegten Beschränkungen für Mobilfunknetze sogar noch weiter aufheben. Wenn Ihr iPhone erfolgreich gejailbreakt wurde, haben Sie möglicherweise das Recht, Apps herunterzuladen und zu installieren, die nicht aus dem App Store stammen.
Allerdings ist das Jailbreaking von iOS 17/18/26 schwieriger als je zuvor und Checkn1x hat das Jailbreaking von iOS 17/18/26 bisher nicht unterstützt, daher soll dieser Beitrag lediglich eine Schritt-für-Schritt-Anleitung zum Jailbreaking von iOS 16 und früheren Versionen enthalten.
Teil 2: So sichern Sie iPhone-Daten vor dem Jailbreak
Um zu verhindern, dass ein iPhone-Jailbreak Ihre auf dem Gerät gespeicherten Daten beschädigt, ist es notwendig, Ihre Daten vor dem Jailbreak Ihrer iOS-Geräte zu sichern. Und wir empfehlen Ihnen ein wirksames Programm, Apeaksoft iOS Data Backup & Restore, um Ihnen beim Abschließen des Datensicherungsvorgangs zu helfen.

4,000,000+ Downloads
Sichern Sie verschiedene iOS-Daten wie Fotos, Kontakte, Nachrichten, Notizen usw. mit einem Klick.
Zeigen Sie eine Vorschau aller iOS-Dateien an und stellen Sie sie aus dem Backup wieder her, ohne sie zu überschreiben.
Unterstützt alle gängigen iOS-Geräte, Datentypen, iOS-Versionen und -Systeme usw.
Schritt 1. Installieren Sie iOS Data Backup & Restore und führen Sie es aus.
Gehen Sie zur offiziellen Website dieser Software und laden Sie sie herunter. Klicken Sie dann auf das Paket, um iOS Data Backup & Restore gemäß den Anweisungen auf dem Bildschirm zu öffnen und auf Ihrem Windows- oder Mac-Computer zu installieren. Starten Sie es später auf Ihrem Computer.

Schritt 2. Wählen Sie iOS Data Backup
Wähle die iOS Datensicherung & Wiederherstellung Wählen Sie auf der Benutzeroberfläche die Option aus und klicken Sie dann auf iOS Datensicherung Schaltfläche, um das Backup-Fenster aufzurufen.

Schritt 3. Sicherungsdaten anpassen
Nachdem Sie Ihr iPhone gescannt haben, werden die Datentypen, die Sie sichern können, auf der Benutzeroberfläche zur Auswahl angezeigt, darunter Fotos, Videos, Audio, Nachrichten, Anrufliste usw. Später können Sie auf die Schaltfläche „Weiter“ klicken, um mit der Sicherung Ihres iPhones zu beginnen Daten an den Computer.

Teil 3: iPhone unter Windows mit Checkra1n jailbreaken
Bevor Sie dieses Tutorial lesen und verwenden, um Ihr iPhone auf Ihrem Windows-Computer zu jailbreaken, stellen Sie bitte sicher, dass
• Verwenden Sie andere Geräte, um dieses Tutorial anzuzeigen, da der Jailbreak-Prozess unter Windows das Beenden des Windows-Systems erfordert. Daher kann das Tutorial nicht angezeigt werden.
• Das System Ihres Computers ist Windows 7 oder höher.
• Auf Ihrem iPhone sollte iOS 12.3 bis iOS 14.8 laufen und es sollte kein Sperrbildschirmkennwort vorhanden sein, wenn es sich um ein iPhone 8/8 Plus/X handelt.
• Sie sollten einen leeren USB-Stick mit über 2 GB Kapazität vorbereiten.
Hier sind die Schritte im Detail:
1. Erstellen Sie eine Jailbreak-Umgebung mit einem USB-Laufwerk
Schritt 1. Laden Sie die notwendigen Checkra1n ISO-Dateien und die balena Etcher Software.
Checkra1n-ISO-Dateien:
https://github.com/asineth0/checkn1x/releases/download/1.1.7/checkn1x-1.1.7.iso
balenaEtcher: https://etcher.balena.io/
Schritt 2. Wählen Sie die Flash aus Datei Option auf der Hauptschnittstelle und wählen Sie Ihre heruntergeladenen Checkra1n-ISO-Dateien aus.

Schritt 3. Drücke den Ziel auswählen und wählen Sie Ihr USB-Laufwerk aus.

Schritt 4. Drücken Sie die Blinken (Flash) Schaltfläche, um den Vorgang zu starten. Der Vorgang wird in Kürze abgeschlossen sein.

2. Rufen Sie den BIOS-Modus auf und ändern Sie die Startreihenfolge
Schritt 1. Fahren Sie Ihren Computer herunter und starten Sie ihn neu. Halten Sie die Löschen Taste, um in den BIOS-Modus zu gelangen. Verschiedene Marken benötigen unterschiedliche Tasten für den BIOS-Einstieg. Entsprechende Anleitungen finden Sie online.
Schritt 2. Finden Stiefel or Startup Settings und machen Sie Ihr USB-Laufwerk zum ersten, indem Sie die + or - .
Beachten Sie, dass die Auswahl der Option vom Schnittstellenstil nach dem Aufrufen des BIOS abhängt. Häufige Elemente sind:
Stiefel
Boot-Optionen
Startup
Boot-Prioritätsreihenfolge
Erweiterter Modus – Booten

Tipps: Standardmäßig zeigt Ihr Computer an, dass die erste Option das Windows-System ist und das USB-Laufwerk die zweite Option, wenn keine anderen Geräte angeschlossen sind.
Schritt 3. Drücken Sie F10 , um Ihre Vorgänge zu speichern und den Bildschirm zu verlassen.
3.Jailbreak
Schritt 1. Drücken Sie Andere + F2 um den Checkra1n-Bildschirm aufzurufen.

Schritt 2. Klicken Sie Start , um den Jailbreak-Prozess zu starten. Ihr Gerät wird erkannt und wechselt automatisch in den Wiederherstellungsmodus.

Schritt 3Folgen Sie den Anweisungen auf dem Bildschirm, um den DFU-Modus auf Ihrem Gerät zu aktivieren. Anschließend wird der Jailbreak-Prozess gestartet.

Tipps:Nach dem Jailbreak müssen Sie den BIOS-Modus erneut aufrufen, um die Startreihenfolge zurückzusetzen und Windows vor dem USB-Laufwerk zu platzieren. Andernfalls werden die Dateien auf dem USB-Laufwerk beim nächsten Öffnen des Computers zuerst angezeigt.
Schritt 4. Drücken Sie Ctrl + Andere + die um den Computer neu zu starten.
Teil 4: So verwenden Sie Checkra1n, um das iPhone auf einem Mac-Computer zu jailbreaken
Schritt 1. Zunächst sollten Sie checkra1n auf Ihren Mac-Computer herunterladen, installieren und starten.
Download-Link:
https://assets.checkra.in/downloads/macos/754bb6ec4747b2e700f01307315da8c9c32c8b5816d0fe1e91d1bdfc298fe07b/checkra1n%20beta%200.12.4.dmg
Schritt 2. Verbinden Sie Ihr Gerät mit Ihrem Computer und klicken Sie auf Start Schaltfläche, um mit dem Jailbreak zu beginnen.
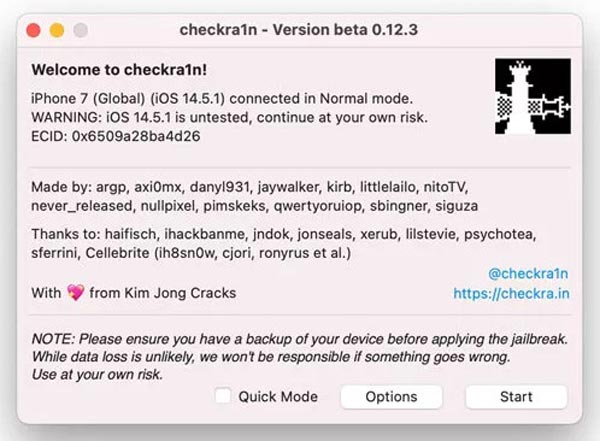
Schritt 3. Ihr Gerät wechselt automatisch in den Wiederherstellungsmodus. Klicken Sie auf Nächster um fortzufahren.

Schritt 4. Klicken Sie Start und folgen Sie den Anweisungen auf dem Bildschirm, um in den DFU-Modus zu wechseln.

Das Programm beginnt mit der Arbeit, sobald es das Gerät im DFU-Modus erkennt. Nach einem erfolgreichen Jailbreak wird das Gerät neu gestartet.

Teil 5: Empfehlung: Beste Software zum Entsperren des iPhone
Nachdem Sie das iPhone mit den oben genannten Schritten erfolgreich jailbreakt haben, können Sie mit wenigen Einschränkungen mehr Vorgänge auf Ihren iOS-Geräten ausführen. Daher empfehlen wir Ihnen ein effektives und praktisches Tool: Apeaksoft iOS Unlocker. Wenn Sie das Passwort Ihres iPhone vergessen haben und es einen Jailbreak hat, können Sie diese Software herunterladen und installieren, um es ganz einfach ohne Passwort zu entsperren.

4,000,000+ Downloads
Wischen Sie den iPhone-Passcode ab, um in ein Gerät mit Bildschirmsperre zu gelangen.
Entfernen Sie die vergessene Apple ID, um das iPhone als neues zu aktivieren.
Wiederherstellen und Entfernen des Kennworts für die Bildschirmzeitbeschränkung.
Teil 6: Geräte, die iOS Unlocker zum Jailbreak unterstützt
OS
arm64 iOS 15.0-26
Geräte
iPhone: iPhone 6s (Plus), iPhone SE (2016), iPhone 7 (Plus), iPhone 8 (Plus), iPhone X.
iPad: iPad mini 4, iPad Air 2, iPad (5./6./7. Generation),
iPad Pro (9.7″), iPad Pro (10.5″), iPad Pro (12.9″) (1./2. Generation).
iPod touch: iPod Touch (7. Generation)
Teil 7. FAQs zum iPhone Jailbreak
Kann Jailbreak Ihr iPhone ruinieren?
Im physischen Sinne schadet ein Jailbreak Ihrem iPhone nicht. Aber die Dateien, die Sie auf ein iPhone mit Jailbreak herunterladen, können Systemfehler verursachen. In diesem Fall können Sie Schalten Sie den abgesicherten iPhone-Modus ein um die fehlerhaften Optimierungen zu entfernen.
Ist Jailbreak ein Virus?
Der Jailbreak selbst ist kein Virus, aber er wird leicht von Viren befallen, da Benutzer Apps von der Quelle herunterladen und installieren können, die Apple oder Google nicht auf dem jailbroken iPhone schützen.
Entfernt die Aktualisierung von iOS den Jailbreak?
Nein, die Aktualisierung von iOS entfernt den Jailbreak nicht, aber es kann zu einer Boot-Schleife führen.
Fazit
Nachdem Sie sich diesen Beitrag angesehen haben, wissen Sie vielleicht, wie es geht Jailbreak dein iPhone mit checkra1n. Und Sie erhalten auch ein großartiges Datensicherungstool für Ihr iPhone, wenn Sie eines Tages Ihre Daten sichern müssen.