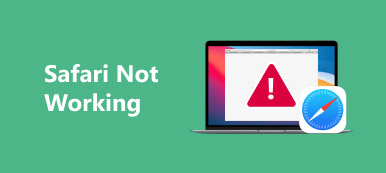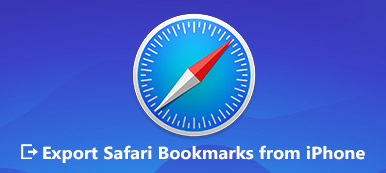Wenn Sie beim Verwenden Ihres iPhones viel Wert auf die Privatsphäre legen, insbesondere beim Surfen im Internet, werden Sie möglicherweise vom privaten Surfen und dem Inkognito-Modus informiert.
Wenn Sie Seiten in Safari oder Google Chrome öffnen, werden die für die Seite erforderlichen Texte, Bilder, Cookies und mehr lokal auf Ihrem iPhone gespeichert. Der Internetbrowser verwendet den Inkognito-Modus, um zu verhindern, dass das Protokoll gespeichert wird. Wenn Sie in diesem Fall die Seiten verlassen oder den Browser schließen, werden alle Browserverläufe und Ihre privaten Informationen gespeichert.
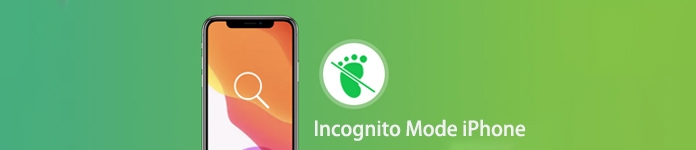
Was ist Incognito Mode iPhone? Wissen Sie, wie Sie den Inkognito-Modus verwenden und wie Sie das private Surfen auf Ihrem iPhone / iPad aktivieren oder deaktivieren können? Wenn Sie noch wenig über den Inkognito-Modus wissen, sind Sie hier richtig. In diesem Beitrag erhalten Sie eine einfache Einführung in den Inkognito-Modus des iPhones. Außerdem erfahren Sie, wie Sie den Inkognito-Modus auf dem iPhone mühelos aktivieren und deaktivieren.
- Teil 1. Was ist Incognito Mode iPhone
- Teil 2. Ein- und Ausschalten des Inkognito-Modus auf dem iPhone
- Teil 3. Ist es sicher, den Inkognito-Modus auf dem iPhone zu verwenden?
- Teil 4. So löschen Sie den Such- und Browserverlauf dauerhaft
Teil 1: Was ist Inkognito-Modus iPhone
Der Inkognito-Modus ist das private Surfen, bei dem keine Spuren beim Surfen auf der Website hinterlassen werden. Wenn der Inkognito-Modus auf dem iPhone aktiv ist, werden keine Aufzeichnungen über Websites, Cookies und alles, was mit Ihrer Privatsphäre zu tun hat, gespeichert. Es kann temporäre Daten löschen, die vom iPhone beim Surfen erfasst werden.
Der Inkognito-Modus bietet eine einfache Möglichkeit, um zu verhindern, dass der Safari- oder Google Chrome-Browser Webseiten, Bilder oder Cookies auf dem iPhone speichert. Es ist eine einfache Möglichkeit, Ihren Browserverlauf nicht zu protokollieren. Nicht alle Datenschutzmodi sind gleich. In den meisten Einstellungen für das private Surfen werden keine Browserverläufe, Cookies, Suchdatensätze, Kennwörter und persönlich identifizierbaren Informationen usw. gespeichert. Es gibt jedoch Unterschiede zwischen dem Inkognito-Modus in Safari und dem Google-Browser.
Teil 2: Ein- und Ausschalten des Inkognito-Modus auf dem iPhone
Wie Sie oben sehen können, dient der Inkognito-Modus hauptsächlich zum Löschen lokaler Daten in der Webbrowsersitzung. Wenn Sie den Inkognito-Modus auf dem iPhone aktivieren, werden alle Cookies blockiert, es wird kein Browsing im lokalen Suchverlauf aufgezeichnet und verschiedene Tracker, temporäre Dateien und Symbolleisten von Drittanbietern sind deaktiviert. Hier kommt also die Frage, ob Sie wissen, wie Sie das iPhone im Inkognito-Modus aktivieren oder deaktivieren können.
Um den Inkognito-Modus auf dem iPhone zu aktivieren, können Sie zu Safari gehen und dann auf die untere rechte Ecke tippen. Tippen Sie anschließend auf "Privat"> "Fertig", um den privaten Browsing- und Inkognito-Modus zu aktivieren.
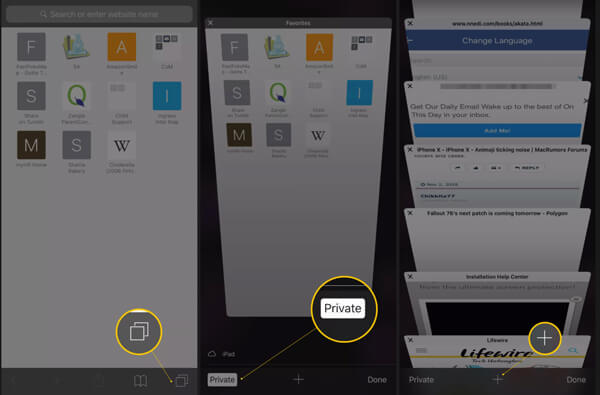
Um das iPhone im Inkognito-Modus zu deaktivieren, sind die Schritte dieselben. Sie können auf und dann auf "Privat"> "Fertig" tippen, um das private Surfen zu verlassen.
Teil 3: Ist es sicher, den Inkognito-Modus auf dem iPhone zu verwenden?
Sie können sich auf Incognito Mode auf dem iPhone verlassen, um Ihre Privatsphäre besser zu schützen. Ist es jedoch sicher, den Inkognito-Modus auf dem iPhone zu verwenden? Oder ist der Inkognito-Modus sicher genug, um zu verhindern, dass Ihre persönlichen Daten von anderen gesehen werden?
Tatsächlich gibt es im Inkognito-Modus immer noch Möglichkeiten, auf die Browserverlaufs zuzugreifen. Hier stellen wir Ihnen die Mächtigen vor iPhone Datenrettung um Ihnen den einfachen Zugriff auf den Incognito-Verlauf zu erleichtern.
Schritt 1Doppelklicken Sie oben auf den Download-Button, um eine richtige Version von iPhone Data Recovery kostenlos auf Ihrem Computer zu installieren. Schließen Sie Ihr iPhone mit einem USB-Beleuchtungskabel an.

Schritt 2Wenn Sie die Hauptoberfläche aufrufen, wählen Sie im linken Bereich die Registerkarte „Von iOS-Gerät wiederherstellen“. Klicken Sie anschließend auf "Scan starten", um alle vorhandenen und verlorenen iOS-Dateien zu scannen.

Schritt 3Wenn der Scanvorgang abgeschlossen ist, werden alle häufig verwendeten Daten links in Kategorien aufgelistet. Klicken Sie auf den Abschnitt "Memos & Andere" und wählen Sie dann die Option "Safari-Verlauf". Jetzt kannst du Überprüfen Sie die Inkognito-Geschichte im rechten Vorschaufenster.
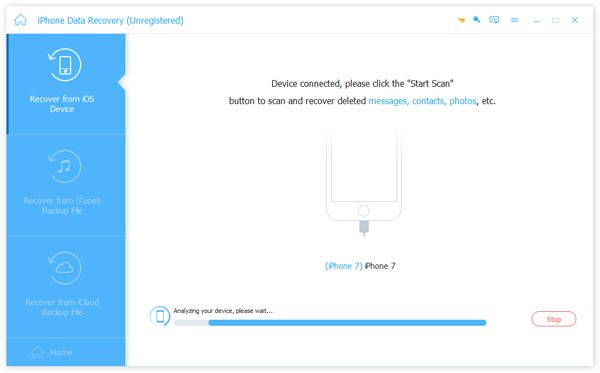
Schritt 4Sie können auf die detaillierten Informationen der einzelnen Daten auf der rechten Seite zugreifen. Darüber hinaus können Sie alle nützlichen Daten auswählen und dann auf die Schaltfläche „Wiederherstellen“ klicken, um eine Kopie davon auf Ihrem Computer zu erstellen.

iPhone Data Recovery wurde speziell entwickelt, um gelöschte / verlorene iPhone-Daten wiederherzustellen. Es hat die Fähigkeit, alle gängigen iOS-Dateien wie Fotos, Kontakte, Nachrichten, Musik, Videos und mehr wiederherzustellen. Neben der Überprüfung von Incognito-Browserverläufen können Sie sich auch darauf verlassen Erstellen Sie ein iPhone-Backup und iOS-Daten abrufen. Einfach kostenlos herunterladen und ausprobieren.
Teil 4: So löschen Sie den Such- und Browserverlauf dauerhaft
Gibt es also eine Möglichkeit, den Such- und Browserverlauf auf dem iPhone oder iPad dauerhaft zu entfernen? Sie sollten sicherstellen, dass alle nützlichen und wichtigen iOS-Daten nicht überprüft und wiederhergestellt werden können, wenn Sie Ihr iOS-Gerät verkaufen oder weitergeben. Hier empfehlen wir den Profi iPhone Eraser um Ihnen zu helfen, die Arbeit zu erledigen.
- Löschen Sie alle Inhalte und Einstellungen auf dem iPhone, iPad oder iPod dauerhaft.
- Setzen Sie ein iOS-Gerät auf den ursprünglichen Neuzustand zurück.
- Unterstützt alle gängigen iOS-Daten wie Browserverlauf, Kontakte, SMS, Fotos, Videos, Musik und mehr.
- Es werden drei Löschstufen angeboten, um sicherzustellen, dass Sie iOS-Dateien problemlos löschen können.
- Völlig kompatibel mit den neuesten iOS 26 und allen iPhone iPad iPod-Modellen.


Schritt 1Laden Sie dieses iPhone Eraser kostenlos herunter, installieren Sie es und führen Sie es auf Ihrem Computer aus. Schließen Sie Ihr iPhone mit einem USB-Kabel an.

Schritt 2Drei Löschstufen, "Niedrig", "Mittel" und "Hoch", helfen Ihnen beim Löschen Ihrer iPhone-Daten. Sie können die Anweisungen überprüfen, um eine geeignete auszuwählen.

Schritt 3Klicken Sie auf die Schaltfläche "Start", um alle vorhandenen iOS-Daten und verschiedene Einstellungen auf Ihrem iPhone zu entfernen.

Danach kehrt Ihr iPhone in den ursprünglichen, brandneuen Zustand zurück. Auf dem iPhone im Inkognito-Modus wird kein Such- und Browserverlauf gefunden.
In diesem Beitrag haben wir hauptsächlich über das iPhone im Inkognito-Modus gesprochen. Nachdem Sie diese Seite gelesen haben, können Sie sich ein grundlegendes Verständnis über den Inkognito-Modus und das private Surfen verschaffen. Darüber hinaus zeigen wir Ihnen detaillierte Schritte zum Aktivieren und Deaktivieren des Inkognito-Modus auf dem iPhone. Hier erfahren Sie auch, wie Sie den Incognito-Verlauf überprüfen und löschen. Hinterlassen Sie uns eine Nachricht, wenn Sie noch Fragen haben.