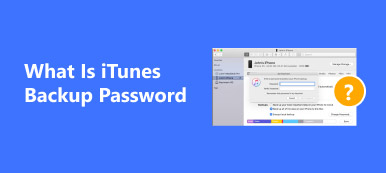Wenn Sie befürchten, einige wichtige Daten auf dem iPhone zu verlieren, oder wichtige Dateien, Videos, Daten, Bilder, Apps usw. übertragen müssen, können Sie sie mit iTunes sichern. Nach dem Sichern finden Sie jedoch möglicherweise die iTunes Backup-Speicherort, ganz zu schweigen von den Sicherungsdateien ändern oder löschen. Möchten Sie auf den Sicherungsspeicherort von iTunes zugreifen und iTunes-Sicherungsdateien verwalten? In diesem Artikel finden Sie eine Reihe von Möglichkeiten, wie Sie iTunes-Sicherungen suchen und verwalten können. Sie können die iTunes-Sicherungen von verschiedenen Geräten aus finden und dann die Sicherungsdateien problemlos ändern oder löschen.

- Teil 1: Wo ist der Sicherungsspeicherort von iTunes?
- Teil 2: So ändern Sie den Sicherungsspeicherort von iTunes
- Teil 3: So löschen Sie ein iTunes-Backup vom Speicherort
- Teil 4: Beste Möglichkeit, auf iTunes-Backups zuzugreifen
Teil 1: Wo ist der Sicherungsspeicherort von iTunes?
Um nach iTunes-Sicherungsdateien zu suchen, sollten Sie wissen, dass die Speicherorte von iTunes-Backups je nach Gerät unterschiedlich sind. Überprüfen Sie einfach die Listen und Sie können die iTunes-Sicherungsdateien ganz einfach finden und finden.
Speicherort der iTunes-Sicherung für Windows
Windows 7, Windows Vista, Windows 8, Windows 10 und Windows 11:
\Benutzer\ (Benutzername)\AppData\Roaming\Apple Computer\MobileSync\Backup\
Sie können schnell auf den AppData-Ordner zugreifen: Klicken Sie auf Start. Geben Sie in die Suchleiste% appdata% ein und drücken Sie die Eingabetaste. Dann können Sie auch dem Pfad nach dem iTunes-Backup folgen.
Windows XP:
\Dokumente und Einstellungen\ (Benutzername)\Anwendungsdaten\Apple Computer\MobileSync\Backup\
Sie können schnell auf den Ordner Application Data zugreifen: Klicken Sie auf Start. Wählen Sie Ausführen und geben Sie% appdata% ein. Klicken Sie auf OK. Gehen Sie zu demselben Pfad, um das iTunes-Backup unter Windows XP zu finden.
Speicherort der iTunes-Sicherung auf dem Mac
~ / Bibliothek / Anwendungsunterstützung / MobileSync / Backup /
Sie sollten darauf achten, dass das ~ Ihr Home-Ordner ist.

Teil 2: So ändern Sie den Sicherungsspeicherort von iTunes
In der üblichen Situation lässt iTunes dies nicht zu Ändern Sie den Speicherort der iTunes-Sicherung. Sie müssen also neue Wege finden, um den Sicherungsspeicherort von iTunes zu ändern. Ja, warum nicht die Ideen ändern? Führen Sie die folgenden Schritte aus. Sie können den Speicherort der iTunes-Sicherung in Windows und iPhone problemlos ändern.
So ändern Sie den Sicherungsspeicherort von iTunes in Windows
Schritt 1. Erstellen Sie einen neuen iTunes-Sicherungsordner im Laufwerk D, suchen Sie nach der aktuellen iTunes-Sicherung und benennen Sie sie um.
Schritt 2. Öffnen Sie eine Eingabeaufforderung. Halten Sie dazu die UMSCHALTTASTE gedrückt und klicken Sie mit der rechten Maustaste in den Explorer-Bereich des aktuellen Ordners.
Schritt 3. Sie können hier Befehlsfenster öffnen auswählen und einen symbolischen Link erstellen. Geben Sie an der Eingabeaufforderung den unten angegebenen Befehl ein.
Schritt 4. Das Fenster erstellt eine Junction und ein neuer Ordner mit dem Namen "backup" wird am selben iTunes-Sicherungsspeicherort erstellt.
Schritt 5. Löschen Sie dann die alten iTunes-Sicherungsdateien. Verwenden Sie das neue Backup wie gewohnt.

So ändern Sie den Sicherungsspeicherort von iTunes mit den 3rd Party Tools
Schritt 1. Herunterladen und installieren CopyTrans Shelbee
Laden Sie CopyTrans Shelbee von der offiziellen Website herunter. Schließen Sie iTunes und starten Sie CopyTrans Shelbee. Tippen Sie auf "Toolbox", um das Programm zu starten.
Schritt 2. Wählen Sie einen neuen Speicherort für die iTunes-Sicherung
Wählen Sie einen neuen Speicherort für Ihren iTunes-Sicherungsordner, wählen Sie den Ordner aus und klicken Sie auf "OK".
Schritt 3. Ändern Sie den Speicherort der iTunes-Sicherung
Klicken Sie auf "Start" und warten Sie, bis CopyTrans Shelbee den iTunes-Sicherungsordner an den neuen Speicherort ändert. Danach können Sie feststellen, dass sich der iTunes-Sicherungsspeicherort bereits geändert hat.

Teil 3: So löschen Sie ein iTunes-Backup vom Speicherort
Wenn Sie das iPhone oder andere iDevices über einen längeren Zeitraum verwendet haben und viele iTunes-Sicherungsdateien auf Ihrem Computer erstellen, werden Sie feststellen, dass Sie die folgenden Probleme haben müssen.
1. Einige unbrauchbare iTunes-Sicherungsdateien beanspruchen viel Platz auf Ihrem Computer.
2. Ein umfangreiches iTunes-Backup kostet Sie mehr Zeit, um iTunes zu laden langsames iTunes.
Daher müssen Sie sie löschen möchten. Es gibt effiziente Wege zu Löschen Sie die unbrauchbaren iTunes-Backups in iPhone und Windows.
So löschen Sie ein iTunes-Backup auf dem iPhone
Schritt 1. Starten Sie iTunes. Suchen Sie im "Menü" die "Einstellungen".
Schritt 2. Navigieren Sie in den "Einstellungen" zum Gerät. Anschließend wird eine Liste der Sicherungsdateien angezeigt.
Schritt 3. Wählen Sie die Sicherungsdateien aus, die für Sie unbrauchbar sind. Klicken Sie auf "Backup löschen".

So löschen Sie ein iTunes-Backup in Windows
Schritt 1. Zugriff auf den Sicherungsspeicherort von iTunes. Solange Sie den Speicherort der Sicherungsdateien auf Ihrem PC finden, können Sie jede iTunes-Sicherung löschen, die Sie löschen möchten.
Schritt 2. Wählen Sie die unerwünschte Datei aus und löschen Sie sie. Anschließend können Sie die unerwünschten Dateien jetzt in iTunes auswählen und löschen.
Überprüfen Sie diesen Beitrag, um zu erhalten 5 Best iPhone Backup Viewer iCloud-Sicherungsdateien prüfen.
Teil 4: Am besten auf iTunes Backups zugreifen und sie anzeigen
Bevor Sie die iTunes-Sicherungsdateien von Ihrem Computer löschen, fragen Sie sich möglicherweise, ob es eine Lösung gibt, um auf die iTunes-Sicherungsdateien zuzugreifen und sie anzuzeigen. Wie können Sie iTunes-Sicherungen einfach aufrufen und anzeigen? Wie können wir iTunes-Backups bequemer verwalten? iPhone Datenrettung bietet eine hervorragende Lösung zum Überprüfen und Anzeigen der Sicherungsdateien ohne Zugriff auf den Sicherungsspeicherort von iTunes.
- iPhone Data Recovery unterstützt alle Arten von iOS-Geräten und verfügt über drei Modi.
- Es hat Zugriff auf verschiedene Bilder, Videos, Nachrichten, Memos, Kontakte, Anruflisten und so weiter.
- Es ist in der Lage, alle Dateien, die Sie von iTunes-Sicherungsdateien erhalten, in der Vorschau anzuzeigen, zu exportieren und wiederherzustellen.
- Es handelt sich um ein Tool, mit dem Sie die Daten in Ihren iTunes- oder iCloud-Backups anzeigen können, ohne das Backup auf Ihren iOS-Geräten wiederherstellen oder abrufen zu müssen.
- Es kann Dateien und Daten von iCloud-Sicherungsdateien als Wiederherstellungssoftware herunterladen, abrufen und abrufen.
Zugriff auf und Anzeigen von iTunes-Backups
Schritt 1. Laden Sie das iPhone Data Recovery herunter und installieren Sie es
Laden Sie das iPhone Data Recovery von Ihrem Computer herunter und starten Sie das Programm auf Ihrem Computer.

Schritt 2. Verbinden Sie das iDevice über USB mit dem Computer
Dann können Sie ein iPhone oder ein anderes iDevice an einen Computer mit USB anschließen. Das Programm erkennt das Gerät automatisch.

Schritt 3. Zugriff auf und Anzeigen von iTunes-Sicherungen
Klicken Sie auf die Wiederherstellen von iTunes Backup-Datei Zugriff auf iTunes für Backups. Anschließend können Sie die Sicherungsdateien ohne Zugriff auf das Sicherungsverzeichnis von iTunes überprüfen.

Schritt 4. Stellen Sie die iTunes-Sicherung auf dem Computer wieder her
Wenn Sie einige wichtige Dateien speichern müssen, können Sie auch auf die Schaltfläche "Wiederherstellen" klicken, um die Dateien aus iTunes auf Ihren Computer zu extrahieren.