iTunes konnte das iPhone nicht wiederherstellen, da ein Fehler aufgetreten ist
Die Wiederherstellung eines iPhones mit iTunes (oder Finder unter macOS Catalina und höher) ist oft die Lösung, wenn Ihr Gerät Probleme hat oder Sie es aus einem Backup wiederherstellen möchten. Einige Benutzer erhalten jedoch die frustrierende Meldung: "iTunes konnte das iPhone nicht wiederherstellen, da ein Fehler aufgetreten ist".
Diese vage Fehlermeldung kann Sie in Verlegenheit bringen, da Sie nicht wissen, was schiefgelaufen ist oder wie Sie weiter vorgehen sollen. Die gute Nachricht: Es gibt mehrere Möglichkeiten, das Problem „iTunes konnte nicht wiederhergestellt werden“ zu beheben. Diese Anleitung erklärt die möglichen Ursachen und bietet Schritt-für-Schritt-Lösungen für die erfolgreiche Wiederherstellung Ihres iPhones.
SEITENINHALT:
Teil 1: Warum tritt der Fehler „iTunes konnte das iPhone nicht wiederherstellen“ auf?
iTunes konnte das iPhone nicht wiederherstellen, da ein Fehler auftritt. Dies zeigt nicht immer einen genauen Fehlercode an, aber die möglichen Ursachen fallen im Allgemeinen in diese Kategorien:
Beschädigte oder unvollständige Sicherungsdateien - Wenn das iTunes-Backup beschädigt ist, kann die Wiederherstellung fehlschlagen. Es wird Ihnen angezeigt, dass iTunes das iPhone nicht wiederherstellen konnte, weil das Backup beschädigt war
Veraltete iTunes- oder iOS-Software - Ältere Versionen sind möglicherweise nicht mit Ihrem iPhone-Modell kompatibel. Möglicherweise kann iTunes das iPhone nicht wiederherstellen, da die Sicherungssitzung fehlgeschlagen ist.
Probleme mit der USB-Verbindung - Fehlerhafte Kabel oder instabile Verbindungen können den Wiederherstellungsvorgang unterbrechen. Sie werden wahrscheinlich sehen, dass iTunes das iPhone nicht wiederherstellen konnte, weil die Verbindung zum iPhone getrennt wurde.
Falsches iTunes-Backup-Passwort - Wenn Sie sehen, dass iTunes das iPhone nicht wiederherstellen konnte, weil das Kennwort falsch war, bedeutet dies, dass Sie ein falsches Kennwort für das iTunes-Backup eingegeben haben, das Sie jemals festgelegt haben.
Teil 2: So beheben Sie das Problem „iTunes konnte nicht wiederhergestellt werden“
Lassen Sie uns nun kurz darauf eingehen, wie Sie das Problem beheben können, dass iTunes nicht wiederhergestellt werden konnte.
Aktualisieren Sie iTunes und iOS
Kompatibilität ist ein häufiger Grund für Wiederherstellungsfehler. Wenn Ihre iTunes- oder iOS-Versionen zu veraltet sind, treten wahrscheinlich iTunes-Wiederherstellungsfehler auf. Erfahren Sie, wie Sie Ihre iTunes- und iOS-Version aktualisieren.
ITunes aktualisieren: Starten Sie iTunes auf Ihrem Computer. Klicken Sie unter Windows auf das Hilfe Klicken Sie auf und dann auf Nach Aktualisierungen suchen Schaltfläche, um Ihre iTunes-Version zu aktualisieren. Auf dem Mac sollten Sie iTunes im App Store aktualisieren.
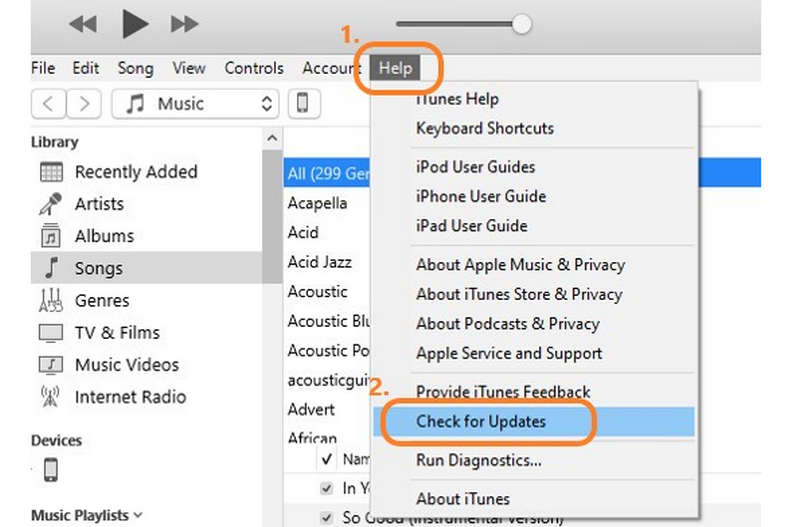
IOS aktualisieren: Normalerweise müssen Sie iOS nicht aktualisieren, aber wenn Sie das möchten, gehen Sie zu Einstellungen auf Ihrem iPhone und tippen Sie dann auf das Allgemein Klicken Sie auf die Schaltfläche „Software-Update“. Hier können Sie Ihre iOS-Version aktualisieren. Nach der Installation können Sie sehen, ob Sie das Problem „iTunes konnte das iPhone aufgrund eines Fehlers nicht wiederherstellen“ beheben können.
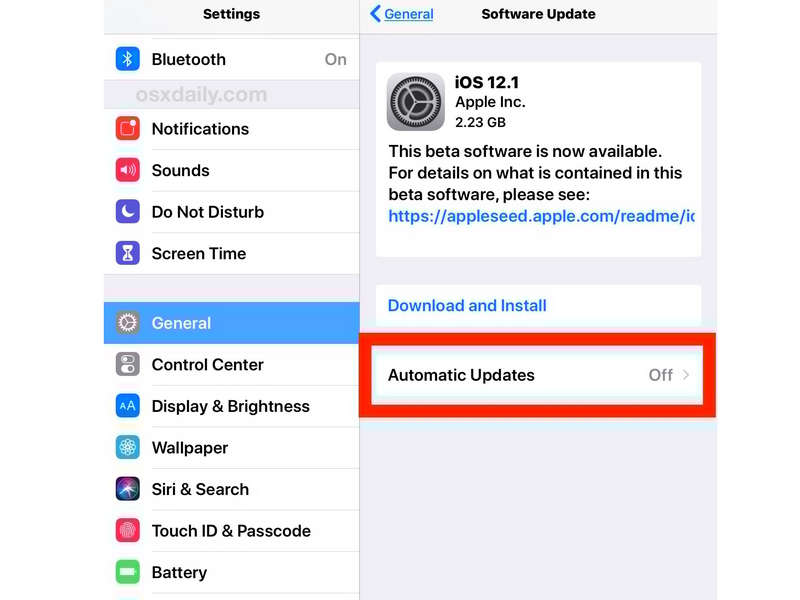
Löschen Sie alte Backups und versuchen Sie es erneut
Beschädigte Backups können den iTunes-Wiederherstellungsprozess blockieren. Wenn Sie gesehen haben, dass iTunes das iPhone nicht wiederherstellen konnte, weil das Backup beschädigt war, können Sie Löschen Sie das iTunes-Backup zuerst. Wenn nur ein iTunes-Backup vorhanden ist, bedeutet dies, dass Sie nicht aus dem iTunes-Backup wiederherstellen können.
Schritt 1. Öffnen Sie iTunes oder Finder. Klicken Sie auf das Vorzug und wählen Sie dann Geräte aus.
Schritt 2. Hier finden Sie Ihre iTunes-Backups. Löschen Sie das beschädigte iTunes-Backup. Stellen Sie anschließend Ihr iPhone mit einem funktionierenden iTunes-Backup wieder her, um zu sehen, ob Sie das Problem „iTunes konnte das iPhone nicht wiederherstellen“ lösen können.
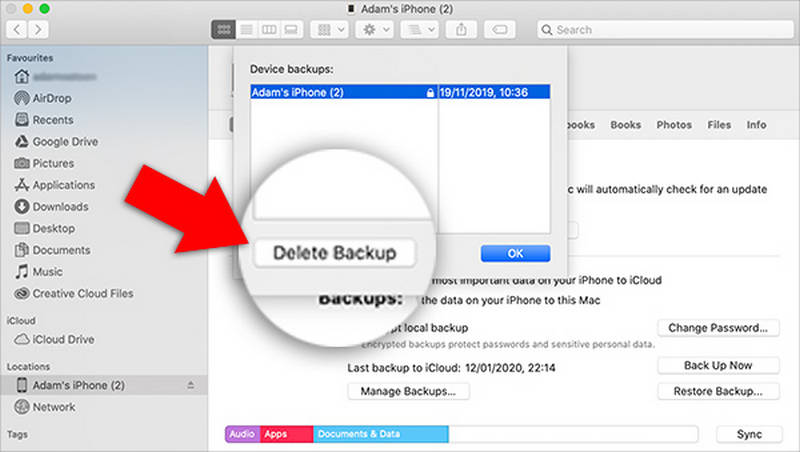
Sicherheitssoftware prüfen und beenden
Firewalls und Antivirenprogramme können iTunes stören. Deaktivieren Sie daher Antiviren- oder Firewall-Software von Drittanbietern vorübergehend. Stellen Sie außerdem sicher, dass iTunes und verwandte Apple-Prozesse (wie z. B. Apple Mobile Device Support) Ihre Firewall passieren. Starten Sie anschließend die iTunes-Wiederherstellung erneut, um zu prüfen, ob der Fehler „iTunes konnte das iPhone nicht wiederherstellen“ behoben werden kann.
Freigeben von Speicherplatz
Die Wiederherstellung eines iPhones aus einem iTunes-Backup erfordert temporären Speicherplatz zum Entpacken der Backup-Dateien. Wenn die Festplatte Ihres Computers fast voll ist, kann iTunes mit einem allgemeinen Fehler abstürzen. Bitte Geben Sie Speicherplatz auf Ihrem Mac frei oder Windows, um das Problem zu lösen, dass iTunes das iPhone nicht wiederherstellen konnte.
Teil 3: Die beste und stabilste iPhone-Backup-Lösung
Wenn Sie Ihr iPhone immer noch nicht aus dem iTunes-Backup wiederherstellen können, können Sie vielleicht versuchen Apeaksoft iOS Data Backup & RestoreEs kann Ihr iPhone direkt aus iTunes-Backups auf Ihrem Computer wiederherstellen. Darüber hinaus können Sie die gewünschten Dateien aus dem iTunes-Backup auswählen. Wenn Sie also unbedingt eine iTunes-Wiederherstellung durchführen möchten, verwenden Sie dieses Programm, um schnell Ihr iTunes-Backup abzurufen und Ihr iPhone einfach wiederherzustellen.
Stellen Sie Ihr iPhone ganz einfach aus dem iTunes-Backup wieder her
- Verbinden Sie Ihr iPhone mit Ihrem Computer, um es aus iTunes wiederherzustellen.
- Problemloses Reparieren: iTunes konnte das iPhone in keinem Fall wiederherstellen.
- Ermöglicht Ihnen die Auswahl der gewünschten Dateien in Ihrem iTunes-Backup.
- Ermöglicht Ihnen die direkte Wiederherstellung Ihres iPhones aus dem iCloud-Backup.
Sicherer Download
Sicherer Download

Fazit
In diesem Artikel erfahren Sie, wie Sie das Problem beheben können. iTunes Wiederherstellungsfehler auf verschiedene Weise. Wenn Sie Ihr iPhone immer noch nicht aus Ihrem iTunes-Backup wiederherstellen können, können Sie vielleicht verwenden Apeaksoft iOS Data Backup & Restore um zu versuchen, das iTunes-Backup wiederherzustellen. Es kann Daten aus iTunes-Backupdateien auf Ihrem Computer schnell erkennen und abrufen und anschließend eine stabile und erfolgreiche iTunes-Wiederherstellung durchführen.
Ähnliche Artikel
Wenn Sie iTunes mit dem iPhone oder umgekehrt synchronisieren möchten, müssen Sie lediglich unsere Anleitung lesen und der Schritt-für-Schritt-Anleitung folgen.
Sie können sich nicht bei iTunes anmelden? Lesen Sie diese ausführliche Anleitung zum Zurücksetzen des Passworts, um Ihr iTunes-Passwort schnell zurückzusetzen und wieder Zugriff auf Ihr Konto zu erhalten.
Wenn Ihr iPad deaktiviert ist, verbinden Sie es mit iTunes. Das bedeutet, es ist gesperrt. Möchten Sie wissen, wie Sie es schnell wieder normal nutzen können? Dieser Artikel ist für Sie.
Folgen Sie unserer Schritt-für-Schritt-Anleitung zum Synchronisieren Ihres iPods mit iTunes per Kabel oder drahtlos, einschließlich Musik, Dateien, Dokumenten und Apps.

