– „Ich habe versucht, iTunes auf meinem Windows 11.2 auf 11 zu aktualisieren, aber das Programm zeigt während des Vorgangs einen Fehler 2 an. Irgendwelche Vorschläge, wie man den iTunes-Fehler 2 unter Windows 11 beheben kann?“
– „Ich kann iTunes unter Windows nicht installieren. Und ich erhalte die Meldung mit dem Windows-Fehler 2, wenn ich iTunes ausführe. Wie kann ich den iTunes-Fehler 2 unter Windows beheben?“
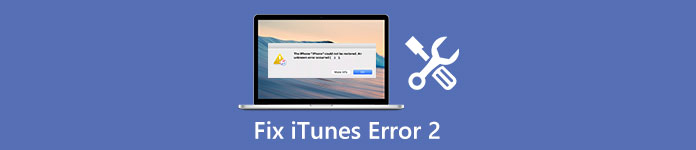
Einige Benutzer beschweren sich, dass sie nach der Installation von iTunes die Meldung "Apple Application Support wurde nicht gefunden" oder "Fehler 2" erhalten. Andere sagen, dass sie iTunes nicht installieren oder iTunes nicht auf die neueste Version aktualisieren können. Alles in allem sollten Sie diesen Artikel lesen, wenn Sie iTunes mit Fehler 2 nicht auf einem Windows-PC installieren oder aktualisieren können, um detaillierte Informationen zur Behebung von iTunes-Fehler 2 zu erhalten.
Teil 1: Was ist iTunes-Fehler 2
iTunes-Fehler 2 tritt während der Programminstallation auf, z. B. bei iTunes und anderen Apple-Programmen. Manchmal tritt der iTunes-Fehler 2 beim Starten oder Herunterfahren von Windows auf. Außerdem kann der Fehler 2 während der Installation des Windows-Betriebssystems angezeigt werden. Warum tritt der iTunes-Fehler 2 auf?
Verpassen Sie nicht: How to Fix iTunes Fehler 4005 mit Top-5-Lösungen
- iTunes lädt und installiert Korruption.
- Die Korruption in der Windows-Registrierung durch eine kürzlich mit iTunes zusammenhängende Softwareänderung.
- Malware-Infektion oder Virenbefall.
- Programm stürzt ab.

Als Ergebnis können Sie verhindern, dass iTunes-Fehler 2 und ähnliche iTunes-Fehler erneut auftreten, und zwar aufgrund der oben genannten Ursachen.
Teil 2: Wie wird iTunes Error 2 behoben?
Wenn bei der Installation Fehler aufgetreten sind, bevor iTunes konfiguriert werden konnte, können Sie mit den folgenden Lösungen versuchen, den iTunes-Fehler 2 mit Leichtigkeit zu beheben.
Lösung 1: Führen Sie den Computer als Administrator aus
Der erste Schritt, den Sie tun müssen, ist sicherzustellen, dass Sie sich beim Windows-Betriebssystem als Administrator anmelden. Für die meisten Benutzer scheint es jedoch schwierig zu sein, zu unterscheiden, ob sie als Administrator ausgeführt werden oder nicht. So können Sie mit den folgenden Schritten überprüfen.
Schritt 1. Öffnen Sie "Systemsteuerung".
Schritt 2. Klicken Sie auf "Benutzerkonten".
Schritt 3. Kontotyp ändern
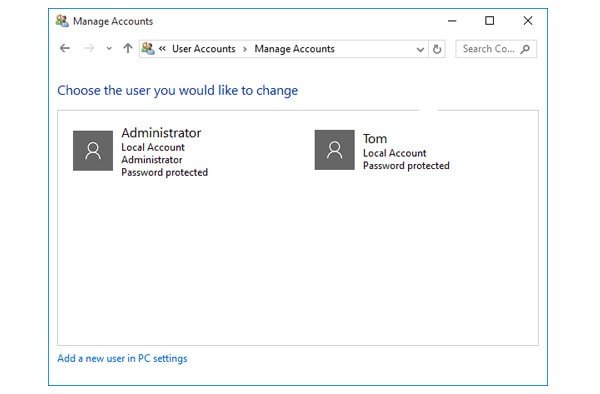
Sie können sich auch an Ihre IT-Abteilung wenden oder unter support.microsoft.com nachsehen, ob Sie Ihren Windows-Computer als Administrator ausführen.
Lösung 2: Aktualisieren Sie die iTunes-Versionen
In der Tat können viele iTunes-Probleme durch veraltete iTunes verursacht werden. Daher sollten Sie nicht vergessen, Ihre iTunes-Version zu überprüfen, bevor Sie sie verwenden.
Schritt 1. Öffnen Sie die offizielle Apple-Website, um die neueste iTunes-Version zu überprüfen.
Schritt 2. Laden Sie die neueste iTunesSetup.exe herunter und installieren Sie sie.
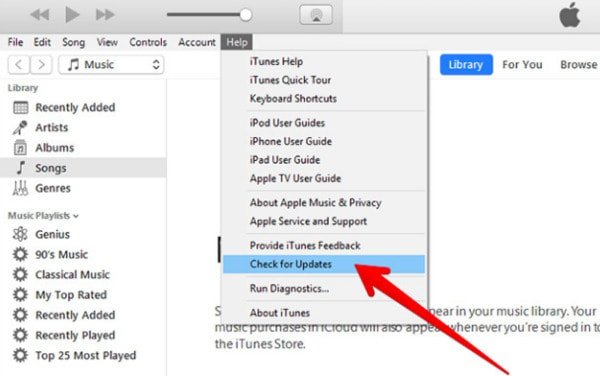
Außerdem können Sie in der iTunes-Symbolleiste auf "Hilfe" klicken und dann "Nach Updates suchen" auswählen, um auch iTunes zu aktualisieren. Öffnen Sie iTunes nach dem Aktualisieren auf die neueste Version erneut, um festzustellen, ob iTunes-Fehler 2 behoben ist oder nicht.
Lösung 3: Deaktivieren Sie Konfliktsoftware
Manchmal kann die in Konflikt stehende Software auch Probleme mit dem iTunes-Fehler 2 unter Windows 8, Windows 10 oder Windows 11 verursachen. Beispielsweise kann eine zuvor installierte Sicherheitssoftware die Installation von iTunes verhindern. Während dieser Zeit sollten Sie Konfliktsoftware deaktivieren oder deinstallieren, um es auszuprobieren. In den meisten Fällen ist es Sicherheitssoftware, die die iTunes-Installation unter Windows beschädigt. Daher können Sie die Sicherheitssoftware zunächst deaktivieren.
Lösung 4: Installieren Sie Windows Update
Wenn Sie das Windows-Update längere Zeit ignorieren, kann dies zu Inkompatibilitätsproblemen zwischen Windows-Betriebssystem und -Programmen führen. Mit anderen Worten, der iTunes-Fehler 2-Apple-Anwendung, die nicht gefunden wurde, kann durch eine veraltete Windows-Version ausgelöst werden.
Schritt 1. Öffnen Sie "Startmenü" und wählen Sie "Alle Programme".
Schritt 2. Klicken Sie auf "Windows Update".
Schritt 3. Wählen Sie "Updates installieren", um das Windows-Betriebssystem zu aktualisieren.
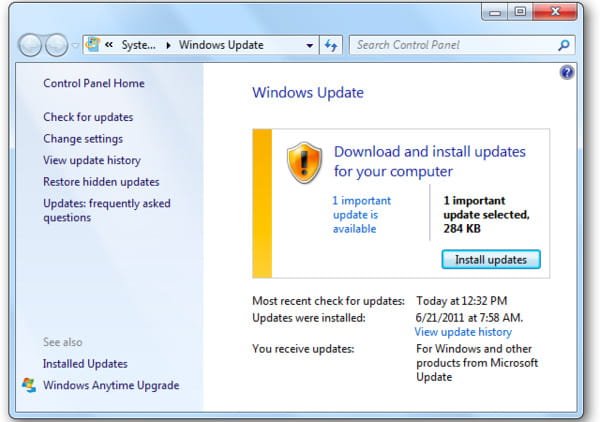
Sie können auch die Microsoft Windows Update-Seite öffnen, um Windows zu aktualisieren. Wenn Sie keine verfügbaren Windows-Aktualisierungsdateien sehen, bedeutet dies, dass Sie das neueste Windows-Betriebssystem ausführen.
Lösung 5: Kontakt Apple-Support
Sobald Sie ein Apple-Produkt erwerben, erhalten Sie kostenlosen technischen Support vom Apple Support. Sie können sich daher an den offiziellen Apple-Support wenden oder die iTunes-Supportwebseite besuchen, um Hilfe bei der Behebung des iTunes-Fehlers 2 Windows 11 und anderen zu erhalten.
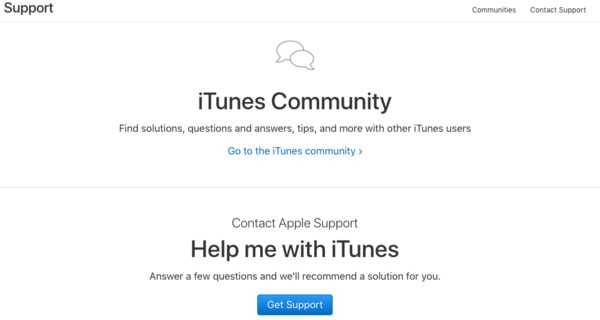
Lösung 6: Holen Sie sich das iTunes Alternative Tool - iOS-Datensicherung und -wiederherstellung
Wenn Sie nur ein iPhone mit iTunes sichern möchten, können Sie ein besseres iPhone-Sicherungsprogramm ändern. Sie können die Einschränkungen von iTunes und den iTunes-Fehler 2 zum Sichern und Wiederherstellen des iPhone mit einem Klick aufheben. Der Hauptunterschied zwischen iTunes und Apeaksoft iOS Datensicherung & Wiederherstellung Sie können Dateien während des iOS-Sicherungs- oder Wiederherstellungsvorgangs auswählen und in der Vorschau anzeigen. Und die anderen iPhone-Dateien bleiben ohne Datenverlust erhalten. So können Sie Ihr iPhone oder iPad gezielt und sicher sichern und wiederherstellen.
- Mit einem Klick können Sie Daten von Ihrem iPhone, iPad oder iPod auf dem PC sichern, ohne sie zu überschreiben.
- Zeigen Sie eine Vorschau aller iOS-Daten nach dem Backup oder vor dem Wiederherstellen an.
- Erstellen Sie mit iTunes eine ähnliche verschlüsselte Sicherung.
- Stellen Sie iOS-Daten für Ihr iOS-Gerät auf dem Computer wieder her.
- Unterstützt mehrere iOS-Modelle, einschließlich iPhone 17/16/15/14/13/12/11 usw.
Schritt 1. Laden Sie die iOS-Datensicherung herunter
Laden Sie die iTunes alternative Software auf Ihrem Windows-Computer. Starten Sie dieses Programm und klicken Sie auf "iOS-Datensicherung", um Daten von iPhone, iPad oder iPod zu sichern.

Schritt 2. Wählen Sie den iPhone-Sicherungsmodus
Verwenden Sie ein blitzschnelles USB-Kabel, um das iPhone an Ihren Computer anzuschließen. Nachdem iOS Data Backup Ihr iOS-Gerät erkannt hat, können Sie auf "Standardsicherung" klicken, um iPhone-Dateien zu sichern. Für Benutzer, die die Sicherheit von Sicherungsdateien schützen müssen, können Sie stattdessen auf "Verschlüsselte Sicherung" klicken.

Schritt 3. Wählen Sie den zu sichernden Datentyp
Kreuzen Sie die Elemente an, die Sie vom iPhone auf Ihrem Computer sichern möchten. Sie können aus Fotos, Kontakten, Nachrichten, App-Daten und anderen auswählen.

Schritt 4. Daten vom iPhone auf Windows sichern
Klicken Sie auf "Weiter", um die Sicherung Ihrer iPhone-Dateien zu starten. Wenn der iPhone-Sicherungsvorgang abgeschlossen ist, können Sie auf "iOS-Daten wiederherstellen" klicken, um eine Vorschau der Sicherungsdatei anzuzeigen oder bei Bedarf wiederherzustellen.

Alles in allem können Sie wissen, wie Sie den iTunes-Fehler 2 anhand der obigen Absätze beheben. Sie können auch die beste alternative iTunes-Software zum problemlosen Sichern und Wiederherstellen des iPhone erhalten. Außerdem können Sie sich von iTunes-Fehlercodes wie 2 und anderen iTunes-Fehlercodes fernhalten iTunes Fehler 14 für immer mit iOS Data Backup & Restore.




