– „Ich habe ein iPad, das beim Apple-Logo hängen bleibt. Habe versucht, es in DFU, im Wiederherstellungsmodus und mit einer selbstgebastelten benutzerdefinierten Firmware wiederherzustellen. Allerdings schaltet sich der Bildschirm beim Apple-Logo immer wieder ein und aus. Und das Telefon zeigt immer wieder den iTunes-Fehler 9 an. Für jede Hilfe wäre ich dankbar.“
Viele Leute berichten, dass sie iTunes-Fehler 9 haben, während sie auf iOS 26 aktualisieren oder aus dem iTunes-Backup wiederherstellen. Wenn Sie die Meldung "Das iPhone [Gerätename] konnte nicht wiederhergestellt werden. Ein unbekannter Fehler ist aufgetreten (9)." Erhalten, wird der iOS-Aktualisierungs- oder Wiederherstellungsprozess interpretiert. Daher müssen Sie iTunes-Fehler 9 so schnell wie möglich beheben. Danach können Sie Ihr iOS-Gerät weiter aktualisieren oder wiederherstellen.
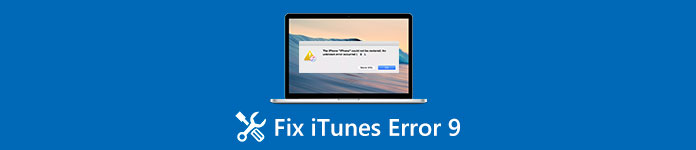
- Teil 1: Was bedeutet Fehler 9 und warum würde es passieren?
- Teil 2: Allgemeine Lösungen zur Behebung des iTunes-Fehlers 9
Teil 1: Was bedeutet Fehler 9 und warum würde es passieren?
Was bedeutet die Meldung "Das iPhone [Gerätename] konnte nicht wiederhergestellt werden. Ein unbekannter Fehler ist aufgetreten (9)." bedeuten? Fehler 9 ist ein iTunes Fehler Dies tritt bei Firmware-Updates oder Systemwiederherstellungen auf dem iPhone oder iPad mit iTunes auf. Außerdem ist iTunes-Fehler 9 immer mit der Meldung "iPhone hat Zeitüberschreitung" verbunden. In dem Moment, in dem iTunes-Fehler 9 auftritt, stimmt etwas mit Ihrem iOS-Gerät oder anderen Faktoren nicht. Daher müssen Sie den wahren Grund herausfinden, bevor Sie den iPhone-Fehlercode 9 beheben.
Es gibt viele Gründe, die den Fehler 9 in iTunes auslösen können. Der erste ist die Verhinderung von Sicherheitssoftware und Firewall. Der Prozess zu Apple-Servern wird durch diese beiden Faktoren blockiert. Außerdem kann Ihr jailbroken iPhone oder iPad unerwartet zu Fehlern bei 9 und anderen iTunes-Codes führen. Darüber hinaus müssen Sie den Internet-Zustand und die USB-Verbindung überprüfen, da die schlechte Wi-Fi-Verbindung auch zu 9-Fehlern beim iPhone oder iPad führen kann. Nun, die Netzwerkdatenbank auf dem Computer, die zuvor zum Hacken oder Jailbreak eines anderen iPhone oder iPad verwendet wurde und beschädigt wurde, kann auch erklären, warum der Fehler 9 auftritt.
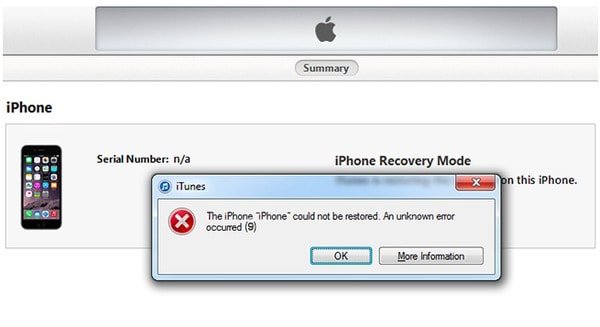
Teil 2: Allgemeine Lösungen zum Beheben des iTunes-Fehlers 9
Sie können die folgenden Lösungen ausprobieren, um den iTunes-Fehler 9 im iPhone oder iPad mit Leichtigkeit zu beheben. Suchen Sie einfach den bestimmten Teil, um die am meisten verwandte Methode zu finden. Ansonsten können Sie diese Lösungen auch ausprobieren, um die wahre Ursache des iTunes-Fehlers 9 zu testen.
Methode 1: IOS-Gerät hart zurücksetzen, um den iTunes-Fehler 9 zu beheben
Schritt 1. Halten Sie die "Sleep / Wake" -Taste und die "Home" -Taste gleichzeitig gedrückt.
Schritt 2. Halten Sie zwei Tasten etwa 10 Sekunden lang gedrückt.
Schritt 3. Geben Sie sie erst frei, wenn Sie das Apple-Logo sehen.
Schritt 4. Setzen Sie das iPhone oder iPad hart zurück, um zu sehen, ob der iTunes-Fehler 9 behoben ist.

Ein hartes Zurücksetzen des iPhone ist immer ein einfacher Weg, um alle Arten von iTunes-Fehlern zu beheben. Zum Beispiel können Sie es auch verwenden, um zu beheben iTunes Fehler 14.
Methode 2: Aktualisieren Sie Ihr iTunes, um den Fehler 9 zu beheben
Schritt 1. Öffnen Sie iTunes auf Ihrem Windows- oder Mac-Computer.
Schritt 2. Holen Sie sich die neueste Version, um iTunes zu aktualisieren.
Mac-Benutzer: Wählen Sie "iTunes" aus der Symbolleiste oben. Klicken Sie auf "Nach Updates suchen" und befolgen Sie die Anweisungen zum Aktualisieren von iTunes.
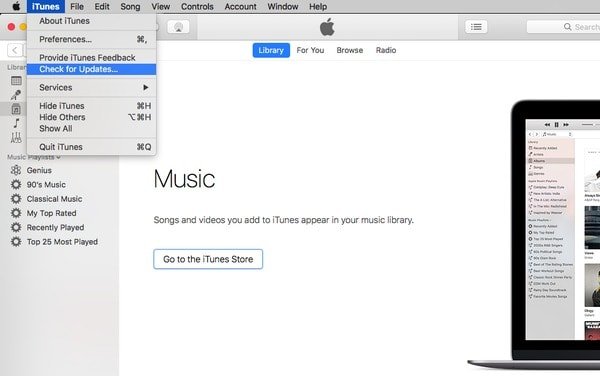
Windows-Benutzer: Klicken Sie in der Menüleiste auf "Hilfe" und wählen Sie "Nach Updates suchen". Wählen Sie die neueste iTunes-Version zum Aktualisieren aus.
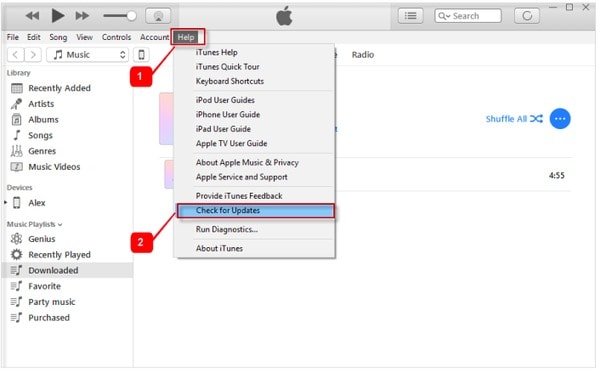
Später können Sie das iPhone mit iTunes aktualisieren oder wiederherstellen. Wenn der iTunes-Fehler 9 immer noch angezeigt wird, können Sie die nächste Lösung ausprobieren.
Methode 3: Ändern Sie einen anderen Computer
Wenn der iTunes-Fehler 9 immer wieder auftritt, können Sie sich einen Computer von Ihrem Freund ausleihen. Sie können dann versuchen, ein iOS-Gerät mithilfe von iTunes zu aktualisieren oder wiederherzustellen. Außerdem können Sie einen anderen Computer ausprobieren, wenn Sie Fehler bei 4013 iTunes und anderen iTunes-Fehlercodes haben.

Methode 4: Überprüfen Sie das USB-Kabel und die Anschlüsse
Schritt 1. Überprüfen Sie, ob Sie das ursprüngliche Standard-USB-Kabel verwenden.
Schritt 2. Trennen Sie Ihr iPhone oder iPad vom Computer und verbinden Sie es erneut.
Schritt 3. Stecken Sie das USB-Kabel in einen anderen USB-Anschluss des Computers.

Methode 5: Überprüfen Sie Ihre Sicherheitssoftware und Firewall
Schritt 1. Öffnen Sie Ihre Antivirensoftware, um festzustellen, ob iTunes gesperrt oder nicht in der Ausnahmeliste enthalten ist.
Schritt 2. Suchen Sie nach der Windows-Firewall und stellen Sie sicher, dass sich iTunes in der Ausnahmeliste befindet.
Schritt 3. Deaktivieren Sie die Virtualisierungsanwendungen und aktualisieren Sie die Betriebssystemversion von Windows oder Mac.
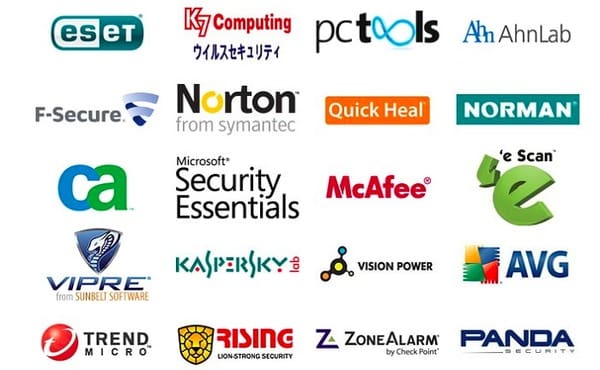
Lösung 6: Holen Sie sich die beste iTunes-Alternative: iPhone Data Recovery
Mit Apeaksoft iPhone Datenrettung, können Sie iTunes Nachteile und loswerden iPhone wiederherstellen oder iPad von iTunes sicher und selektiv sichern. Mit anderen Worten, Sie können Daten von iTunes-Backup ohne Datenverlust wiederherstellen und extrahieren. Obwohl Sie das iPhone noch nicht mit iTunes gesichert haben, können Sie mit dem iPhone Data Recovery auch Daten vom iPhone selbst oder von der iCloud-Sicherung wiederherstellen, ohne die Originaldateien zu löschen. Kurz gesagt, dieses iPhone Data Recovery ist die beste Wahl, um iTunes-Fehler 9 zu vermeiden und verlorene iOS-Daten einfach wiederherzustellen.
- Stellen Sie Daten aus einem iTunes-Backup im Handumdrehen wieder her.
- Stellen Sie verlorene Daten direkt von iPhone, iPad und iPod wieder her.
- Extrahieren und Herunterladen von Dateien von iCloud.
- Scannen und zeigen Sie gelöschte und vorhandene Dateien detailliert an.
- Unterstützt mehr als 20 verschiedene Dateitypen wie Kontakte, Nachrichten und Fotos usw.
- Hochkompatibel mit dem neuesten iOS 26 und iPhone 17/16/15/14/13/12/11 usw.
Schritt 1. Greifen Sie auf iTunes-Sicherungsdateien zu
Laden Sie die alternative iTunes-Software herunter und installieren Sie sie auf Ihrem Windows- oder Mac-Computer. Stellen Sie sicher, dass Sie iPhone oder iPad zuvor mit iTunes auf diesem Computer synchronisiert haben. Wählen Sie "Aus iTunes-Sicherungsdatei wiederherstellen", um alle Ihre iTunes-Sicherungsdateien automatisch anzuzeigen.
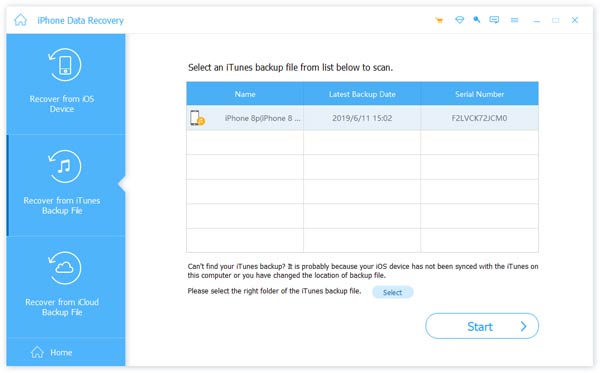
Schritt 2. Scannen Sie Ihr iTunes-Backup
Wählen Sie das relevanteste iTunes-Backup aus und klicken Sie unten rechts auf die Schaltfläche "Scan starten". Das Scannen Ihres iTunes-Backups dauert einige Minuten. Später werden im linken Bereich alle Kategorien angezeigt.

Schritt 3. Anzeigen und Wiederherstellen von Daten aus iTunes
Wählen Sie den bestimmten Dateityp aus, um die enthaltenen Dateien anzuzeigen. Sie können auf ein Element klicken und dann eine Vorschau der detaillierten Informationen auf der rechten Seite anzeigen. Markieren Sie alle iOS-Daten, die Sie wiederherstellen möchten. Klicken Sie später auf "Wiederherstellen", um das iTunes-Backup ohne Datenverlust auf dem PC wiederherzustellen.

Mit den 9-Fixlösungen für iTunes-Fehler und der alternativen Software von iTunes können Sie das iPhone-Update und die Wiederherstellung besser durchführen als zuvor. Wenn Sie andere iTunes-Fehler haben, wie z iTunes Fehler 3194Bitte zögern Sie nicht, uns zu kontaktieren.




