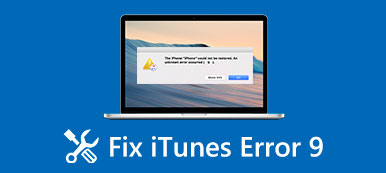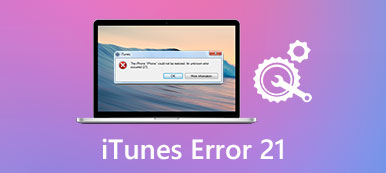Wenn Sie einen iTunes-Fehler mit der angegebenen Nummer erhalten, liegt ein Fehler mit Ihrem Computer oder iTunes vor. Es gibt viele verschiedene iTunes-Fehlercodes. Das erste, was Sie tun müssen, ist herauszufinden, was der iTunes-Fehlercode bedeutet.
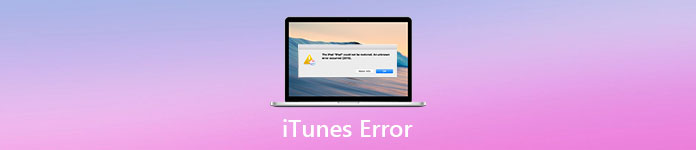
Dann können Sie in diesem Artikel den Grund finden, warum der iTunes-Fehler auftritt, um das Problem zu lösen. Wenn Sie einen iTunes-Fehler nicht beheben können und die iTunes-Funktionen sofort verwenden müssen, können Sie auf ein vielseitiges alternatives iTunes-Programm zugreifen. Daher ist dieser Artikel eine vollständige Anleitung zur Fehlerbehebung bei iTunes-Fehlern.
- Teil 1: Liste der iTunes-Fehlercodes
- Teil 2: Ursachen für iTunes-Fehler
- Teil 3: Vermeiden Sie iTunes-Fehlercodes mit der besten iTunes-Alternative
Teil 1: Liste der iTunes-Fehlercodes
| ITunes-Fehlercodes | Warum iTunes-Fehler auftritt | Wie wird der iTunes-Fehler behoben? |
|---|---|---|
| iTunes Fehler 1 / iTunes Fehler 3 / iTunes Fehler 10 / iTunes Fehler 11 / iTunes Fehler 12 / iTunes Fehler 13 / ITunes Fehler 14/ iTunes-Fehler 16 / iTunes-Fehler 20 / ITunes Fehler 21/ iTunes Fehler 23 / iTunes Fehler 26 / iTunes Fehler 27 / iTunes Fehler 28 / iTunes Fehler 29 / iTunes Fehler 34 / iTunes Fehler 35 / iTunes Fehler 36 / iTunes Fehler 37 / iTunes Fehler 40 / iTunes Fehler 53 / iTunes Fehler 56 / iTunes Fehler 1002 / iTunes Fehler 1004 / iTunes Fehler 1011 / iTunes Fehler 1012 / iTunes Fehler 1014 / iTunes Fehler 1667 / iTunes Fehler 1669 | Hardwareprobleme | • Öffnen Sie iTunes erneut. • Überprüfen Sie die Verbindung Ihres USB-Kabels, Computers und Netzwerks. • Überprüfen Sie, ob veraltete oder geänderte Software vorhanden ist. |
| ITunes Fehler 17/ iTunes-Fehler 1638 / iTunes-Fehler 3014 / iTunes-Fehler 3000 / iTunes-Fehler 3002 / iTunes-Fehler 3004 / iTunes-Fehler 3013 / iTunes-Fehler 3014 / iTunes-Fehler 3015 / ITunes Fehler 3194/ iTunes-Fehler 3200 | Unfähigkeit von iTunes, eine Kommunikation mit Apple-Servern herzustellen | • Warten Sie, bis der Download abgeschlossen ist, und versuchen Sie es erneut. • Stellen Sie sicher, dass Ihr Computer eine Verbindung zu Apple-Servern oder Ihrem iOS-Gerät herstellen kann. • Überprüfen Sie Ihre Sicherheitssoftware von Drittanbietern. |
| ITunes Fehler 2/ iTunes-Fehler 4 / iTunes-Fehler 6 / ITunes Fehler 9/ iTunes-Fehler 1611 | Softwareprobleme | • Deaktivieren oder entfernen Sie die installierte Sicherheitssoftware von Ihrem Computer. • Überprüfen Sie die USB-Verbindung zwischen Ihrem iPhone / iPad mit einem Computer. • Kontakt Apple-Support. |
| iTunes Fehler 13 / iTunes Fehler 14 / iTunes Fehler 1600 / iTunes Fehler 1602 / iTunes Fehler 1603 / iTunes Fehler 1604 / iTunes Fehler 1611 / iTunes Fehler 1643-1650 / iTunes Fehler 2000 / iTunes Fehler 2001 / iTunes Fehler 2002 / ITunes Fehler 2005/ iTunes-Fehler 2006 / iTunes-Fehler 2009 / iTunes Fehler 4005/ iTunes-Fehler 4013 / ITunes Fehler 4014 | Schlechte Basisband- oder USB-Verbindung | • Aktualisieren Sie iTunes und das Betriebssystem auf die neueste Version Ihres Computers. • Starten Sie Ihren Computer neu, um das iPhone in iTunes ein zweites Mal wiederherzustellen. • Wechseln Sie einen anderen Computer oder ein Blitz-USB-Kabel. • Wechseln Sie zu einem anderen USB-Anschluss. |
Teil 2: Ursachen für iTunes-Fehler
Sie können viele verschiedene Arten von iTunes-Fehlern sehen. Trotz der oben genannten iTunes-Fehlercodes finden Sie hier einige häufige iTunes-Fehler, die Sie kennen sollten. Daher können Sie das nächste Mal, wenn Sie dieselbe oder eine ähnliche iTunes-Fehlermeldung erhalten, den deaktivierten oder defekten Teil selbst beheben.
iTunes-Installationsfehler
Bei 1: Es gibt viele ähnliche Fälle für den iTunes-Fehler 2 oder Sie können ihn als Windows-Fehler 2 bezeichnen. Die allgemeine Situation ist, dass Sie iTunes nicht auf einem Windows-Computer aktualisieren oder installieren können.
Gründe dafür: Wenn die iTunes-Installation von etwas interpretiert wird, wird definitiv der iTunes-Installationsfehler angezeigt. Außerdem kann ein Virenbefall 2 für den Apple iTunes-Fehler verursachen. Stellen Sie außerdem sicher, dass Sie keine iTunes-Dateien gelöscht haben.

Bei 2: Wie kann ich den iTunes-Fehlercode 7 beheben? Ich erhalte die Meldung "iTunes wurde nicht korrekt installiert. Bitte installieren Sie iTunes neu. Fehler 7 (Windows-Fehler 127).".
Gründe dafür: Eine schlechte Internetverbindung ist die Hauptursache für den iTunes-Installationsfehler 7. Daher müssen Sie das neueste iTunes erneut entfernen und erneut installieren. Nun, Sie sollten zuerst Ihren Computer neu starten.
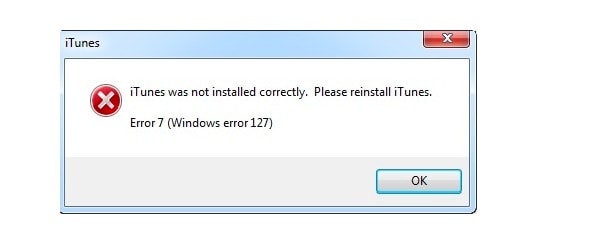
iTunes-Synchronisierungsfehler
Bei 1: Ich wurde benachrichtigt mit "Das iPhone / iPad / iPod [Gerätename] kann nicht synchronisiert werden. Ein unbekannter Fehler ist aufgetreten (-54).". Warum tritt der unbekannte Fehler -54 bei der iTunes-Synchronisierung auf?
Gründe dafür: iTunes-Synchronisierungsfehler -54 tritt auf, weil Sie iPhone / iPad / iPod, iTunes und das Betriebssystem Ihres Computers nicht auf die neueste Version aktualisiert haben.
Ansonsten können Sie die inkompatiblen Dateien senden oder diese Dateien sind gesperrt. Manchmal kann die Sicherheitssoftware von Drittanbietern auch den Synchronisierungsprozess von iTunes unterbrechen.
Dieser Fehler tritt auch auf, wenn iTunes lässt Sie keine Musik hinzufügen, iTunes synchronisiert keine Daten.
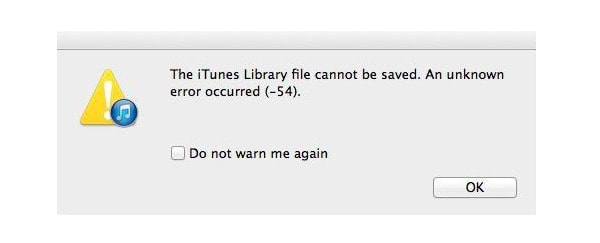
Bei 2: Wenn Leute iPhone mit Mac oder PC synchronisieren, ist der iTunes-Fehler 39 der häufigste iTunes-Synchronisierungsfehler. Einige Benutzer berichten, dass ein iTunes-Synchronisierungsfehler auftritt, wenn sie versuchen, Fotos vom iPhone zu löschen.
Gründe dafür: Systemabstürze können den iTunes-Fehler 39 verursachen. Sie müssen also mehr Speicherplatz freigeben und das iPhone ein zweites Mal mit iTunes synchronisieren.
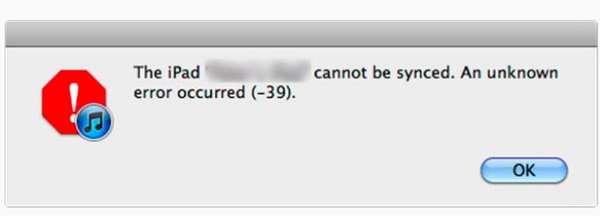
iTunes Upgrade- / Wiederherstellungsfehler
Bei 1: Einige Leute beschweren sich, dass sie einen iTunes-Fehler 45 haben, wenn sie die Firmware von Apple iPhones aktualisieren.
Gründe dafür: Ihre iTunes-Version ist veraltet. Die beschädigte Firmware und Systembeschädigungen können auch den iTunes-Fehler 45 verursachen.
Bei 2: Mein iPhone ist gesperrt. Also versuche ich es auf meinem Laptop mit iTunes zu verbinden. Es schlägt jedoch mit dem iTunes-Fehler 0xE8000015 fehl.
Gründe dafür: Es ist weil iTunes kann das iOS-Gerät nicht erkennen du hast verbunden Daher müssen Sie das iPhone neu starten und erneut mit Ihrem Computer verbinden. Dann vertrauen Sie diesem Computer und deaktivieren Sie die iPhone-Einschränkungen.
Alternativ, wenn Sie das iPhone nur mit iTunes zurücksetzen möchten, können Sie hier einen alternativen Weg finden Stellen Sie das iPhone ohne iTunes auf die Werkseinstellungen zurück hier.
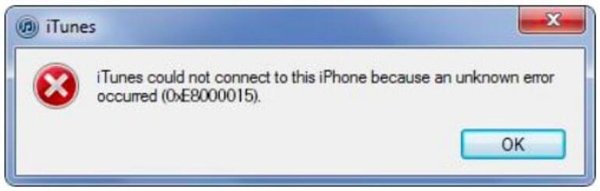
Bei 3: Die Popup-Meldung "Das iPhone 'iPhone' konnte nicht wiederhergestellt werden. Ein unbekannter Fehler ist aufgetreten (-1).".
Gründe dafür: iTunes-Fehler - 1 iPhone bedeutet, dass etwas mit der Hardware nicht stimmt. Zum Beispiel kann das Basisband nicht an die CPU angeschlossen werden, weil sich das iPhone mit Jailbroken oder trockene Lötstellen überhitzt. Während dieser Zeit können Sie das iPhone und iTunes neu starten, um sie abzukühlen.
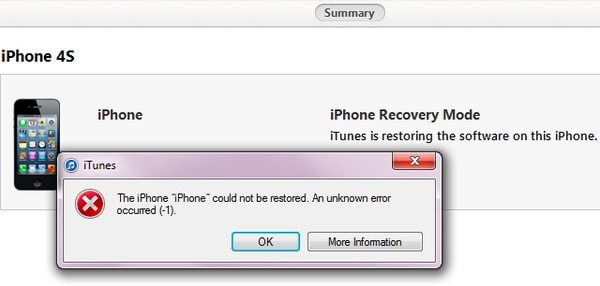
Teil 3: Vermeiden Sie iTunes Fehlercodes mit der besten iTunes Alternative
Wenn Sie nach einem alternativen Programm von iTunes ohne iTunes-Fehlercodes suchen, dann Apeaksoft iPhone Datenrettung ist deine beste Wahl. Sie können iOS-Daten von wiederherstellen und ausgeben iTunes Backup ohne Datenverlust zum PC. Darüber hinaus können Benutzer eine Vorschau anzeigen und auswählen, welche Datei von iTunes-Backups wiederhergestellt werden soll. Somit können Sie auf die meisten iTunes-Funktionen ohne iTunes-Fehler zugreifen. Alle Ihre iOS-Daten sind sicher und Sie können iTunes-Sicherungsdateien problemlos anpassen. Darüber hinaus gibt es zwei weitere Methoden Daten vom iPhone zum PC übertragen. Sie können Daten direkt von einem iOS-Gerät wiederherstellen. Darüber hinaus können Sie auch Daten aus dem iCloud-Backup ohne Datenverlust extrahieren. In einem Wort: iPhone Data Recovery ist Ihre alternative iTunes-All-in-One-Software.
FoneLab - iPhone Datenwiederherstellung
- Wiederherstellen und extrahieren Sie Dateien aus dem iTunes-Backup ohne Datenverlust.
- Exportieren Sie verlorene Daten von jedem iOS-Gerät direkt.
- Laden Sie iOS-Daten herunter, und wählen Sie sie aus, um sie von der iCloud-Sicherung wiederherzustellen.
- Scannen Sie und zeigen Sie eine Vorschau der verlorenen und vorhandenen Dateien im Detail an.
- Unterstützt iOS 26 und das neueste iPhone 17 und mehr.
Schritt 1. Führen Sie das iPhone Data Recovery aus
Stellen Sie sicher, dass Sie das iPhone zuvor mit iTunes auf diesem Computer synchronisiert haben. Andernfalls können Sie möglicherweise keine Daten aus dem iTunes-Backup analysieren. Laden Sie das iPhone Data Recovery herunter und installieren Sie es auf Ihrem Windows- oder Mac-Computer. Starten Sie diese iTunes-Alternative und klicken Sie auf "Aus iTunes-Sicherungsdatei wiederherstellen". Später können Sie alle Ihre vorherigen iTunes-Sicherungsdateien anzeigen.

Schritt 2. Scannen Sie Ihr iTunes-Backup
Wählen Sie die relevanteste iTunes-Sicherungsdatei aus. Klicken Sie unten rechts auf die Schaltfläche "Scan starten". Dann scannt iPhone Data Recovery das iTunes-Backup vollständig. Wenn der Vorgang abgeschlossen ist, werden alle Dateitypen in Kategorien angezeigt.

Schritt 3. Verwalten Sie iOS-Daten in der iTunes-Sicherung
Wählen Sie einen Dateityp aus, um alle Dateien in der Hauptoberfläche anzuzeigen. Wenn Sie nicht sicher sind, welche Datei wiederhergestellt werden soll, können Sie auf diese Datei klicken und das Vorschaufenster im rechten Bereich verwenden. Wenn alle iPhone-Dateien ausgewählt sind, wählen Sie "Wiederherstellen", um iOS-Daten aus dem iTunes-Backup sicher auf den PC zu kopieren.

Fazit
Wenn Sie immer noch iTunes-Fehlerprobleme haben oder die Bedeutung der iTunes-Fehlercodes nicht kennen, können Sie Ihre Frage unten lassen. Wir helfen Ihnen gerne bei der Lösung von Problemen mit Apple-Fehlercodes.