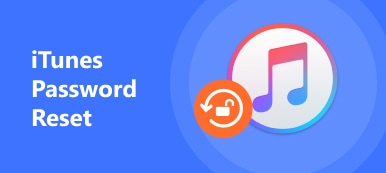Als der iOS-Helfer hört iTunes niemals auf, die Beschwerden von Benutzern zu erhalten. iTunes, das langsam läuft, ist einer von ihnen.
"Tunes 12.6 läuft auf meinem Dell Windows 11-Computer extrem langsam."
"iTunes 12.7 ist sehr langsam Selbst das Scrollen durch die Albumansicht ist ein Problem."
"Ich habe gerade zwei Stunden mit iTunes 12.8 auf dem Mac verbracht, aber nichts heruntergeladen ..."
Die Gründe für die Erklärung, warum iTunes so langsam ist, variieren, aber die Lösungen, mit denen langsameres iTunes schneller läuft, sind ähnlich.
Hier werden wir die besten 10-freien Möglichkeiten zum Reparieren von langsamem iTunes freigeben und es jetzt beschleunigen.
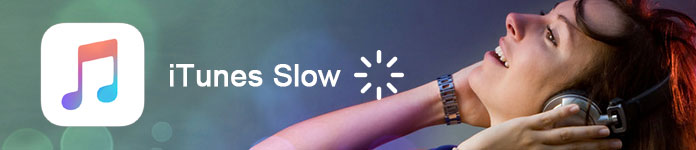
- Lösung 1: Deaktivieren Sie nicht benötigte Dienste, um iTunes schneller zu öffnen
- Lösung 2: Entfernen Sie intelligente Wiedergabelisten, um iTunes reibungslos zu machen
- Lösung 3: Deaktivieren Sie iTunes Genius, um den Download von iTunes zu beschleunigen
- Lösung 4: Deaktivieren Sie die automatische Synchronisierung, um ein langsames iTunes-Backup zu beheben
- Lösung 5: Löschen Sie doppelte Dateien, um die iTunes-Suche langsam zu beheben
- Lösung 6: Organisieren Sie die iTunes-Bibliothek Automatisch, um das langsame iTunes auf Windows 11 zu beheben
- Lösung 7: Deaktivieren Sie den Cover Flow, um den langsamen Import von iTunes zu beheben
- Lösung 8: Reduzieren Sie das Durcheinander, um iTunes auf dem Mac zu beschleunigen
- Lösung 9: Deaktivieren Sie automatische Downloads, um den langsamen Download / Store von iTunes zu entfernen
- Lösung 10: Stoppen Sie die lästige Nachricht, um ein schnelles iTunes zu erhalten
- Nachbereitung: Mit der iTunes-Alternative können Sie langsame iTunes-Geräte loswerden
- FAQs von iTunes laufen langsam
Lösung 1: Deaktivieren Sie nicht benötigte Dienste, um iTunes schneller zu öffnen
Schritt 1. Öffnen Sie die Registerkarte "Geräte" in iTunes
Führen Sie iTunes aus und wählen Sie "Bearbeiten". Wählen Sie dann "Einstellungen" aus dem Dropdown-Menü. Gehen Sie zum Abschnitt "Gerät", um die langsamen Ursachen von iTunes zu sehen. Apple öffnet normalerweise standardmäßig viele Optionen. Sie müssen also unnötige Elemente manuell deaktivieren.
Schritt 2. Beschleunigen Sie Apple iTunes
Sie können die Optionen "Sperre für mit Air Tunes verbundene Remote-Lautsprecher" und "Nach iPod touch-, iPhone- und iPad-Fernbedienungen suchen" deaktivieren und im Abschnitt "Freigabe" die Option "Meine Bibliothek freigeben" deaktivieren. Tippen Sie auf "OK", um Ihre Änderungen zu speichern.
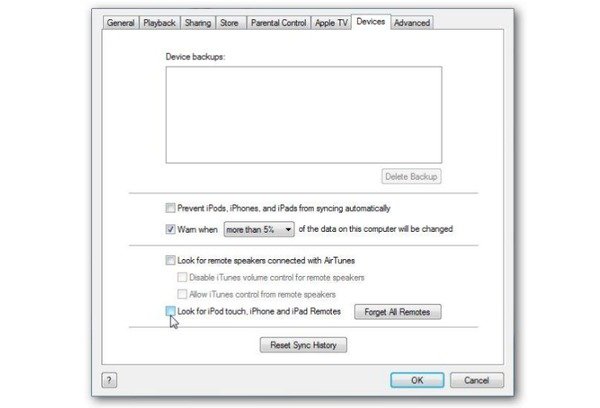
Lösung 2: Entfernen Sie intelligente Wiedergabelisten, um iTunes reibungslos zu machen
Intelligente Wiedergabeliste ist die von iTunes selbst erstellte Wiedergabeliste. Damit Ihr iTunes reibungslos läuft, entfernen Sie einfach die intelligente Wiedergabeliste, nicht iTunes Playlist löschen.
Schritt 1. Führen Sie iTunes auf Ihrem Windows- oder Mac-Computer aus.
Schritt 2. Klicken Sie mit der rechten Maustaste auf eine intelligente Wiedergabeliste.
Schritt 3. Tippen Sie auf "Entfernen", um diese intelligente Wiedergabeliste zu löschen.
Schritt 4. Wiederholen Sie die obigen Schritte, um einen langsamen iTunes-Mac oder -PC zu beheben.
Nur um den Verlust von Musikdateien zu vermeiden, können Sie dies tun iTunes-Wiedergabeliste exportieren an einen anderen Ort auf Ihrem Computer.
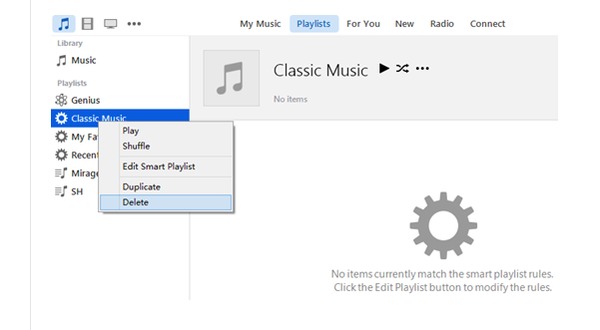
Lösung 3: Deaktivieren Sie iTunes Genius, um den Download von iTunes zu beschleunigen
Schritt 1. Führen Sie iTunes auf einem Mac oder PC aus und melden Sie sich bei iTunes mit Konto und Passwort an (iTunes fragt ständig nach dem Passwort?).
Schritt 2. Öffnen Sie "Store" aus dem Menü.
Schritt 3. Wählen Sie die Option "Genius ausschalten".
Dann können Sie Genius deaktivieren, um Genius-Mixes, Genius-Wiedergabelisten und Vorschläge für Musik zu deaktivieren, die Ihnen gefallen könnten. Dadurch wird die Downloadgeschwindigkeit erheblich verbessert.
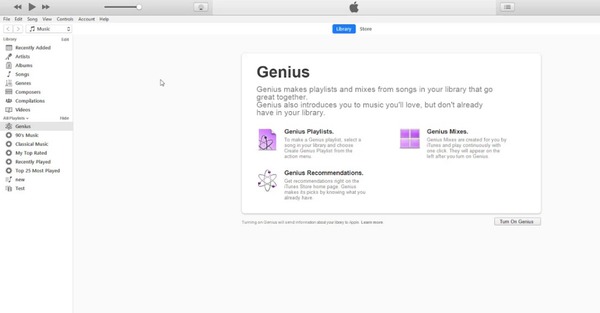
Lösung 4: Deaktivieren Sie die automatische Synchronisierung, um ein langsames iTunes-Backup zu beheben
Schritt 1. Führen Sie iTunes aus und klicken Sie oben auf "Bearbeiten".
Schritt 2. Wählen Sie "Einstellungen" und suchen Sie die Registerkarte "Geräte".
Schritt 3. Aktivieren Sie unten "Verhindern, dass iPods, iPhones und iPads automatisch synchronisiert werden".
Schritt 4. Drücken Sie "OK", um die Verlangsamung von iTunes zu bestätigen und zu beheben.
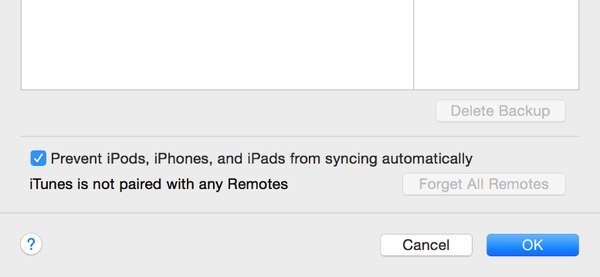
Die Leute lesen auch:
- So beheben Sie das iPhone, das nicht mit iTunes synchronisiert wird
- So synchronisieren Sie die iTunes-Wiedergabeliste mit dem iPhone
- So synchronisieren Sie iTunes mit Android
Lösung 5: Löschen Sie doppelte Dateien, um die iTunes-Suche langsam zu beheben
Schritt 1. Öffnen Sie iTunes und rufen Sie die Bibliothek auf.
Schritt 2. Klicken Sie in der Symbolleiste auf "Ansicht".
Schritt 3. Tippen Sie auf "Doppelte Elemente anzeigen", um überlappende Dateien zu entfernen.
Als Ergebnis erhalten Sie, dass iTunes fit wird, und Sie können ein schnelles Suchergebnis von iTunes erhalten.
Wenn Sie iTunes-Songs für unbrauchbar halten, können Sie dies auch tun iTunes Songs löschen.
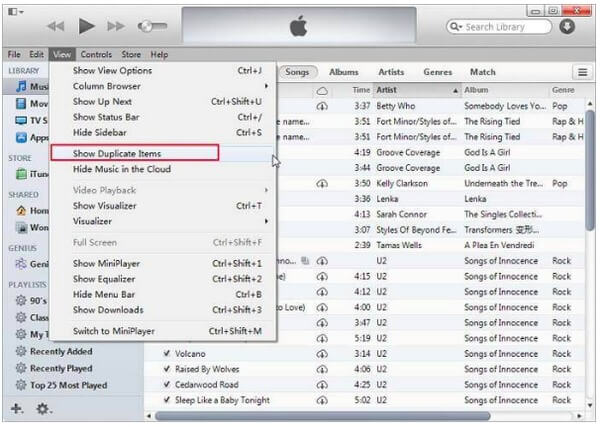
Lösung 6: Organisieren Sie die iTunes-Bibliothek Automatisch, um das langsame iTunes auf Windows 11 zu beheben
Schritt 1. Führen Sie iTunes auf Ihrem Computer aus.
Schritt 2. Klicken Sie auf "Bearbeiten" und wählen Sie "Einstellungen".
Schritt 3. Tippen Sie auf "Erweitert", um die Option "iTunes Media-Ordner organisiert halten" und "iTunes Library XML für andere Anwendungen freigeben" zu deaktivieren. (Was ist iTunes Library.itl?)
Schritt 4. Drücken Sie "OK" und korrigieren Sie iTunes langsam, um Windows 11 und andere zu öffnen.
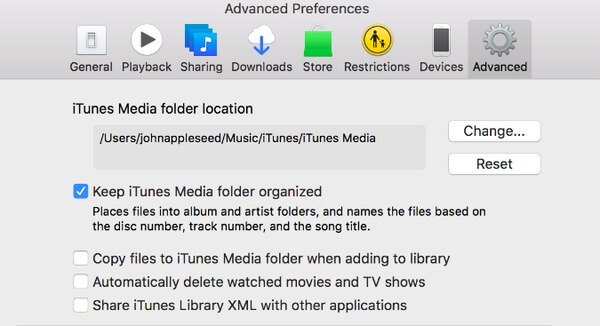
Lösung 7: Deaktivieren Sie den Cover Flow, um den langsamen Import von iTunes zu beheben
Schritt 1. Öffnen Sie iTunes und wählen Sie "Anzeigen" in der Symbolleiste.
Schritt 2. Wählen Sie "Als Liste" oder einen anderen Videomodus anstelle von Cover Flow.
Cover Flow kann dazu führen, dass iTunes ein sehr langsames Problem verursacht. Sie können also viel Systemressourcen sparen, indem Sie Cover Flow beenden.
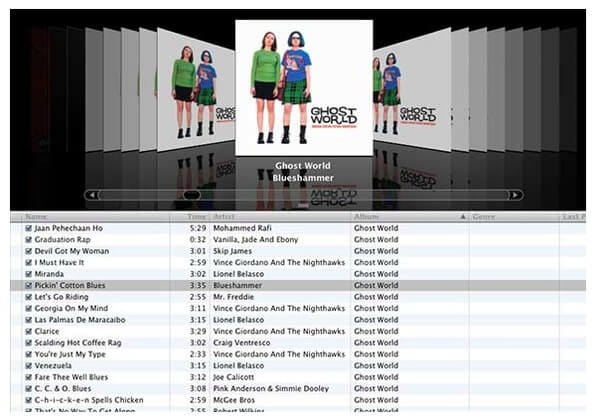
Lösung 8: Reduzieren Sie das Durcheinander, um iTunes auf dem Mac zu beschleunigen
Durch die Reduzierung von Clutter können Sie große Dateien und Dateien identifizieren, die Sie unter Mac möglicherweise nicht mehr benötigen.
Schritt 1. Klicken Sie mit der rechten Maustaste auf die Spaltenleiste oben.
Schritt 2. Deaktivieren Sie unnötige oder unnötige Spalten.
Dadurch können Sie in Ihren iTunes-Wiedergabelisten sauberere Informationen abrufen, ohne dass der langsame Fehler von iTunes 12 verursacht wird. Außerdem wird mehr Platz auf dem Mac frei, wodurch iTunes direkt auf dem Mac beschleunigt wird.
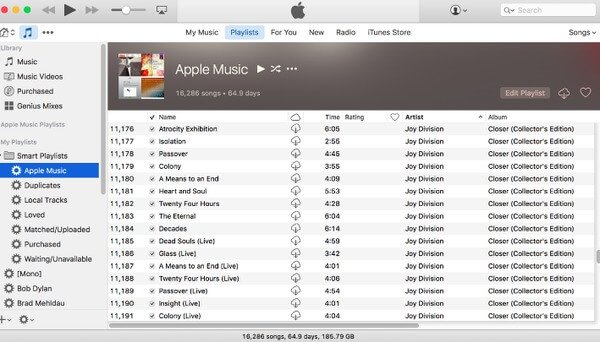
Um unerwünschte oder Junk-Dateien auf dem Mac freizugeben, können Sie den Mac Cleaner nicht verpassen.
Mac Cleaner ist das beste Reinigungstool, um Junk-Dateien zu entfernen, den Hardwarezustand zu überwachen, das System zu beschleunigen und mehr auf dem Mac (macOS Sequoia wird unterstützt, sodass Sie iTunes ganz einfach beschleunigen können. Hier erfahren Sie, wie Sie leerer Müll auf dem Mac.
4,000,000 + Downloads
Lösung 9: Deaktivieren Sie automatische Downloads, um den langsamen Download / Store von iTunes zu entfernen
Die automatische Download-Funktion bringt ein langsames Herunterladen und Speichern von iTunes. Deaktivieren Sie einfach die automatische Download-Funktion.
Schritt 1. Suchen Sie im Bereich "iTunes-Einstellungen" nach "Speichern".
Schritt 2. Deaktivieren Sie unerwünschte Elemente wie Apps.
Schritt 3. Deaktivieren Sie "Albumcover automatisch herunterladen" und "Details zu Ihrer Bibliothek mit Apple teilen".
Hinweis: Deaktivieren Sie die Option "Hochwertige SD-Videos herunterladen", um mehr Speicherplatz zu sparen.
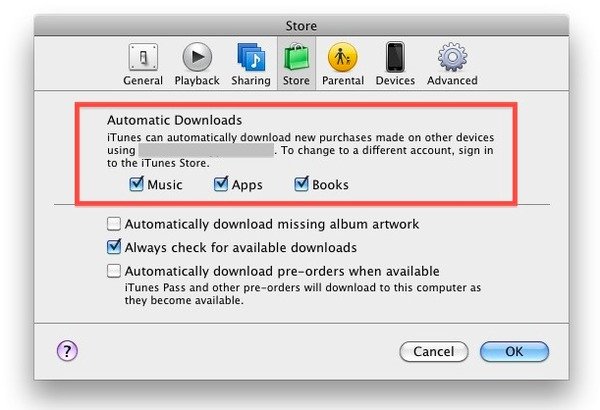
Lösung 10: Stoppen Sie die lästige Nachricht, um ein schnelles iTunes zu erhalten
Schritt 1. Kreuzen Sie "Frag mich nicht noch einmal" und ähnliche Optionen an.
Schritt 2. Drücken Sie dann "Löschen" oder andere Tasten, wenn Sie Aktionen ausführen.
Beim nächsten Mal sehen Sie diese nervigen Nachrichten nicht mehr.
Durch das Deaktivieren von ärgerlichen Nachrichtennachrichten erhält Ihr iTunes auch eine schnelle Antwort.
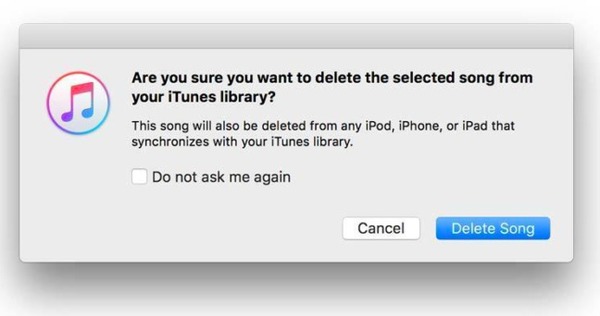
Nachbereitung: Mit der iTunes-Alternative können Sie langsame iTunes-Geräte loswerden
Um ein langsames iTunes-Problem zu vermeiden, können Sie ein verwenden Alternative zu iTunes zum Sichern und Verwalten von iPhone-Daten auf dem Computer.
Apeaksoft MobieTrans ist das Werkzeug, das Sie benötigen.

4,000,000+ Downloads
Sichern Sie die iPhone-Daten direkt auf einem Computer / Tunes / iPhone.
Übertragen Sie Fotos, Videos, Musik, Kontakte, SMS usw. auf das iPhone.
Erstellen Sie einen iPhone-Klingelton und konvertieren Sie HEIC-Bilder für das iPhone.
Kompatibel mit iPhone 16/15/14/13/12/11/X usw. mit iOS 26/18/17/16 usw.
Schritt 1. Laden Sie MobieTrans herunter und installieren Sie es auf Ihrem Computer. Verbinden Sie Ihr iOS-Gerät mit einem Computer. Das Gerät wird automatisch analysiert.

Schritt 2. Klicken Sie links in der Hauptoberfläche auf Datentyp. Markieren Sie die Details im rechten Vorschaufenster.

Schritt 3. Klicken Sie auf die Schaltfläche Hinzufügen oder Exportieren, um Fotos, Videos, Musik usw. vom PC zu importieren oder Fotos, Nachrichten, Videos, Musikdateien usw. auf dem Computer zu speichern.

Außerdem können Sie es leicht versuchen iOS-Daten ohne iTunes wiederherstellen um das langsame iTunes loszuwerden.
FAQs von iTunes laufen langsam
1. Warum läuft iTunes unter Windows 11 langsam?
Einer der Gründe ist, dass die von iTunes erstellten Junk- / temporären Dateien beschädigt werden oder den Betrieb von iTunes verlangsamen.
2. Verlangsamt iTunes Ihren Computer?
iTunes verlangsamt den Computer bis zu einem gewissen Grad. Dies ist zwar nicht die Hauptursache dafür, dass Ihr Computer langsam läuft, aber es gibt Fälle, in denen dies ein wesentlicher Faktor sein kann.
3. Wie bereinige ich meinen iTunes-Speicherplatz und erhöhe ihn?
Sie müssen Offline-Songs und nutzlose iTunes-Dateien wie Cache, Cookies, Protokolle, temporäre und Junk-Dateien entfernen, Speicherplatz freigeben und iTunes beschleunigen. Gesammelte iTunes-Dateien löschen: Verwendete iTunes / iOS-Softwareupdates. Sie können auch den Festplattenspeicher bereinigen, indem Sie iOS-Sicherungen löschen, einschließlich alter Sicherungen, die mit Software von Drittanbietern erstellt wurden.
Fazit
Dieser Beitrag konzentriert sich auf die kostenlosen 10-Möglichkeiten, mit denen Sie auf langsamen iTunes vorankommen können. Sie können die 10-Tipps befolgen, um iTunes direkt zu beschleunigen. Wenn Sie ein langsames iTunes dauerhaft loswerden möchten, erhalten Sie einfach eine Alternative, MobieTrans, mit der Sie iPhone-Daten direkt und schnell auf dem Computer übertragen und verwalten können.