"Ich habe nach einem Update nur die gesamte Musik in meiner iTunes-Mediathek verloren. Ich finde nur eine leere iTunes-Mediathek ohne Wiedergabeliste für alle Titel, Videos und weitere Dateien. Wie kann ich die iTunes-Mediathek vom iPhone wiederherstellen?"
Die iTunes-Bibliothek ist eine Datenbank, die alle Musik, Videos und andere Medien enthält, die Sie in iTunes importieren. Es sollte ein großartiger Ort sein, um Dateien und Backup-Mediendateien in der iTunes-Mediathek zu speichern, die Sie mit Apple-Geräten genießen können.
Was ist jedoch, wenn Sie sich in einem unglücklichen Zustand befinden, in dem Ihr PC verloren gegangen, kaputt oder abgestürzt ist und Sie nicht wissen, wie Sie Ihre iTunes-Mediathek wiederherstellen können?
Dieser Artikel führt 3 auf effiziente Weise ein iTunes-Bibliothek wiederherstellen.
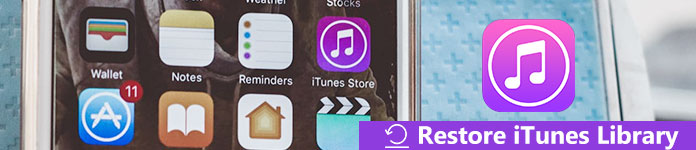
- Teil 1. Stellen Sie die iTunes-Bibliothek vom ursprünglichen iPhone wieder her
- Teil 2. Stellen Sie die iTunes-Bibliothek von der iTunes-Sicherung wieder her
- Teil 3. Wiederherstellen der iTunes-Bibliothek von iCloud (nur gekaufte Musik)
Teil 1. Stellen Sie die iTunes-Bibliothek vom ursprünglichen iPhone wieder her
Der erste Gedanke, den Sie in den Kopf stellen, ist das Erstellen der iTunes-Bibliothek.
Was Sie tun müssen, ist, die alten Mediendateien in der Muisc Library erneut mit dem alten iPhone zu iTunes zu synchronisieren.
Glücklicherweise können Sie mit Apeaksoft iPhone Transfer Mediendateien vom iPhone direkt zur iTunes Library hinzufügen.

4,000,000+ Downloads
Übertragen Sie Musik, Videos, Töne usw. vom iPhone in die iTunes-Bibliothek.
Verschieben Sie Mediendateien selektiv in die iTunes-Bibliothek.
Synchronisieren Sie Mediendateien schnell mit iTunes, ohne iTunes auszuführen.
Kompatibel mit iPhone 16/15/14/13/12/11/X, iPad, iPod touch usw.
Um Konflikte zu vermeiden, sollten Sie iTunes beenden, während Sie diese Software ausführen.
Schritt 1. Verbinden Sie das iPhone mit dem Computer
Laden Sie iPhone Transfer kostenlos herunter und installieren Sie es auf Ihrem Computer.
Schließen Sie Ihr iPhone mit dem USB-Kabel an den Computer an. Wenn Sie dies zum ersten Mal tun, müssen Sie Ihr iPhone entsperren und auf dem iPhone auf "Vertrauen" tippen, damit Ihr iPhone auf diesem Computer betrieben werden kann.

Schritt 2. Medien zu iTunes hinzufügen
In der Hauptoberfläche dieser Software werden Sie feststellen, dass alle Datentypen im linken Bereich angezeigt werden. Klicken Sie auf "Medien", um die detaillierten Musikdateien, Videos, Sprachnotizen, Töne usw. im rechten Fenster anzuzeigen. Aktivieren Sie das Medium, das Sie zur iTunes-Mediathek hinzufügen möchten, und klicken Sie auf "Exportieren nach"> "In iTunes-Mediathek exportieren", um die Wiederherstellung Ihrer iTunes-Mediathek zu starten.

Darüber hinaus ermöglicht Ihnen diese Software Musik vom iPhone auf das iPhone übertragen wenn Sie beide iPhone-Geräte an einen Computer anschließen.
Teil 2. Stellen Sie die iTunes-Bibliothek von der iTunes-Sicherung wieder her
Eine andere Methode zum Wiederherstellen der iTunes-Bibliothek ist die Verwendung von iTunes.
Nur wenn Sie ein iPhone in iTunes sichern, wird die iTunes Library-Datei erstellt, und Sie können versuchen, die iTunes Library aus dem alten Backup wiederherzustellen.
Schritt 1. Ziehen Sie die aktuelle iTunes-Bibliotheksdatei an einen anderen Ort
Beenden Sie iTunes. Gehen Sie zu dem Ort, an dem sich Ihre aktuelle Bibliotheksdatei befindet.
Unter Windows lautet der Speicherort "\ Benutzer \ [Benutzername] \ Musik \ iTunes".
Gehen Sie auf dem Mac zu "Gehe zu"> "Startseite" und klicken Sie, um Ihren Musikordner und dann den iTunes-Ordner zu öffnen.
Ziehen Sie die iTunes Library-Datei in der Erweiterung von .itl an eine andere Stelle auf Ihrem Computer.
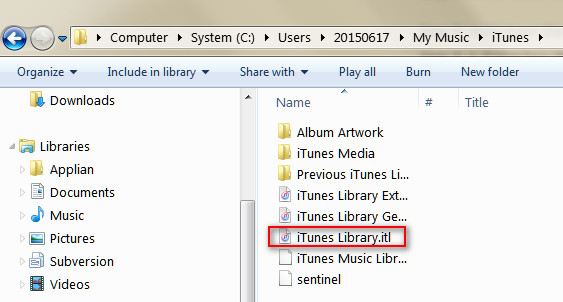
Schritt 2. Legen Sie die alte iTunes Library-Datei in den iTunes Ordner
Suchen Sie nach Ihrer alten iTunes-Bibliotheksdatei und legen Sie sie in diesem Verzeichnis ab.
Sie können Ihr altes finden iTunes Library itl-Datei indem Sie "iTunes Library" über die Schaltfläche "Start" in die Suchleiste einfügen und dann die exakte alte iTunes Library-Datei entsprechend ihrem Datum suchen.
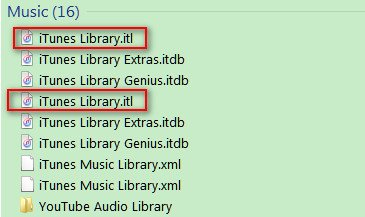
Schritt 3. Überprüfen Sie die iTunes-Bibliothek
Halten Sie beim Öffnen von iTunes die Wahltaste (Mac) oder die Umschalttaste (Windows) gedrückt.
Ein Dialogfenster sollte Sie auffordern, eine Bibliothek auszuwählen.
Klicken Sie auf "Bibliothek auswählen" und suchen Sie nach Ihrer neuen iTunes Library.itl-Datei.
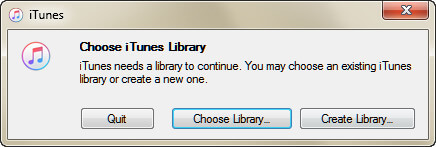
Teil 3. Wiederherstellen der iTunes-Bibliothek von iCloud (nur gekaufte Musik)
Der letzte, aber wichtige Weg ist die Verwendung von iCloud, um Sie beim Wiederherstellen der iTunes-Bibliothek zu unterstützen.
iTunes in der Cloud ist kein Sicherungsdienst, sondern die einzige Möglichkeit, Ihre gekauften Mediendateien auf einem Computer zu sichern.
Hier können Sie die gekauften Mediendateien der iTunes Library wiederherstellen.
Schritt 1. Öffnen Sie iTunes und rufen Sie den iTunes Store auf.
Schritt 2. Klicken Sie unter "Quick Links" auf der rechten Seite des Bildschirms auf "Gekauft".
Schritt 3. Wählen Sie die Mediendateien aus, die Sie herunterladen möchten, und die Einkäufe werden aufgelistet.
Klicken Sie auf die Download-Schaltfläche neben den Mediendateien, um sie in Ihre iTunes-Bibliothek zu laden.
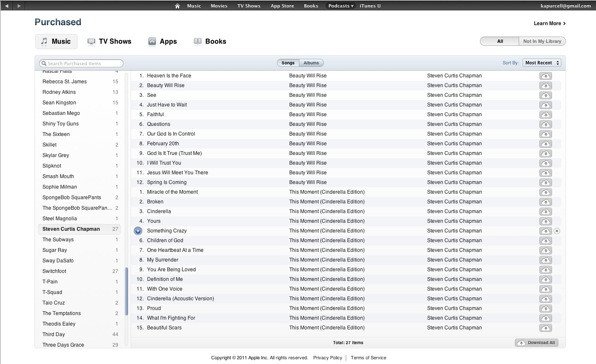
Sicherlich, wenn Sie in iTunes Duplikate finden, einfach Duplikate in iTunes löschen.
Fazit
Auf dieser Seite finden Sie drei Möglichkeiten, die iTunes-Bibliothek wiederherzustellen. Sie können Ihre alten Mediendateien auf Ihrem iPhone, iPad oder iPod finden und die iTunes-Bibliothek erneut erstellen. Sie können die iTunes Library mit der alten iTunes Libray itl-Datei auf Ihrem Computer wiederherstellen. Vergessen Sie nicht, die Einkäufe von iCloud in iTunes wiederherzustellen, um die vollständige iTunes-Bibliothek zu erhalten.




