iCloud-Backup fehlgeschlagen – Beim Aktivieren des iCloud-Backups ist ein Problem aufgetreten
Sind Sie schon einmal auf ein schwerwiegendes iOS-Problem gestoßen: iCloud-Backup fehlgeschlagen. Beim Aktivieren des iCloud-Backups ist ein Problem aufgetreten.Für viele iPhone- und iPad-Nutzer ist iCloud das bevorzugte Tool zum Sichern von Daten wie Fotos, Kontakten und App-Informationen. Bei korrekter Einrichtung arbeitet iCloud Backup im Hintergrund und schützt Ihre Dateien automatisch, sodass sie bei Gerätewechsel oder unerwarteten Problemen problemlos wiederhergestellt werden können. Manchmal erhalten Benutzer jedoch die frustrierende Fehlermeldung: „Beim Aktivieren von iCloud Backup ist ein Problem aufgetreten.“
Falls beim Aktivieren der iCloud-Sicherung ein Problem aufgetreten ist, keine Sorge. In dieser Anleitung erklären wir die Ursache und führen Sie Schritt für Schritt durch die Lösung. Am Ende wissen Sie genau, wie Sie das Problem beheben und den Schutz Ihrer wichtigen Daten gewährleisten können.
SEITENINHALT:
Teil 1: Was bedeutet dieser iCloud-Backup-Fehler?
Wenn beim Aktivieren der iCloud-Sicherung ein Problem aufgetreten ist, bedeutet dies, dass Ihr iPhone oder iPad die Sicherungsfunktion in den iCloud-Einstellungen nicht aktivieren kann. Dies passiert normalerweise, wenn Sie versuchen, die iCloud-Sicherung in den Einstellungen zu aktivieren, der Vorgang jedoch fehlschlägt.
Teil 2: Häufige Ursachen für „Beim Aktivieren der iCloud-Sicherung ist ein Problem aufgetreten“
Es gibt nicht nur einen Grund, warum das Problem beim Aktivieren der iCloud-Sicherung auftritt. Mehrere Faktoren können dazu beitragen, darunter:
1. Schlechte oder instabile Internetverbindung: iCloud benötigt WLAN oder mobile Daten. Bei schwachem oder instabilem Netzwerk kann die Aktivierung des Backups fehlschlagen.
2. Probleme mit dem Apple-Server: Wenn die iCloud-Server von Apple vorübergehend ausfallen, liegt möglicherweise ein Problem beim Aktivieren der iCloud-Sicherung vor.
3. Veraltete iOS-Version: Ältere iOS-Versionen enthalten manchmal Fehler, die die iCloud-Funktionen beeinträchtigen.
5. Probleme mit dem iCloud-Konto: Probleme bei der Anmeldung oder Authentifizierung können die Aktivierung der Sicherung verhindern.
6. Unzureichender iCloud-Speicher: Wenn Ihr Konto fast voll ist, wird die Sicherung möglicherweise nicht aktiviert.
Teil 3: So beheben Sie das Problem „Beim Aktivieren der iCloud-Sicherung ist ein Problem aufgetreten“
1. Überprüfen Sie Ihre Internetverbindung
Da iCloud Backup WLAN erfordert, stellen Sie sicher, dass Ihr Gerät mit einem stabilen Netzwerk verbunden ist.
Überprüfen Sie in den Einstellungen, ob eine WLAN-Verbindung besteht. Laden Sie anschließend eine Webseite oder ein Video, um die Internetgeschwindigkeit und -stabilität zu testen. Sollte das Netzwerk schwach erscheinen, starten Sie Ihren Router neu oder wechseln Sie zu einer anderen WLAN-Verbindung. Mit einer starken und stabilen Internetverbindung können Sie das Problem „Es gab ein Problem beim Aktivieren der iCloud-Sicherung“ möglicherweise beheben.
2. Starten Sie Ihr iPhone oder iPad neu
Ein einfacher Neustart behebt häufig vorübergehende Störungen, einschließlich des Problems „Beim Aktivieren der iCloud-Sicherung ist ein Problem aufgetreten“.
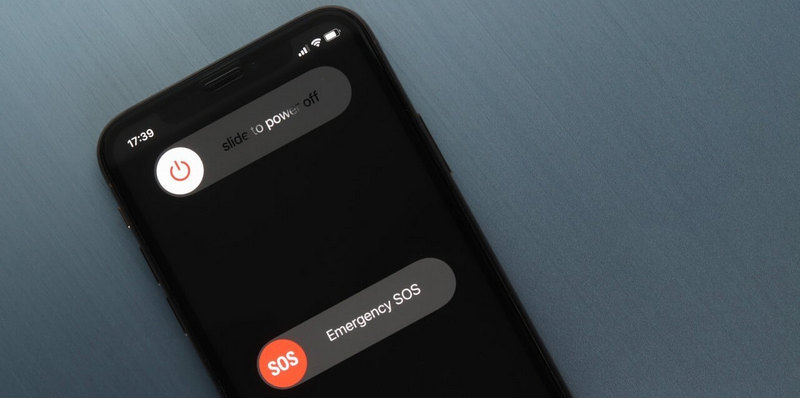
Auf dem iPhone X oder höher: Halten Sie die Seite Taste und die Volume und schieben Sie dann zum Ausschalten.
Auf dem iPhone 8 oder früher: Halten Sie die Strom Taste, bis Schieben Sie zum Ausschalten erscheint. Schieben Sie es, um Ihr iPhone oder iPad auszuschalten
Warten Sie 30 Sekunden und schalten Sie das Gerät dann wieder ein. Versuchen Sie nach dem Neustart erneut, iCloud Backup zu aktivieren, um zu sehen, ob das Problem beim Aktivieren von iCloud Backup behoben wurde.
3. Melden Sie sich bei iCloud ab und wieder an
Sie können auch versuchen, sich erneut bei Ihrem iCloud-Konto anzumelden. Dieses Konto ist gleichzeitig Ihre Apple-ID in den Einstellungen. Dieser Vorgang kann möglicherweise ein Problem beim Aktivieren der iCloud-Sicherung beheben.
Schritt 1. Gehe zu Einstellungen und tippen Sie auf Ihr Profil. Streichen Sie nach unten, um auf das Abmelden Schaltfläche. Geben Sie zur Bestätigung Ihre Apple-ID und Ihr Passwort ein.
Schritt 2. Starten Sie anschließend Ihr iOS-Gerät neu und melden Sie sich erneut mit Ihrer Apple-ID an. Gehen Sie nun zu iCloud-Backup, um zu prüfen, ob das Problem beim Aktivieren des iCloud-Backups behoben ist.
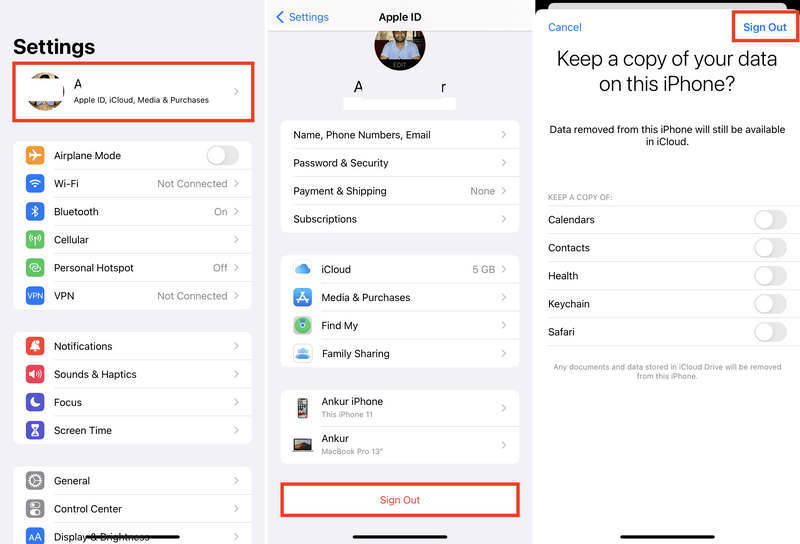
4. Wählen Sie eine zuverlässige iOS-Sicherungsmethode
Wenn Sie das Problem beim Aktivieren der iCloud-Sicherung nicht beheben können, gibt es eine ultimative Lösung: Apeaksoft iOS Data Backup & Restore. Es kann problemlos alle Daten auf Ihrem iPhone auf Ihrem Computer, in iCloud oder iTunes sichern, einschließlich Videos, Fotos, Kontakte, Nachrichten und mehr. Darüber hinaus ist keine Internetverbindung erforderlich, sodass Sie Ihr iPhone oder iPad einfach und schnell sichern können.
Das einfachste iOS-Datensicherungstool
- Verbinden Sie Ihr iPhone mit Ihrem Computer, um iPhone Backup.
- Scannen Sie schnell alle Daten auf Ihren iOS-Geräten, um sie einfach zu sichern.
- Legen Sie selbst ein Passwort fest, um Ihre iOS-Sicherungsdateien zu schützen.
- Unterstützt die neuesten iOS-Versionen und iPhone-Modelle.
Sicherer Download
Sicherer Download

Fazit
Dieser Artikel sagt es dir So beheben Sie das Problem, dass beim Aktivieren der iCloud-Sicherung ein Problem aufgetreten ist leicht. Dieses Problem wird normalerweise durch Netzwerkprobleme oder Apple-Serverfehler verursacht. Wenn Sie dieses Problem nicht beheben können, können Sie möglicherweise auf Folgendes zurückgreifen Apeaksoft Android Data Backup & RestoreEs erfordert keine Internetverbindung und bietet eine stabile und schnelle Datensicherung.
Ähnliche Artikel
Sie erfahren, wie Sie Textnachrichten auf Ihrem iPhone effektiv in iCloud oder auf einem Computer sichern und so Ihre Daten schützen.
Diese Anleitung veranschaulicht vier effektive Möglichkeiten zum Sichern von Kontakten auf Ihrem iPhone in iCloud, Gmail und auf Ihrem Computer.
Da iOS Voicemails nie dauerhaft speichert, sollten Sie lernen, wie Sie Voicemails auf Ihrem iPhone in iCloud oder auf Ihrem Computer sichern.
Was ist die beste iPhone-Sicherungssoftware zum Sichern von iPhone-Daten? Diese Seite listet die 10 besten iPhone-Backup-Software (kostenlos und kostenpflichtig) für Windows- und Mac-Benutzer auf.

