Wenn Sie Ihr iPhone aus Versehen formatiert haben, haben Sie möglicherweise eine Idee, wie mein iTunes-Backup mir einen Gefallen tun könnte. Wie alle iPhone-Benutzer wissen, kann iTunes einige Daten sichern. Das Verwirrendste ist jedoch, was iTunes genau macht. Außerdem kann es problematisch sein, das iTunes-Backup anzuzeigen. In diesem Artikel werden Sie die Antwort auf das Backup von iTunes und eine effiziente Methode zum Anzeigen der Backup-Daten verstehen.

Teil 1: Was speichert iTunes?
Wenn Sie iPhone-Inhalte in iTunes sichern, sollten Sie besonders darauf achten, was iTunes-Backup nicht speichert. Und dann können Sie iCloud oder andere Sicherungslösungen verwenden, um zu vermeiden, dass Sie etwas Wichtiges verlieren. Folgen Sie einfach der Anleitung, um mehr Informationen darüber zu erhalten, was genau iTunes gespeichert hat.
| Datentypen | Was macht iTunes Backup? | iTunes-Backup wird nicht gespeichert |
|---|---|---|
| Fotodateien | Kamerarolle, gespeicherte Bilder, Screenshots, Hintergrundbilder und andere. | Fotos, die im Cloud-Dienst gespeichert wurden, wie z. B. Mein Fotostream und iCloud-Fotobibliothek. |
| Mediendateien | Filme, Musik, Videos, Sprachnotizen, Hörbücher, Wiedergabelisten, iBook, Klingeltöne und weitere Dateien. | Von iTunes synchronisierte Inhalte wie MP3s oder CD, Videodateien und Hörbücher. |
| Einstellungen | Wi-Fi-Hotspots, VPN-Einstellungen, Netzwerkeinstellungen und andere Netzwerkeinstellungen, mit Nike + iPod gespeichertes Training und Einstellungen. | Aktivitäts-, Integritäts- und Schlüsselbunddaten werden von iTunes-Backups nicht gespeichert. |
| App Datum | App aus dem App Store erworben. Game Center und E-Mail-Konto. Konto und Einstellungen für die Schlüsselkette. Layout des Startbildschirms, Informationen zu den blauen Zähnen, App-Einstellungen, Präferenzen, Daten, Dokument und Installationsprofil. | Touch ID-Einstellung und Apple Pay-Informationen. |
| Sonstiges | Safari-Lesezeichen, Browserverlauf, Kartenlesezeichen, Offline-Daten, Cache durchsuchen, temporäre Dateien, Mail-Cache, E-Mail-Nachrichten, E-Mail-Anhang, Nachrichten, E-Mail-Anhang, Voicemail-Daten, Kontakte, Anrufprotokoll, Kalender, Erinnerung, Notiz und Anhänge. | Dateien von iTunes und Apple Store, von iBooks heruntergeladene PDF-Dateien. |
Hinweis: Einer der Hauptunterschiede zwischen der Sicherung von iTunes und iCloud ist, dass iTunes alle oben unterstützten Daten gleichzeitig speichert. Mit iCloud können Sie ausgewählte Daten manuell sichern. Dies ist einer der Gründe dafür iTunes ist so langsam.
Prinzipien für das, was iTunes sichert oder nicht
Die wichtigste Voraussetzung für die Sicherung von iTunes ist die Quelle der Dateien. Einfacher ausgedrückt: Wenn Sie die Dateien erstellen oder kaufen oder das Urheberrecht haben, sichert iTunes die Daten für Sie. Stellen Sie sicher, dass Ihr Computer alle Dateien verarbeiten kann. Andernfalls wird das iTunes-Backup möglicherweise nicht gespeichert.
Wenn Sie iTunes und iPhone über eine drahtlose USB- oder iTunes-Synchronisierung anschließen, gibt es 3-Formen der Kommunikation zwischen Computer und iPhone: Synchronisieren, Sichern und Übertragen. Hier erfahren Sie auch, was iTunes für jede Kommunikation sichert.
1. Übertragen Sie Einkäufe vom iPhone / iPad / iPod. Sie können Musik, Filme, Klingeltöne und iBooks kopieren, die Sie im iTunes Store oder im iBook Store gekauft haben. Sie können zu iTunes> Geräte> Einkäufe von "xxx iPhone 7" übertragen.
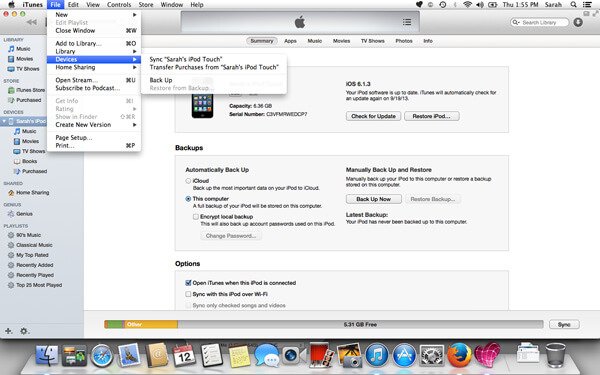
2. Datei zwischen iTunes und iOS-Gerät synchronisieren. Es handelt sich um eine wechselseitige Übertragung und die häufigste Kommunikation. Was sichert iTunes für diese Lösung? Fotos, Videodateien, Musik, die auf Ihrem Computer gespeichert sind. Außerdem werden Kontakte und mehr sowohl auf dem Computer als auch auf dem iPhone, iPad oder iPod abgeglichen. iTunes ist eine gute Möglichkeit, Dateien zwischen iOS-Geräten zu synchronisieren oder Daten nachträglich abzurufen Setzen Sie Ihren iPod zurück/iPad/iPhone.
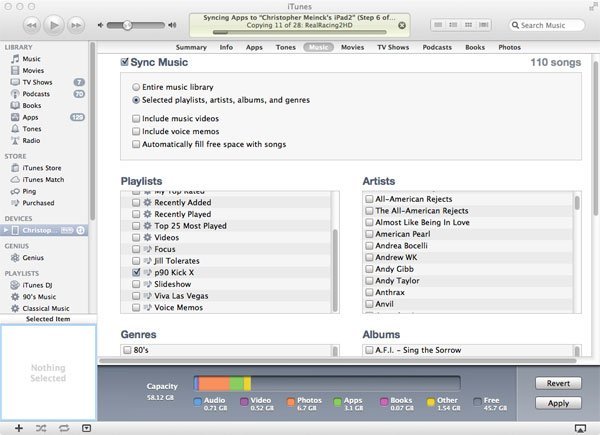
3. Sichern Sie Dateien vom iPhone über iTunes auf den Computer. Sie können ein Backup auch in iTunes erzwingen, indem Sie auf die Schaltfläche "Jetzt sichern" in der Geräteübersicht von iTunes klicken.
Darüber hinaus können Sie "Backup verschlüsseln" festlegen, indem Sie a festlegen iPhone-Sicherungskennwort, und geben Sie sie erneut ein, wenn Sie die iTunes-Sicherungsdatei wiederherstellen.
Überprüfen Sie einfach mehr Details zum iTunes-Backup in der Tabelle.
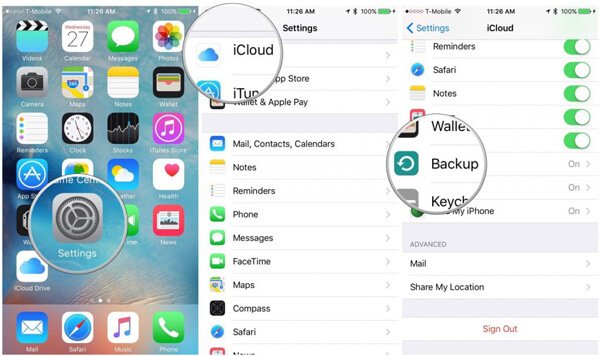
Hinweis: Wenn Sie Daten bearbeiten möchten, die Sie im iTunes Store erworben haben, müssen Sie sich bei Ihrem iTunes-Konto mit der Apple-ID und dem Kennwort anmelden (iTunes fragt ständig nach einem Passwort?).
Teil 2: Zugriff auf und Anzeigen von iTunes-Backups
Gibt es eine Methode, um auf das iTunes-Backup zuzugreifen und es anzuzeigen? Wenn Sie einfach etwas wichtiges aus dem iTunes-Backup herausfinden möchten, möchten Sie vielleicht wissen, was iTunes auf der Erde sichern soll. Es gibt zwei Methoden, auf die Sie zugreifen und die Sicherungsdateien überprüfen können.
Methode 1: Wiederherstellen des iPhone von iTunes Backup
Schritt 1. Öffnen Sie iTunes auf Ihrem Computer, den Sie zum Sichern von iPhone-Inhalten verwendet haben.
Schritt 2. Verbinden Sie das iPhone über ein USB-Kabel mit dem Computer. Wählen Sie in iTunes das iPhone aus. (iPhone wird nicht auf dem Computer angezeigt?)
Schritt 3. Wählen Sie Backup in iTunes wiederherstellen. Sie können den Inhalt des iTunes-Backups nicht anzeigen. Überprüfen Sie einfach die Daten und die Größe, um den am besten geeigneten zu erhalten.
Schritt 4. Klicken Sie auf die Schaltfläche "Wiederherstellen", um die Datei wiederherzustellen. Möglicherweise müssen Sie das Kennwort und die Apple ID eingeben. Stellen Sie einfach sicher, dass Ihr iPhone während der Wiederherstellung mit dem Computer verbunden ist. ((iTunes konnte das iPhone nicht wiederherstellen?)
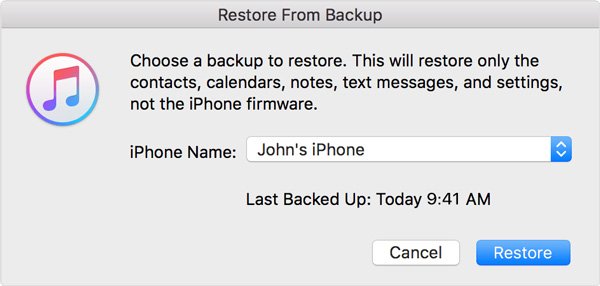
Sie können nicht direkt auf das iTunes-Backup zugreifen und es anzeigen, es sei denn, Sie stellen das Backup auf Ihrem iPhone wieder her. In diesem Fall sollten Sie den gesamten Inhalt des iPhone überschreiben, einschließlich der kürzlich aufgenommenen Fotos und Videos, App-Daten und anderer Daten. Darüber hinaus können Sie nicht einmal bestätigen, was iTunes gesichert hat. Können Sie das Risiko eingehen, den gesamten Inhalt zu überschreiben, um eine Datei zu erhalten, die Sie nicht bestätigen können?
Vielleicht möchten Sie auch wissen, wie iPhone und iPad mit iTunes synchronisieren
Methode 2: Zugriff auf und Anzeigen von iTunes-Backups mit dem iPhone Data Recovery
Gibt es andere Lösungen, um die Details des iTunes-Backups zu überprüfen? iPhone Datenrettung sollte immer die beste Wahl sein.
iPhone Datenwiederherstellung ist das iPhone Backup-Extraktor.
Mit dem Programm können Sie nicht nur direkt auf das iTunes-Backup zugreifen und es anzeigen, sondern die Dateien auch selektiv für Sie wiederherstellen, ohne das gesamte iPhone zu überschreiben. Erfahren Sie mehr über das Programm wie unten beschrieben.
• Greifen Sie auf alle iTunes-Sicherungs- und iCloud-Sicherungsdateien auf dem Computer zu und zeigen Sie sie an.
• Abrufen und Exportieren gelöschter oder verlorener Daten von allen iOS-Geräten, einschließlich iPhone 16/15/14 und mehr.
• Stellen Sie Ihre gelöschten oder verlorenen Dateien selektiv wieder her, ohne die Originaldateien zu überschreiben.
• Vorschau, Export und Wiederherstellung verlorener Daten aus der iTunes-Sicherung auf Ihrem Computer im Handumdrehen
• Laden Sie Fotos und andere 18 Arten von Daten aus iCloud-Sicherungsdateien herunter und rufen Sie sie ab.
Bevor Sie Dateien in einem Backup anzeigen, sollten Sie die iTunes Backup-Passwort um es zu entsperren, wenn Sie ein Passwort festgelegt haben.
Schritt 1. Laden Sie das Programm herunter und installieren Sie es
Free Download Free DownloadInstallieren und starten Sie die Software, und verbinden Sie das iPhone mit dem Computer. Das Programm kann das Verbindungs-iPhone automatisch erkennen.

Schritt 2. Wählen Sie Wiederherstellen von iTunes-Sicherungsdateien
Anschließend können Sie die Option "Aus iTunes-Sicherungsdateien wiederherstellen" auswählen, mit der Sie iTunes-Sicherungsdateien auf Ihrem iPhone anzeigen können. Scannen Sie die Daten, um die Daten zu markieren, die Sie wiederherstellen möchten.

Schritt 3. Greifen Sie auf die iTunes-Sicherungsdateien zu und zeigen Sie sie an
Wenn Sie mit der Auswahl fertig sind, starten Sie den Scanvorgang, der nur wenige Sekunden dauert. Danach können Sie überprüfen, was iTunes sichert und mit Klassifizierung speichert.

Schritt 4. Stellen Sie das iTunes-Backup selektiv wieder her
Wenn Sie die Datei wiederherstellen müssen, klicken Sie auf "Wiederherstellen", um die Daten selektiv auf dem iPhone wiederherzustellen, ohne alle Dateien zu überschreiben.




