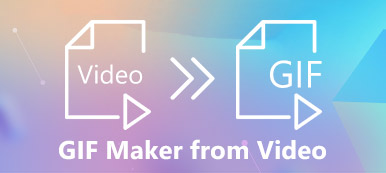Wenn Sie eine Anweisung gemäß einem animierten GIF erstellen möchten, sollten Sie eine PDF-Datei verwenden, um die Schritte klar darzustellen. Es ist jedoch schwierig, GIF direkt in PDF zu konvertieren. Daher können Sie lernen, wie Sie GIF in PDF konvertieren, indem Sie GIF-Fotos erfassen und in diesem Artikel in eine PDF-Datei zusammenführen. Darüber hinaus kann das Hinzufügen von GIF zu PDF den PDF-Bericht interessanter machen, sodass Sie auch lernen können, wie Sie GIF zu PDF über den QuickTime Player hinzufügen.
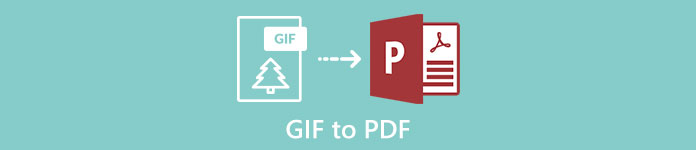
- Teil 1: So konvertieren Sie GIF einfach in PDF
- Teil 2: Hinzufügen von GIF zu PDF
- Teil 3: FAQs zum Konvertieren von GIF in PDF
Teil 1: So konvertieren Sie GIF einfach in PDF
Wenn Sie GIF in PDF-Dateien konvertieren möchten, ist die erste Methode, die Ihnen in den Sinn kommt, die Verwendung eines GIF-PDF-Konverters. Wenn Sie jedoch ein Konverter direkt zum Konvertieren eines animierten GIF verwenden, ist das GIF ein statisches Bild des Anfangsbilds in der PDF-Datei. Der beste Weg, um GIF in PDF zu konvertieren, besteht darin, das animierte GIF in mehrere Screenshots aufzunehmen und diese dann in eine PDF-Datei zusammenzuführen.
1. Erfassen Sie das animierte GIF
Die Verwendung eines Bildschirmrekorders ist die effizienteste Methode, um den Screenshot aufzunehmen. Und der Apeaksoft Screen Recorder ist die beste Wahl, um ein animiertes GIF aufzunehmen und einen Screenshot davon zu machen, da die Aufnahme mit einfachen Klicks gestartet und der Screenshot jederzeit aufgenommen werden kann.
Schritt 1 Laden Sie Apeaksoft Screen Recorder für Windows / Mac herunter und starten Sie es. Drücke den Videoaufnahme Taste, um die Aufnahmeschnittstelle aufzurufen.

Schritt 2 Klicken Sie nach Auswahl des Vollbildmodus auf REC Taste, um die Aufnahme zu starten. Dann sollten Sie das animierte GIF auf Ihrem Computer abspielen.

Schritt 3 Sie können eine Toolbox sehen, die Funktionen zum Bearbeiten oder Aufnehmen von Screenshots enthält. Drücke den Zimmer Klicken Sie auf die Schaltfläche, um die Screenshots mehrmals aufzunehmen, um die gewünschten zu erhalten.

2. Führen Sie Fotos zu einer PDF-Datei zusammen
Sie können Microsoft Office verwenden, um Bilder in eine PDF-Datei zusammenzuführen, ohne andere Datei-Joiner herunterzuladen. Und die Bedienung ist auch sehr einfach, was im Folgenden ausführlich vorgestellt wird.
Schritt 1 Öffnen Sie Microsoft Office und klicken Sie auf menü Schaltfläche, um eine neue Word-Datei zu erstellen.

Schritt 2 Klicken Sie auf die Insert und wählen Sie die Bilder Schaltfläche, um die gewünschten Fotos der Reihe nach auszuwählen.

Schritt 3 Klicken Sie auf die Reichen Sie das und wählen Sie die Gespeichert Knopf und finden Sie die speichern unter Taste. Ändern Sie dann das Dateiformat in PDF und wählen Sie den zu speichernden Speicherpfad.

Manchmal müssen Sie GIF verwenden, um ein PDF zu erstellen. Umgekehrt möchten Sie möglicherweise den PDF-Inhalt in ein GIF integrieren, um eine einfache Skizze zu erstellen. Es ist einfacher als das Konvertieren von GIF in PDF, sodass Sie PDF-in-GIF-Konverter direkt verwenden können, um Ihnen zu helfen.
Empfohlener PDF-zu-GIF-Konverter – Apeaksoft PDF Converter Ultimate
- Konvertieren Sie PDF-Dateien mit einfachen Schritten in ein beliebiges Format, einschließlich GIF, Word, PPT, Bild und Text.
- Sie können Seiten einer PDF-Datei auswählen, sodass Sie die gewünschten Seiten zum Zusammenführen mit einem GIF auswählen können.
- Konvertieren Sie mehrere PDF-Dateien gleichzeitig mit hoher Geschwindigkeit.
- Zeigen Sie eine Vorschau der ursprünglichen PDF-Seiten an, um die gewünschten auszuwählen, und zeigen Sie eine Vorschau der konvertierten Dateien an, um die Effekte zu überprüfen.
Teil 2: Hinzufügen von GIF zu PDF
Durch Hinzufügen eines animierten GIF zu PDF-Dateien wird die Anleitung leichter verständlich oder der Bericht interessanter. Obwohl die meisten animierten GIFs nicht in PDF-Dateien abgespielt werden können, gibt es die einzige Möglichkeit, PDF ein sehr kurzes animiertes GIF hinzuzufügen. Verwenden von QuickTime zum Konvertieren von animiertem GIF in das MOV-Format und zum Hinzufügen zu PDF-Dateien. Auf diese Weise kann ein kurzes animiertes GIF als Video als PDF abgespielt werden.
Schritt 1 Laden Sie QuickTime herunter und starten Sie es auf Ihrem Computer. Klicken Sie dann auf Reichen Sie das Schaltfläche und scrollen Sie nach unten, um auf die zu klicken Import Schaltfläche, um die gewünschte GIF-Datei auszuwählen.

Schritt 2 Dann öffnet sich ein neues Fenster, in dem das animierte GIF abgespielt werden kann. Drücke den Reichen Sie das Klicken Sie in diesem neuen Fenster auf die Schaltfläche und klicken Sie auf Exportieren Taste. Wählen Sie das MOV Formatieren und ändern Sie den zu speichernden Speicherpfad.

Schritt 3 Jetzt können Sie das MOV-Video über Microsoft Office direkt zu PDF-Dateien hinzufügen und es wird als animiertes Video in der PDF-Datei abgespielt.
Vielleicht interessiert Sie auch, wie es geht QuickTime-Video komprimieren.
Teil 3: FAQs zum Konvertieren von GIF in PDF
Warum kann GIF ein animiertes Bild sein?
GIF ist die Abkürzung für Graphics Interchange Format. Obwohl es sich um eine Art Bildformat wie das bekannte JPG und PNG handelt, verfügt es über eine Funktion zum Speichern mehrerer Farbbilder. Auf diese Weise können kurze Animationen unterstützt werden, die häufig verwendet werden, um einfache Anweisungen zu geben oder mehr Spaß zu haben.
Kann ich animiertes GIF direkt in PDF konvertieren?
Nein, das kannst du nicht. Da animiertes GIF nicht in PDF-Dateien abgespielt werden kann, erhalten Sie bei Verwendung eines Konverters zum direkten Konvertieren von GIF in PDF ein statisches Bild in PDF. Sie müssen a verwenden GIF-Rekorder Um GIF im ersten Schritt in mehrere Bilder zu erfassen und diese Bilder dann in einer PDF-Datei zusammenzuführen.
Kann ich PDF-Dateien ein animiertes GIF hinzufügen?
Ja, du kannst. Obwohl Sie GIF nicht direkt zu PDF hinzufügen können, kann QuickTime Player helfen, das Bildformat zu konvertieren und dann sehr kurzes animiertes GIF in einer PDF-Datei abzuspielen. So können Sie mit QuickTime ein animiertes GIF in ein kurzes MOV-Video konvertieren und dann einer PDF-Datei hinzufügen.
Fazit
Wenn Sie eine Anweisung in PDF gemäß einem animierten GIF erstellen müssen, jedoch feststellen, dass es nicht möglich ist, animiertes GIF in PDF zu konvertieren, können Sie versuchen, das animierte GIF in mehrere Screenshots zu erfassen und zu einer PDF-Datei zusammenzuführen. Wenn Sie ein animiertes GIF zu PDF hinzufügen möchten, können Sie zunächst QuickTime verwenden, um GIF in ein kurzes Video im MOV-Format zu konvertieren und es dann zu PDF-Dateien hinzuzufügen. Wenn Sie Fragen haben, hinterlassen Sie bitte unten Ihren Kommentar.