Amazon Chime bietet eine Austauschplattform für diejenigen, die an einem Online-Kurs oder einer Online-Besprechung teilnehmen möchten. Dieses Produkt ist mit verschiedenen Betriebssystemen und Geräten kompatibel, sodass Sie über alle Geräte hinweg in Verbindung bleiben können. Amazon Chime bietet Benutzern zwei Pläne zur Auswahl: Amazon Chime Basic und Amazon Chime Pro. Der größte Unterschied zwischen den beiden Plänen besteht darin, dass nur Pro-Benutzer Besprechungen veranstalten können, während Basic-Benutzer nur an Besprechungen teilnehmen können.
Sie können es jedoch nicht verwenden Amazon Chime zum Aufzeichnen von Besprechungen als Teilnehmer. Glücklicherweise bietet Ihnen dieser Leitfaden ein All-in-One-Tool, mit dem Sie Amazon Chime-Meetings ohne Einschränkungen aufzeichnen können. In der Zwischenzeit erfahren Sie, wie Sie Amazon Chime auch zum Aufzeichnen von Videos als Organisator, Delegierter oder Moderator nutzen können.
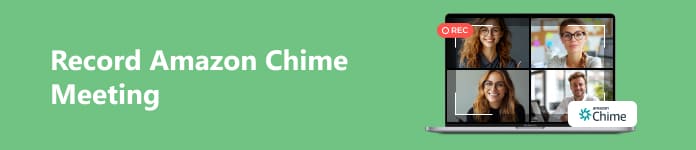
- Teil 1. So zeichnen Sie Amazon Chime-Meetings ohne Einschränkungen auf
- Teil 2. So zeichnen Sie Besprechungen in Amazon Chime auf
- Teil 3. FAQs zum Aufzeichnen von Chime-Meetings
Teil 1. So zeichnen Sie Amazon Chime-Meetings ohne Einschränkungen auf
Wissen Sie, wie man Chime-Meetings als Teilnehmer aufzeichnet? Erfahren Sie, wie man es benutzt Apeaksoft Screen Recorder um Amazon Chime-Meetings ohne Einschränkungen sofort aufzuzeichnen. Sie können Chime-Besprechungen in hoher Qualität als Video oder Audio aufzeichnen.

4,000,000+ Downloads
Ein flexibler Video- und Audiorecorder zum Aufzeichnen von Amazon Chime-Meetings als Teilnehmer.
Zeichnen Sie Zoom-Meetings auf, Viber-Anrufe, Webex-Meetings ohne Verzögerung.
Unterstützt verschiedene Video- und Audioformate für die Ausgabe.
Es ermöglicht Ihnen, Aufnahmen mit zahlreichen Funktionen zu bearbeiten.
Es kann auch Audio und Video auf Ihrem Mobilgerät aufnehmen.
Schritt 1 Laden Sie die beste Aufnahmesoftware auf Ihr Windows oder Ihren Mac herunter, indem Sie auf die Download-Schaltfläche oben klicken. Doppelklicken Sie auf den besten Amazon Chime-Meeting-Recorder, um ihn auf Ihrem Computer auszuführen. Anschließend können Sie Amazon Chime starten und an einer Besprechung teilnehmen.
Schritt 2 Klicken Sie auf die Video Recorder Option in der Hauptoberfläche dieses leistungsstarken Rekorders. Dann sehen Sie das rot gepunktete Kästchen auf Ihrem Bildschirm. Sie können den Aufnahmebereich auswählen, indem Sie den roten Punkt nach Belieben ziehen. Oder Sie können auf klicken Vollständiger und Maßgeschneidert Option zum Anpassen der Breite und Höhe des Aufnahmebereichs nach Ihren Wünschen.
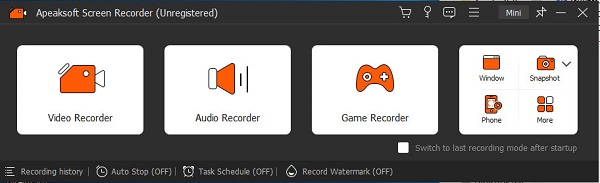
Schritt 3 Mit der Software können Sie das aktivieren System Klang und Mikrofon. Darüber hinaus können Sie die Audioeinstellungen anpassen und die Qualität Ihrer Audioaufnahme verbessern. Sie können zum Beispiel ankreuzen Unterdrückung von Mikrofongeräuschen und Mikrofonverbesserung um das Audioecho während der Aufzeichnung von Chime-Besprechungen zu stoppen.

Schritt 4 Das Standardvideoformat ist MP4. Wenn Sie die Aufzeichnung des Chime-Meetings in anderen Formaten speichern möchten, können Sie auf klicken Menu Schaltfläche oben auf der Benutzeroberfläche. Lokalisieren Voreinstellungen und klicken Sie darauf, um fortzufahren. Klicken Ausgang im neuen Fenster und wählen Sie eine beliebige aus Video-Format für Videoaufnahmeeinstellungen Menü.
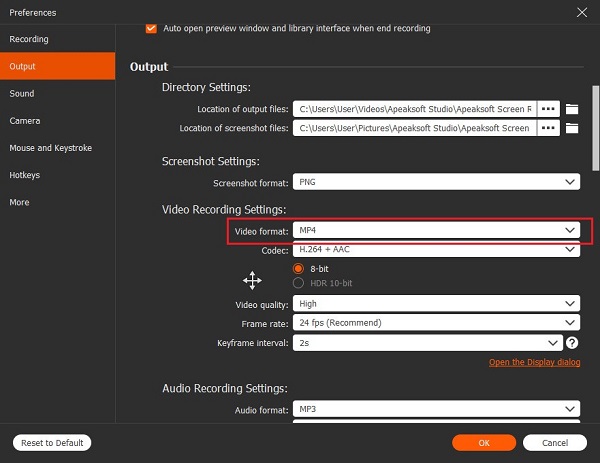
Schritt 5 Dann können Sie auf klicken Rec Klicken Sie auf die Schaltfläche, um mit der Aufzeichnung von Amazon Chime-Meetings zu beginnen. Sie können die Aufnahme ohne zeitliche Begrenzung anhalten, neu starten und stoppen. Darüber hinaus können Sie während der Aufzeichnung Amazon Chime-Meetings mit verschiedenen bearbeiten Bearbeitungswerkzeuge.

Schritt 6 Wenn Sie die Aufnahme beenden, erscheint das Vorschaufenster. Sie können klicken Erledigt um Ihre Aufnahme zu speichern.

Teil 2. So zeichnen Sie Besprechungen in Amazon Chime auf
Angenommen, Sie sind Organisator, Delegierter oder Moderator eines Amazon Chime-Meetings, dann können Sie ein Chime-Meeting direkt aufzeichnen. Die maximale Länge einer einzelnen Chime-Meeting-Aufzeichnung beträgt 12 Stunden mit der integrierten Aufnahmefunktion. Die Funktion ist sowohl auf dem Desktop-Client als auch in der mobilen App verfügbar.
Schritt 1 Starten Sie Amazon Chime auf Ihrem Computer oder öffnen Sie die mobile App auf Ihrem Telefon. Anschließend können Sie ein Meeting veranstalten und Teilnehmer einladen.
Schritt 2 Klicken Sie auf dem Desktop auf Mehr Option und wählen Sie Besprechung aufzeichnen , um mit der Aufzeichnung einer Chime-Besprechung zu beginnen. Tippen Sie auf dem Mobilgerät auf Besprechung aufzeichnen aus dem Optionsmenü.
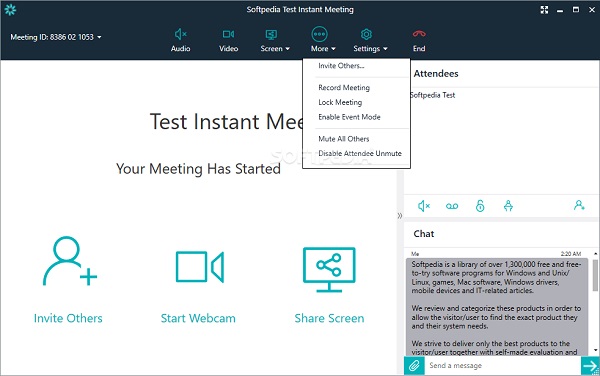
Schritt 3 Sie können klicken Mehr > Aufzeichnung beenden auf dem Desktop, um die Aufnahme zu stoppen. Tippen Sie auf dem Mobilgerät auf Aufzeichnung beenden aus dem Optionsmenü. Und die Aufnahme wird als .mp4-Datei gespeichert.
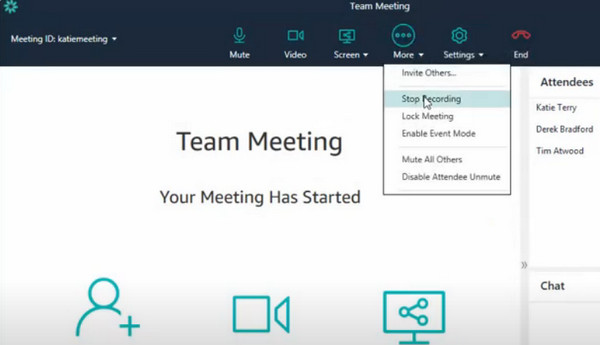
Teil 3. FAQs zum Aufzeichnen von Chime-Meetings
Wie kann ich als Teilnehmer Chime-Meetings auf meinem iPhone aufzeichnen?
Sie können die integrierte Bildschirmaufzeichnungsfunktion verwenden, um Chime-Besprechungen aufzuzeichnen. Die Schritte zum Aktivieren der Funktion: Öffnen Einstellungen App und navigieren zu Control Center Option > tippen Sie auf das Grün + Taste vor Bildschirmaufzeichnung um es zu aktivieren. Anschließend können Sie ganz einfach nach unten wischen, um die Anzeige anzuheben Control Center und tippe auf Bildschirmaufzeichnung anfangen. Ansonsten können Sie einige verwenden iPhone Bildschirmschreiber um Ihnen bei der Aufzeichnung von Chime-Meetings zu helfen.
Kann ich ohne Konto an einem Amazon Chime-Meeting teilnehmen?
Ja, Sie können einem Amazon Chime-Meeting mit einer Meeting-ID aus der Meeting-Einladung ohne registriertes Benutzerkonto beitreten.
Kann ich Chime-Meetings auf meinem Android-Telefon aufzeichnen?
Ja, Sie können Chime-Meetings in der mobilen App aufzeichnen, wenn Sie der Organisator oder Moderator sind. Wenn Sie Teilnehmer sind, können Sie die Standardeinstellung verwenden Bildschirmaufzeichnung Funktion in Android 11 und höher zum Aufzeichnen eines Chime-Meetings.
Fazit
Mit diesem intuitiven Leitfaden können Sie lernen So zeichnen Sie Chime-Meetings auf mit einem All-in-One-Tool. Unabhängig davon, ob Sie die Berechtigung zum Aufzeichnen von Besprechungen haben oder nicht, können Sie sich darauf verlassen Apeaksoft Screen Recorder um sie zur späteren Überprüfung aufzuzeichnen.




