8 Bester Bildschirmrekorder ohne Wasserzeichen für Windows und Mac
„Wie nehme ich meinen Bildschirm ohne Wasserzeichen auf?“
Die einzige Möglichkeit, Wasserzeichen aus Ihren Bildschirmaufnahmen zu entfernen, ist die Anschaffung eines Bildschirmrekorders ohne Wasserzeichen. Es gibt zahlreiche Bildschirmrekorder-Programme auf dem Markt, mit denen Sie alles auf Ihrem Desktop erfassen können. Die meisten davon sind jedoch sehr teuer oder fügen Ihren Aufnahmen Wasserzeichen hinzu. Darüber hinaus unterliegen fast alle kostenlosen Bildschirmrekorder gewissen Einschränkungen.
Wenn Sie nach einem Freemium oder kostenloser Bildschirmrekorder ohne Wasserzeichen, dann sind Sie hier genau richtig. Dieser Beitrag erläutert die Vor- und Nachteile der besten Bildschirmrekorder ohne Wasserzeichen.
SEITENINHALT:
Top 1: Apeaksoft Screen Recorder
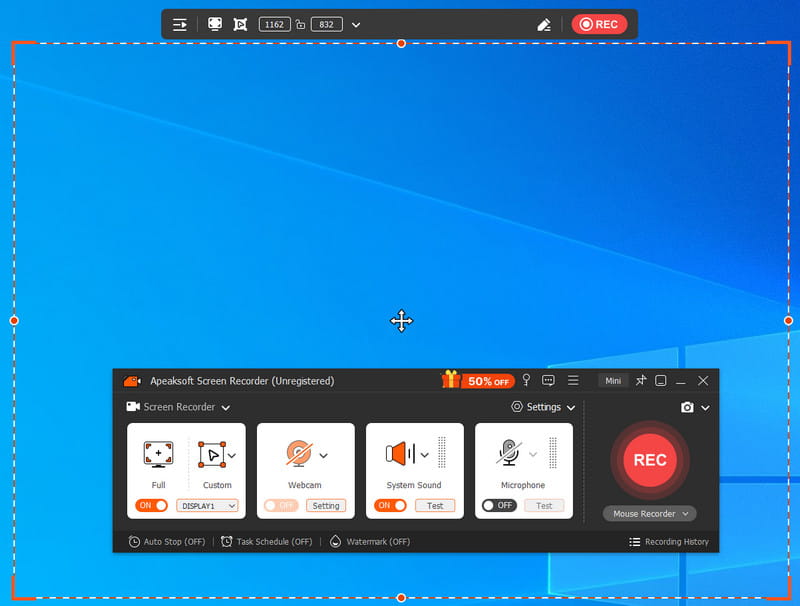
OS: Windows und Mac
Als Bildschirmrekorder ohne Wasserzeichen Apeaksoft Screen Recorder Bietet Ihnen ein noch intensiveres Aufnahmeerlebnis. Sie können verschiedene Aufnahmeparameter ganz einfach anpassen. Mit diesem beeindruckenden Tool können Sie mit nur wenigen Klicks einen Bildschirm ohne Wasserzeichen aufnehmen. Sie können Ihren Lieblingsvideobildschirm jederzeit online aufnehmen. Sie können Webcam, Systemsound und Mikrofon ganz nach Ihren Wünschen ein- und ausschalten. Egal wo und wie lange Sie aufnehmen möchten, diese Software erfüllt Ihre Anforderungen für die Aufnahme aller Arten von Videos.
- Kein Aufnahmezeitlimit.
- Bildschirmrekorder ohne Wasserzeichen.
- 6 integrierte Aufnahmemodi.
- Mehrere Auswahlmöglichkeiten zum Markieren der Screenshots.
- One-Click-Sharing auf sozialen Plattformen.
- Keine Videobearbeitungsfunktion. Möglicherweise benötigen Sie professionelle Videobearbeitungstools wie Tiprad Video Converter Ultimate.
Top 2: OBS-Studio
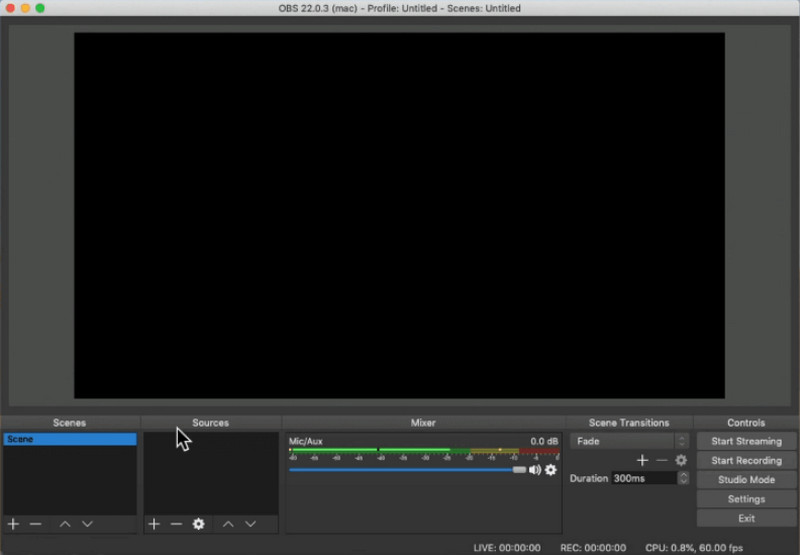
OS: Windows, Mac und Linux
OBS Studio ist ein Open-Source-Broadcasting-Programm und ein kostenloser Bildschirmrekorder ohne Wasserzeichen für Mac, Windows und Linux. Obwohl es einige Mängel aufweist, wird es von vielen Nutzern für Tutorials und mehr verwendet.
- Kostenlos ohne Einschränkungen.
- Erfassen Sie den gesamten Bildschirm oder ein Fenster.
- Unterstützt umfangreiche Ausgabeformate.
- Die Oberfläche ist nicht benutzerfreundlich.
- Es ist schwer zu meistern.
Tipps:
Hat OBS ein Zeitlimit?
OBS ist ein Open-Source-Programm und unterliegt weder einer Zeitbegrenzung noch anderen Einschränkungen. Unseren Untersuchungen zufolge kommt es jedoch zu Verzögerungen, wenn Sie OBS eine Stunde lang verwenden.
Top 3: TinyTake
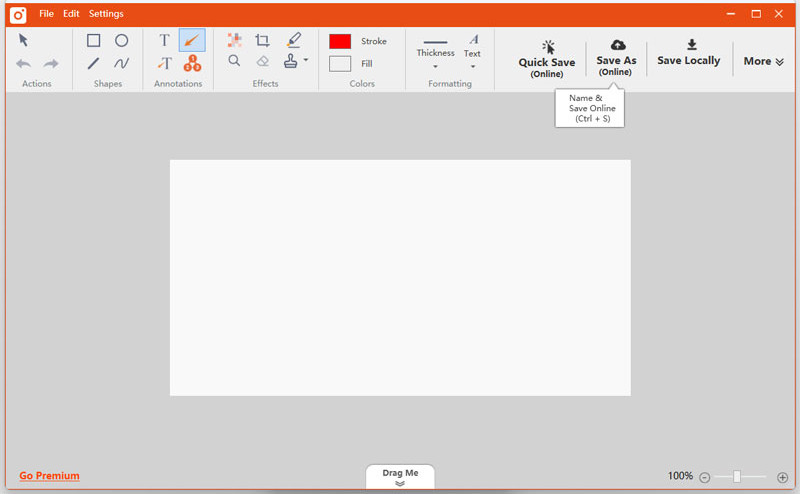
OS: Windows und Mac
TinyTake ist ein weiterer hervorragender Bildschirmrekorder ohne Wasserzeichen für Mac- und Windows-Nutzer. Er bietet zwei Tools: einen Videorekorder und einen Bildschirmrekorder. So können Sie alles auf Ihrem Desktop aufnehmen, ohne sich um Wasserzeichen sorgen zu müssen.
- Speichern Sie Bildschirmaufzeichnungen auf einem Cloud-Server.
- Fügen Sie Aufnahmen Texte, Formen und mehr hinzu.
- Arbeiten Sie nahtlos auf den meisten Mac-Computern.
- Die Längenbeschränkung der kostenlosen Version beträgt 5 Minuten.
- Es fehlen erweiterte Funktionen.
Top 4: Eiscreme-Bildschirmrekorder
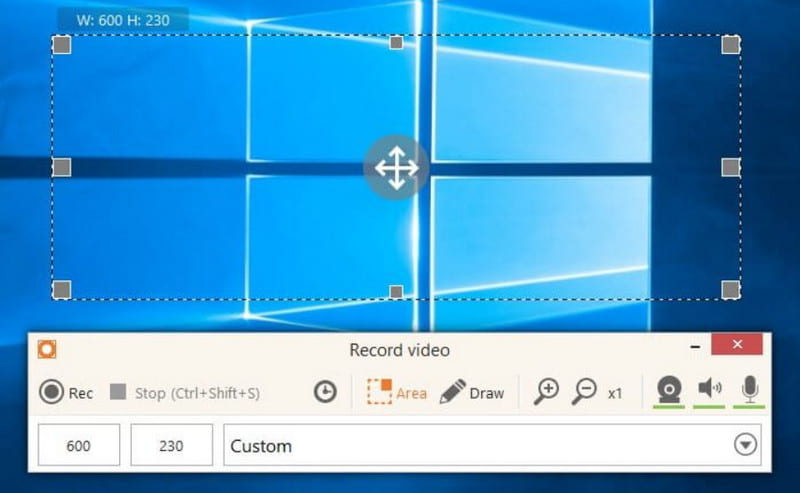
OS: Windows, Mac und Android
Icecream Screen Recorder ist ein bekannter kostenloser Bildschirmrekorder ohne Wasserzeichen wie FlashBack-Express-Recorder. Viele Vlogger verwenden es, um ein bestimmtes Verfahren, Produkt oder Tutorial auf ihrem Desktop ohne Bezahlung zu zeigen.
- Zeichnen Sie jeden beliebigen Bereich des Bildschirms auf.
- Machen Sie während der Aufnahme Screenshots.
- Es ist leicht und funktioniert gut auf alten PCs.
- Es kann nur 10 Minuten kostenlos aufnehmen.
- Die Ausgabeformate sind begrenzt.
Top 5: Screencast-O-Matic
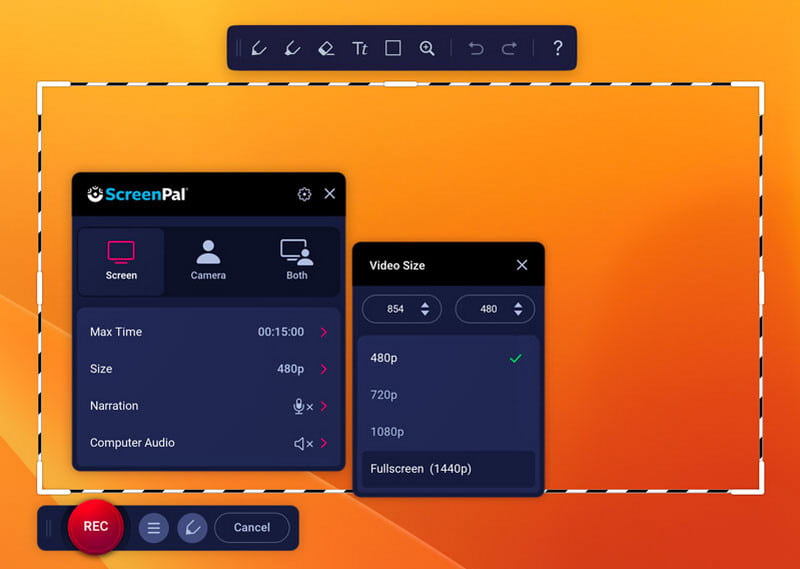
OS: Windows und Mac
Wenn Sie einen kostenlosen Online-Bildschirmrekorder ohne Wasserzeichen bevorzugen, Screen-O-Matic ist die beste Option. Es verfügt über ein Desktop-Programm sowie eine Web-App. Damit können Sie Ihren Bildschirm erfassen, ohne etwas zu installieren.
- Integrieren Sie eine intuitive Benutzeroberfläche.
- Bildschirm in HD-Videos aufnehmen.
- Keine Wasserzeichen zu Bildschirmaufnahmen hinzufügen.
- Es zeichnet den Bildschirm nur bis zu 15 Minuten lang kostenlos auf.
Top 6: QuickTime
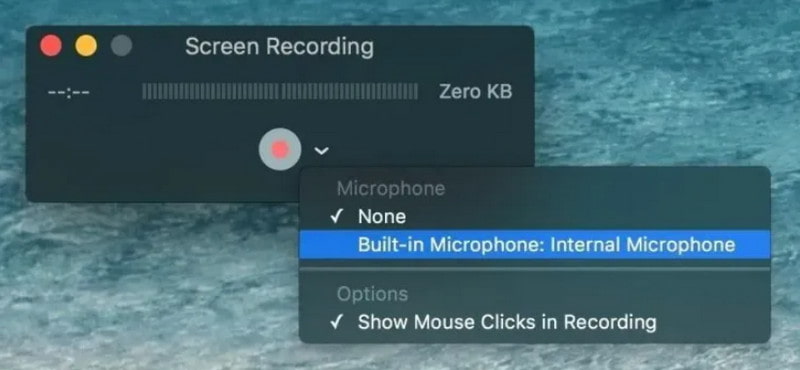
OSMac
Schnelle Zeit ist nicht nur ein integrierter Mediaplayer, sondern auch ein kostenloser Bildschirm-Videorecorder ohne Wasserzeichen für den Mac. Er kann Ihre Aktivitäten auf dem Bildschirm aufzeichnen und Ihre Stimme über ein Mikrofon erfassen.
- Freemium-Bildschirmrekorder ohne Wasserzeichen.
- Bildschirm ohne Installation aufnehmen.
- Zeigt die Länge der Aufnahme an.
- Es unterstützt nur das MOV-Format.
- Es fehlen benutzerdefinierte Optionen.
Top 7: Spielleiste
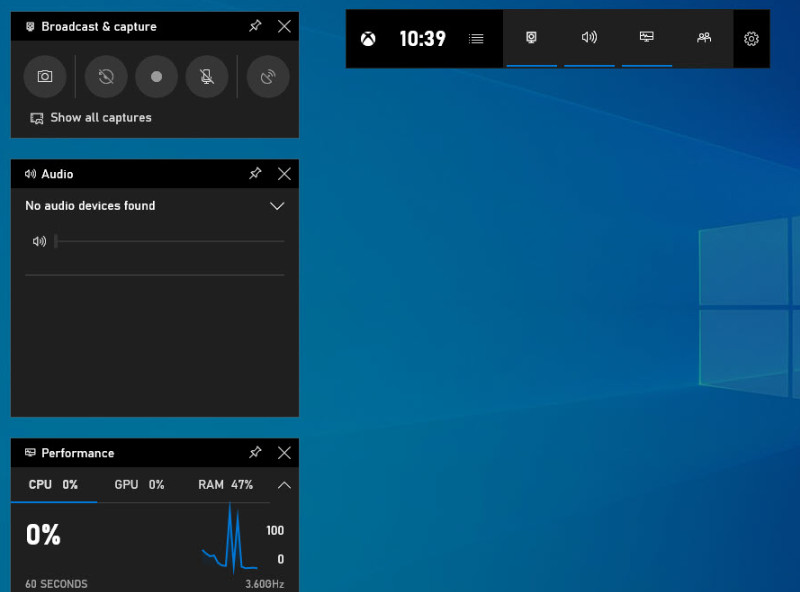
OS: Windows
Game Bar ist eine neue Funktion für Windows 10. Zunächst ist es die eingebaute Spielrecorder auf der Xbox. Jetzt können Sie diesen besten Bildschirmrekorder für den PC kostenlos und ohne Wasserzeichen auf Ihrem Computer oder Laptop herunterladen. Beachten Sie jedoch, dass es sich um ein spezielles Tool zur Aufzeichnung von Spielaktivitäten handelt und daher möglicherweise nicht für alle Anwendungen geeignet ist.
- Kostenloser Windows-Bildschirmrekorder ohne Wasserzeichen
- Bildschirm ohne Zeitlimit aufnehmen.
- Nehmen Sie Ihr Gesicht per Webcam auf.
- Bildschirmaufnahme als MP4 speichern.
- Die benutzerdefinierten Optionen sind begrenzt.
- Es ist nur für Windows 10 verfügbar.
Top 8: Bandicam
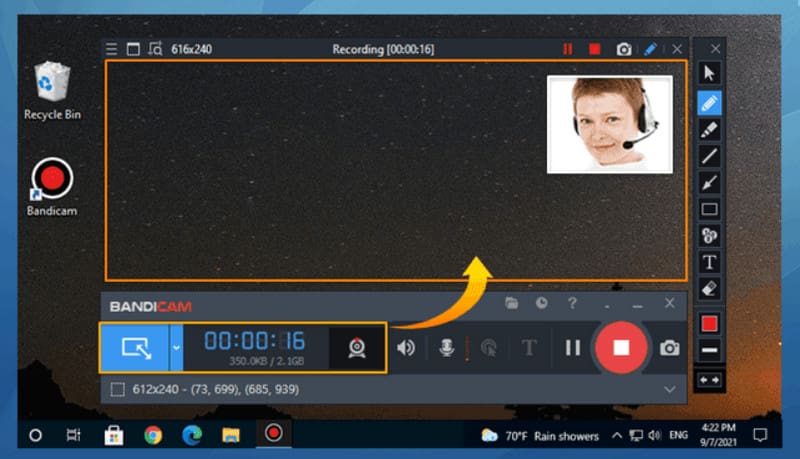
OS: Windows
Bandicam ist eine beliebte Spielaufzeichnungssoftware ohne Wasserzeichen. Sie können damit natürlich auch Ihren Desktop-Bildschirm aufnehmen. Es gibt sowohl eine kostenlose als auch eine kostenpflichtige Version für Windows.
- Bildschirm ohne Wasserzeichen aufnehmen.
- Wechseln Sie zwischen Vollbild- und Fenstermodus.
- Produzieren Sie HD-Aufnahmen.
- Es erfordert eine Anmeldung.
- Es liegt ein Verzögerungsproblem vor.
Weitere Tipps: So zeichnen Sie den Bildschirm ohne Wasserzeichen auf
Hier nehmen wir den besten Bildschirmrekorder ohne Wasserzeichen - Apeaksoft Screen Recorder als Beispiel:
Sicherer Download
Sicherer Download
Schritt 1. Wählen Sie einen Rekordermodus
Installieren Apeaksoft Screen Recorder und öffnen Sie es auf Ihrem Computer. Wählen Sie Video Recorder über die Benutzeroberfläche, um das Bildschirmaufzeichnungsfenster zu öffnen.
Schritt 2. Einstellungen anpassen
Wählen Sie den Bildschirmbereich aus, indem Sie den roten Punkt an der Seite ziehen oder die Breite und Länge auf der Leiste eingeben. Schalten Sie dann ein oder aus Webcam, System Klangsowie Mikrofon Optionen nach Ihren Bedürfnissen.
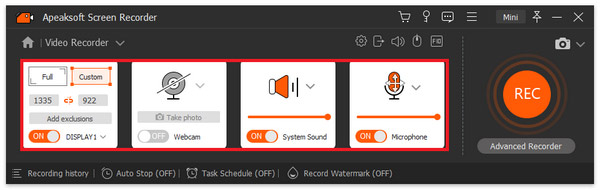
Schritt 3. Wählen Sie die Funktion „Kein Wasserzeichen“.
Finden Sie die Wasserzeichen aufzeichnen (AUS) Option aus der unteren Symbolleiste Optionen der Hauptoberfläche und klicken Sie auf Kein WasserzeichenDamit ist die Einrichtung der Videoaufnahme abgeschlossen. Klicken Sie auf die Schaltfläche REC, um zu beginnen.
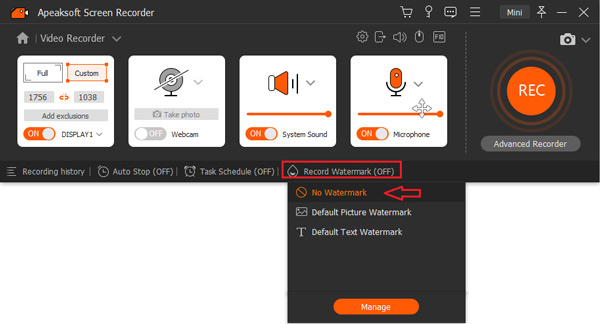
Schritt 4. Bildschirmaufnahme speichern
Wenn die Bildschirmaufnahme beendet ist, klicken Sie auf das Stoppen Klicken Sie auf die Schaltfläche, um das Vorschaufenster zu öffnen. Spielen Sie die Bildschirmaufnahme ohne Wasserzeichen ab und klicken Sie Erledigt wenn Sie zufrieden sind.
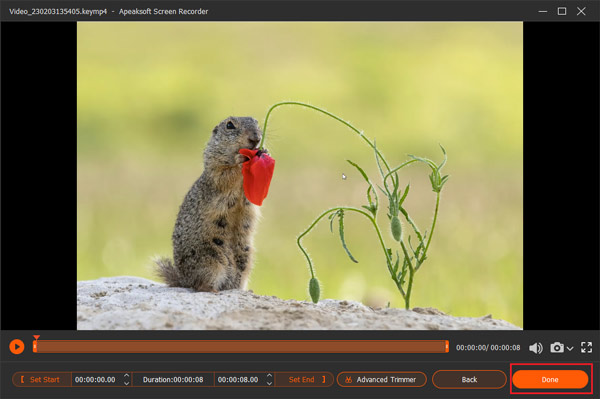
Fazit
Jetzt sollten Sie mindestens 8 beherrschen beste Bildschirmrekorder ohne Wasserzeichen Für Ihren Windows- oder Mac-Computer. Manchmal benötigen Sie einfach ein Tool, um ein Tutorial oder Ihre Aktionen auf dem Desktop aufzuzeichnen. Die oben beschriebene Software erfüllt Ihre Anforderungen. Für Anfänger ist der Apeaksoft Screen Recorder die beste Option. Er ist nicht nur einfach zu bedienen, sondern ermöglicht auch die Aufnahme hochwertiger Videos.
Ähnliche Artikel
Möchten Sie ein Skype-Meeting aufzeichnen? Dieser Artikel zeigt Ihnen 10 hervorragende Rekorder, die Skype-Besprechungen in hoher Videoqualität aufzeichnen.
Ist Filmora Scrn es wert, auf den Aufnahmebildschirm heruntergeladen zu werden? Was ist der Preis? Wie benutzt man es? Überprüfen Sie die aktualisierte Bewertung, um eine kluge Entscheidung zu treffen.
Wie nehme ich meinen Desktop-Bildschirm auf? Gibt es einen kostenlosen Online-Bildschirmrekorder für Windows 10? Holen Sie sich 10 Empfehlungen für Desktop-Bildschirmrekorder für Mac und Windows.
Wissen Sie, wie Sie Amazon Chime-Meetings als Organisator und Teilnehmer aufzeichnen können? Erfahren Sie in diesem intuitiven Leitfaden die detaillierten Schritte zur Umsetzung.

