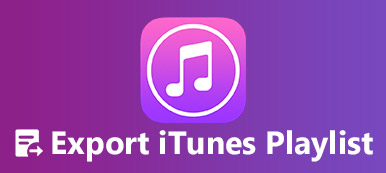So wählen Sie am besten aus Chrome Bildschirmschreiber?
Google Chrome ist einer der beliebtesten Webbrowser. Es bietet ein schnelles, sicheres und kostenloses Surferlebnis. Wenn Sie interessante Dateien in Google Chrome finden, können Sie Video- und Audiodateien aufnehmen. Nehmen Sie beispielsweise ein Spiel auf, nehmen Sie ein Video-Tutorial auf oder erstellen Sie Screenshots in Ihrem Chrome.
Chrome Screen Recorder werden für uns notwendig. Gibt es eine Möglichkeit, Chrome-Videos und -Audio aufzunehmen? Was sollte der beste Chrome-Bildschirmrekorder sein? Dieser Artikel stellt die fünf besten Chrome-Bildschirmrekorder und eine beste Alternative vor. Sie können detailliertere Informationen zu den Vor- und Nachteilen der einzelnen erhalten Chrome Bildschirmschreiber Wählen Sie den gewünschten Recorder.

- Teil 1: Kostenloser Chrome Screen Recorder und Capture – Loom
- Teil 2: Screen Recorder und Screenshot für Chrome – Nimbus
- Teil 3: Chrome Screen Recorder und Editor – Screencastify
- Teil 4: Ein GIF in Chrome aufnehmen – MakeGIF Video Capture
- Teil 5: Kostenloser Video- und Bildschirmrekorder für Chrome – ViewEdit
- Teil 6: Häufig gestellte Fragen zur Screen Recorder Extension für Chrome
Bonus: Bester Desktop-Bildschirmrekorder für Windows und Mac
Wenn Sie die folgenden wunderbaren Chrome-Bildschirmrekorder verwenden, sollten Sie auch beachten, dass die Chrome-Erweiterungen aufgrund der Internetverbindung puffern können. Darüber hinaus verfügt die Erweiterung über eingeschränkte Funktionen. Um diese Nachteile zu vermeiden, ist eine professionelle Alternative zum Chrome-Bildschirmrekorder für Sie, Apeaksoft-Bildschirmrekorder.
Apeaksoft Screen Recorder sollte eine der besten und professionellsten Chrome-Bildschirmrecorder-Alternativen sein. Es ist in der Lage, alle Aktivitäten auf dem Bildschirm aufzuzeichnen, um Video-Tutorials zu erstellen, Webcam-Videos aufzunehmen, Rekordspiele und mehr in hoher Qualität. Darüber hinaus können Sie mehrere Bearbeitungsfunktionen finden und sogar Screenshots erstellen.
- Nehmen Sie den Bildschirm mit verschiedenen Fenstern wie Spielfenster, Telefonbildschirm, Webcam-Fenster, Sperrfenster, Ausschlussfenster und mehr auf.
- Erfassen Sie Videos und Bildschirme als Chrome-Bildschirmrekorder-Alternative, ohne andere Plug-ins zu installieren.
- Nehmen Sie Audio und Video in verschiedenen Formaten wie MP3, WMA, AAC, M4A und mehr auf.
- Die Aufzeichnung des Aufgabenplans startet die Aufzeichnung automatisch.
- Legen Sie Hotkeys fest, um Video und Audio nur mit der Tastatur aufzunehmen.
- Echtzeitbearbeitung während der Aufnahme, z. B. Hervorheben, Pfeil/Text zeichnen, Aufnahme vergrößern, Elemente hinzufügen und mehr.
- Stellen Sie den Video- oder Screenshot-Aufnahmebereich auf Vollbild, benutzerdefinierte Region oder feste Region ein.
Schritt 1: Laden Sie die neueste Version von Apeaksoft Screen Recorder mit der Download-Schaltfläche oben herunter und installieren Sie sie. Wählen Sie nach Bedarf „Audiorecorder“, „Videorecorder“ oder andere Optionen.

Schritt 2: Wir empfehlen, vor der Aufnahme einige Einstellungen vorzunehmen. Wenn Sie beispielsweise ein Video aufnehmen möchten, sollten Sie zunächst den Aufnahmebereich festlegen. Öffnen Sie dann das Systemaudio, um die Lautstärke einzustellen. Wenn Sie Audio aufnehmen möchten, können Sie nur das Systemaudio anpassen.

Schritt 3: Nachdem Sie den Aufnahmebereich und das Audio eingestellt haben, klicken Sie rechts auf „REC“, um mit der Aufnahme zu beginnen. Während der Aufnahme können Sie die Editor-Tools verwenden, um Text, Bilder oder andere Elemente hinzuzufügen, die Aufnahme zu vergrößern, die Form zu zeichnen und vieles mehr.

Sobald alles erledigt ist, können Sie auf „Stop“ klicken, um Ihre Aufnahme auf Ihrem Computer zu speichern. Bevor Sie die Aufnahme speichern, können Sie eine Vorschau Ihrer Videos oder Audios anzeigen, um sicherzustellen, dass alles in Ordnung ist.

Teil 1: Kostenloser Chrome Screen Recorder und Capture – Loom
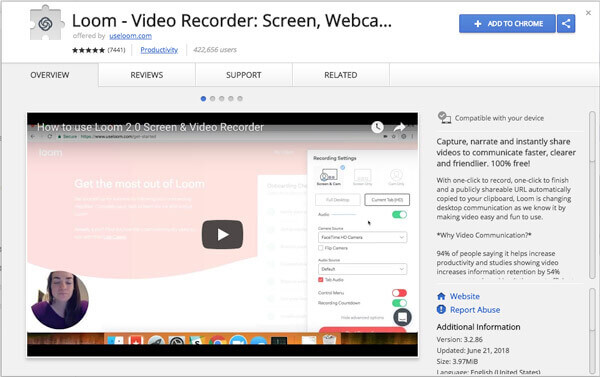
Loom ist eine Chrome-Bildschirmaufzeichnungserweiterung, mit der Sie Ihre Videos oder Audiodateien sofort erstellen, aufnehmen, kommentieren und teilen können. Es ist auch eine neue Art von Arbeitskommunikationstool, mit dem Sie Nachrichten mit teilbaren Videos erhalten oder senden können.
- Vorteile
- Absolut frei.
- Direkt und einfach aus dem Google Chrome Web Store installieren.
- Eine vollständige Gmail-Integration, mit der Sie Videos in Ihre E-Mails einbetten können.
- Schützen Sie Ihre Videos mit einem Passwort.
- Nachteile
- Funktioniert nur in Google Chrome.
- Ohne Internetverbindung kann es kein Video aufnehmen.
Teil 2: Screen Recorder und Screenshot für Chrome – Nimbus
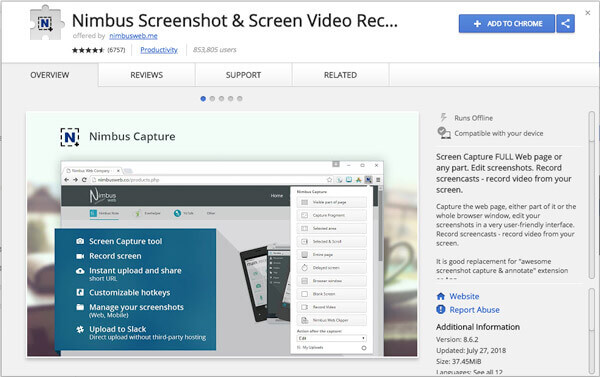
Nimbus ist ein hervorragender Chrome-Bildschirmrekorder, mit dem Sie Aufnahmen in fünf verschiedenen Formaten aufnehmen können: gesamter Bildschirm, leere Aufnahmen, ausgewählter Bereich, gesamte Seite und alle sichtbaren Bereiche des Bildschirms.
- Vorteile
- Für Benutzer von Explorer, Firefox und Google Chrome verfügbar sein.
- Passen Sie Screenshots mit viel feineren Details an.
- Tastaturkürzel können verwendet werden.
- Screenshot-Sammlung zum Entwickeln von Tutorials.
- Nachteile
- Es ist leicht abzustürzen, was zu Datenverlust während der Videoaufnahme führt.
- Verschwenden Sie viel Zeit, wenn Sie aufgezeichnete Dateien auf Ihrem Computer speichern.
- Die Aufnahmefunktion ist nur für Chrome zugänglich.
Teil 3: Chrome Screen Recorder und Editor – Screencastify
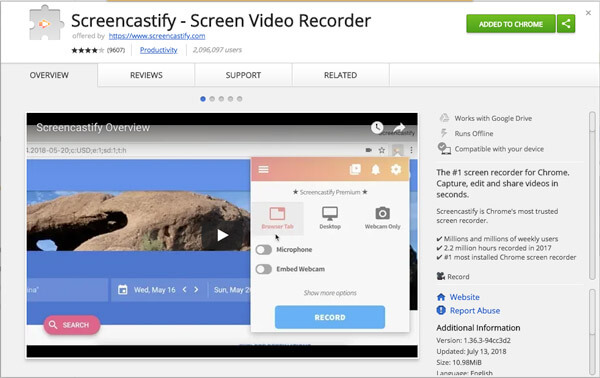
Screencastify ist einer der zuverlässigsten Chrome-Bildschirmrekorder, den Millionen von Menschen für die Aufzeichnung von Videobildschirmen verwenden. Hier können Sie den bevorzugten Audioeingang für die Videos einstellen.
- Vorteile
- Eine Offline-Aufzeichnung ist zulässig.
- Stellen Sie eine kostenlose Version bereit.
- In der Unterrichtspräsentation verwenden können.
- Einfach mit anderen zu teilen.
- Nachteile
- Für den vollen Funktionsumfang werden 24 $ pro Jahr benötigt.
- Die kostenlose Version kann nur 10 Minuten lang Videos aufnehmen.
- Funktioniert nur in Google Chrome-Geräten und -Browsern.
Teil 4: Ein GIF in Chrome aufnehmen – MakeGIF Video Capture
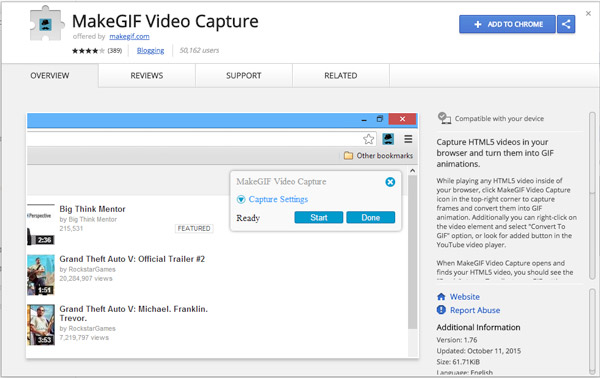
Ein weiterer Chrome-Bildschirmrecorder ist MakeGIF Video Capture, mit dem Sie eine Bildschirmaufnahme erstellen können, indem Sie sie als GIF speichern.
- Vorteile
- Nehmen Sie HTML5-Videos auf, um sie einfach in das GIF-Format zu konvertieren.
- Datei einfach bearbeiten und anpassen.
- Nachteile
- Das Speichern auf einer lokalen Festplatte und die Online-Freigabe von Videos sind nicht zulässig.
- Die hochgeladenen Videos werden einen Monat später gelöscht, ohne die Uploader zu informieren.
- Die direkte Online-Freigabe von Videos wird nicht unterstützt.
Teil 5: Kostenloser Video- und Bildschirmrekorder für Chrome – ViewEdit
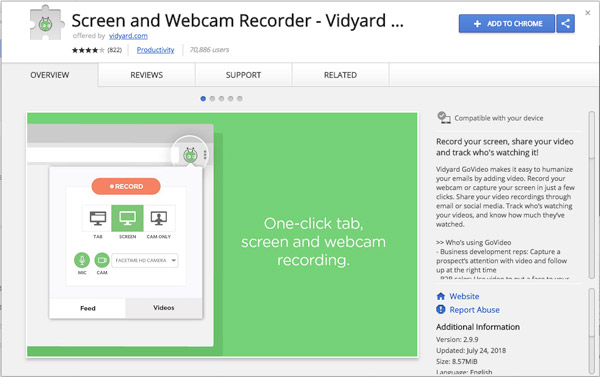
ViewEdit ist ein kostenloser Chrome-Bildschirmschreiber, mit dem Sie das tun können Videos von der Webcam aufnehmen, Registerkarte und Bildschirm innerhalb einiger Sekunden.
- Vorteile
- Unterstützung für die Aufzeichnung von Videoanrufen.
- Kostenlos für alle Funktionen.
- Nachteile
- Die eingeschränkte Ausstattung kann Profis nicht überzeugen.
- Die Länge des Videos ist auf eine Stunde begrenzt.
- Lassen Sie während der Aufnahme keine Pausen zu. Sie können Ihr Video erst bearbeiten oder teilen, nachdem Sie die Aufnahme beendet haben.
Nicht verpassen: Top 10 Screen Recorders für Mac
Teil 6: Häufig gestellte Fragen zur Screen Recorder Extension für Chrome
Wie kann ich die Bildschirmaufzeichnung in Google Chrome zulassen?
Wenn Sie eine Bildschirmaufzeichnungserweiterung in Chrome installieren, benötigt dieses Tool die Erlaubnis, Ihren Bildschirm aufzuzeichnen. Sie müssen nur den Anweisungen auf dem Bildschirm folgen, um die Aufnahmeberechtigung zu aktivieren.
Kann die Chrome-Website Bildschirmaufzeichnungen erkennen?
Nein. Eine Website kann Ihre Bildschirmaufzeichnung oder Screenshot-Aktivität in Chrome nicht erkennen.
Nimmt Chrome den Bildschirm mit Ton auf?
Es hängt alles ab. Beispielsweise ist Screencastify die Chrome-Bildschirmrekorder-Erweiterung. Sie können den Bildschirm mit Ton aufnehmen, wenn Sie Ihr Computermikrofon oder Ihre Soundkarte aktiviert haben.
Ist Screencastify sicher?
Screencastify ist eine sichere Bildschirmaufnahmeerweiterung für Chrome. Es ist mit COPPA, FERPA und SOPIPA zertifiziert.
Fazit
Eine große Anzahl von Chrome Screen Recorder-Erweiterungen finden Sie im Internet. Alle von ihnen haben ihre eigenen hervorragenden Eigenschaften, die es wert sind, ausprobiert zu werden. Wir hoffen, dass dieses Tutorial Ihnen helfen kann. Wenn Sie Fragen haben, können Sie diese in den Kommentar schreiben.