Für Profispieler auf PCs treten diese Probleme möglicherweise gerade auf: Stören Sie immer noch die eingeschränkten Funktionen Ihrer Maussteuerung und Geräteeinstellungen, wenn Sie Ihr Gameplay aufzeichnen? Fühlen Sie sich von unzähligen Abo-Werbungen bei der Auswahl eines geeigneten Rekorders überfordert? Gehen Sie immer noch Abstriche bei der Videoqualität im Austausch für einen reibungsloseren Ablauf beim Spielen ein?
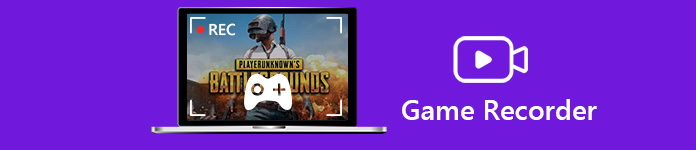
Die idealen Momente einfach auf dem Bildschirm einzufangen und die HD-Videos mit seinen Mitmenschen zu teilen, ist für viele Gamer immer wieder ein wunderbares Erlebnis beim Spielen am Computer. Um diese lästigen, aber entscheidenden Probleme für Sie zu lösen, möchten wir Ihnen eine kostengünstige Auswahl bieten und uns um Ihre Bedürfnisse kümmern. Hier sind die Top 10 kostenlose Game-Recorder Wir haben die Verwendung mit wenig Aufwand getestet.
- Teil 1. Die 10 besten Bildschirmrekorder für Gaming
- Teil 2. Häufig gestellte Fragen zur Spielaufzeichnung
Teil 1. Die besten Bildschirmrekorder für Gaming
Auf Apeaksoft versprechen wir, verifizierte Inhalte für Sie anzubieten. Hier ist unser Bestreben, dies zu tun:
- Bei allen ausgewählten Produkten in unseren Bewertungen stehen für uns deren Beliebtheit und Ihre Bedürfnisse im Mittelpunkt.
- Unser Apeaksoft Content Team hat alle unten genannten Produkte getestet.
- Im Testprozess konzentriert sich unser Team auf die herausragenden Funktionen, Vor- und Nachteile, Gerätekompatibilität, Preis, Nutzung und andere auffällige Merkmale.
- Was die Ressourcen dieser Bewertungen betrifft, haben wir vertrauenswürdige Bewertungsplattformen und Websites genutzt.
- Wir sammeln Vorschläge unserer Benutzer und analysieren ihr Feedback zur Apeaksoft-Software sowie zu Programmen anderer Marken.

1. Apeaksoft Screen Recorder
Wie wir wissen, arbeiten verschiedene Rekorder für Spiele mit abwechslungsreichen Funktionen. Wenn Sie Spielaufzeichnungen in verschiedenen Formaten ohne Qualitätsverlust speichern oder Bildschirme von externen Quellen wie Web Cam aufnehmen möchten, dann sollten Sie besser zu dieser leistungsstarken Software greifen, die umfassende Funktionen unterstützt. Hier bieten wir dir die perfekte Möglichkeit, deine Spielvideos aufzunehmen: Apeaksoft Screen Recorder.
Bildschirmrekorder – Bester Spielerekorder
- Nehmen Sie ganz einfach jedes Videospiel auf dem Computer in 4K/HD-Qualität auf
- Nehmen Sie PC-Bildschirm/WebCam/Telefon und mehr auf und unterstützen Sie Bild-in-Bild-Aufzeichnung
- Erfassen Sie 2D/3D-Spiele und Kamerabildschirme mit einer Bildrate von bis zu 60 fps
- Bearbeiten Sie aufgezeichnete Videos in Bezug auf Länge, Segment, Audio, Format, Anmerkungen, Zeichnungen und mehr
- Legen Sie Einstellungen für Aufnahme, Ausgabe, Ton, Kamera, Maus und Tastendruck usw. für die Verwendung fest
- Neueste Hardwarebeschleunigungstechnologie zum Erfassen mit niedriger CPU, GPU und RAM
Dieser Game Screen Recorder kann jedes Gameplay auf Ihrem Windows 11/10/8/7/XP/Vista PC oder Mac aufzeichnen. Mit seiner Hilfe können Sie Momente in der Welt des heißen und beliebten Spiels festhalten. Ob für Einzelspieler in Hades, Genshin Impact oder Multiplayer-Spiele wie Minecraft, ROBLOX, KH3 und mehr, Sie werden Ihre Aufzeichnungen in hoher Bild- und Tonqualität nie mehr missen. Mit der Einführung der neuesten Hardwarebeschleunigungstechnologie garantiert es Ihnen ein reibungsloses und stabiles Spiel- und Aufnahmeerlebnis.
Wenn Sie ein LOL-Spieler sind, wäre dies auch der einfachste Weg Zeichnen Sie League of Legends-Momente auf. Sie dürfen Ihr Gameplay mit einem Vollbild, einem bestimmten Fenster oder einem ausgewählten Bereich aufzeichnen. Darüber hinaus können Sie Video und Audio von Monitor, Webcam, System-Soundkarte und Mikrofon für alle nützlichen Inhalte aufnehmen. Nach der Aufnahme können Sie die aufgenommene Datei mit integrierten Funktionen bearbeiten und das bevorzugte Ausgabeformat für Screenshot, Video und Audio auswählen. Videoanrufe, Online-Videos/Meetings, E-Learning-Tutorials und andere Aktivitäten.
Laden Sie es einfach kostenlos herunter, um Ihre Videospiele mit Leichtigkeit aufzunehmen.
So nehmen Sie Spielbildschirme mit Apeaksoft Screen Recorder auf
Schritt 1Öffnen Sie die Software und wählen Sie Game Recorder sich fertig machen.
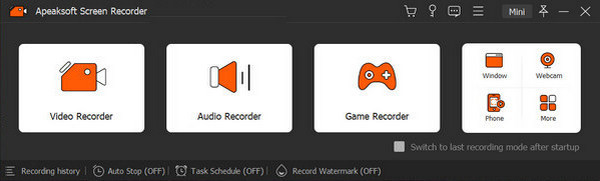
Schritt 2 Klicke Wählen Sie das Spiel aus Taste, um die Aufnahmequelle auszuwählen. Danach können Sie frei entscheiden, ob Sie Ihre Webcam, Ihren Systemsound und Ihr Mikrofon einschalten möchten.
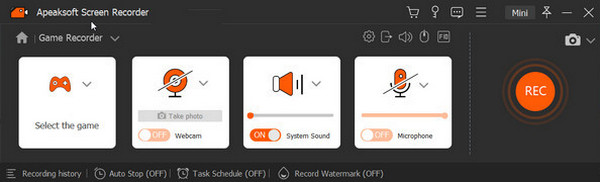
Schritt 3Reichweite Rec -Taste und beginnen Sie mit der Aufzeichnung Ihrer Spielmomente. Wenn Ihr gewünschter Teil fertig ist, klicken Sie auf Quadratische Form Klicken Sie auf die Schaltfläche oder verwenden Sie den Hotkey, um Ihre Aufnahme zu stoppen. Anschließend können Sie Ihre Aufnahme im Popup-Fenster bearbeiten.
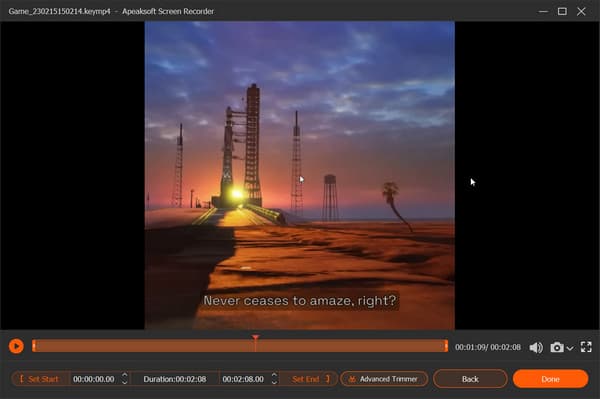
Hinweis: Während der Spielaufzeichnung können Sie auf klicken Ausrüstung Klicken Sie auf die Schaltfläche, um den Modus des Aufnahmebereichs, einschließlich Festmodus, Maus umhergehen oder folgen, Audio, Zoominhalt und Fenster, an Ihren Favoriten anzupassen. Und Sie können erneut darauf klicken, um es zu falten.
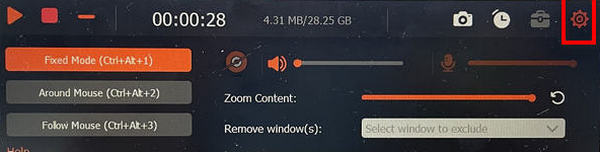
Schritt 4Wenn Sie mit allen Inhalten zufrieden sind, können Sie Ihre Werke speichern Erledigt .
Die Schneidefunktion und Videos, die länger als 3 Minuten sind, sind in der Testversion nicht verfügbar. Sie werden daher aufgefordert, sich zu registrieren, um alle Funktionen freizuschalten.
Und mach dir keine Sorgen Aufnahme von VR-Gameplays auf dem PC oder Ihr mobiles Gerät für diese Software unterstützt die meisten, um Ihre Anforderungen am besten zu erfüllen.
2. OBS-Studio
OBS Studio ist eine sehr beliebte Spielaufzeichnungssoftware, mit der Sie Videospiele in hoher Qualität aufnehmen können. Es ist in der Lage, eine Vielzahl von Formaten und Systemen zu verarbeiten. Wenn Sie nach einer All-in-One-Lösung zum Aufzeichnen von Gameplay suchen, kann OBS Studio eine gute Wahl sein.
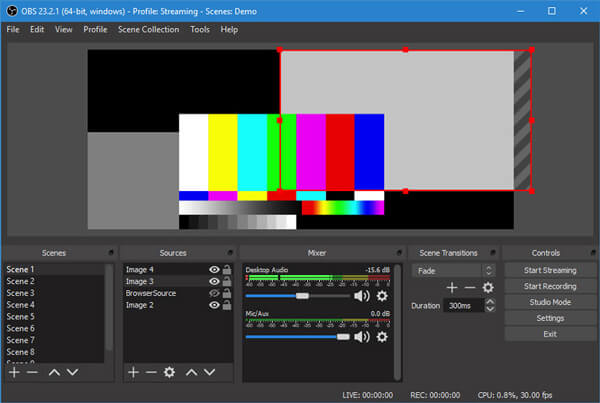
- Vorteile
- Nehmen Sie kostenlos Video und Audio von Webcam und Mikrofon auf
- Nehmen Sie 2D/3D-Videospiele ohne Dateigrößen- oder Zeitbegrenzung auf
- Streamen Sie das Gameplay und stellen Sie mehrere Übergänge und Tools bereit
- Nachteile
- Kein offensichtliches Zeichen, um festzustellen, ob das Programm ausgeführt wird oder nicht
- Häufig aktualisiert
- Nicht genügend Unterstützung für viele Quellen gleichzeitig
3. Xbox-Spielleiste
Xbox-Spielleiste kann die beste PC-Videospiel-Aufzeichnungssoftware für Windows 10-Benutzer sein. Es bietet eine einfache und bequeme Möglichkeit, die volle Kontrolle über die Spielaktivitäten zu übernehmen, während Sie auf Ihrem Computer spielen. Die Xbox Game Bar ist das anpassbare integrierte Gaming-Overlay in Windows 10. Es macht Ihren Computer immer mehr zu einer Xbox. Sie können die Xbox Game Bar ganz einfach aufrufen, indem Sie Win + G auf Ihrer Tastatur drücken. Danach können Sie Overlay menu > Capture auswählen, um die Spielaufzeichnung zu starten. Es ermöglicht Ihnen, Videospiele in HD oder 4K aufzunehmen. Hier darfst du auch gerne Xbox-Gameplay aufzeichnen.
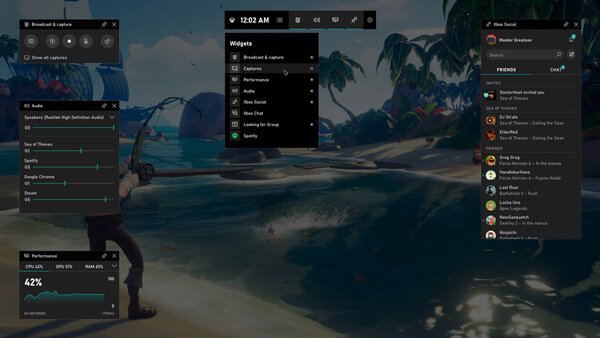
- Vorteile
- Unterstützt fast alle PC-Videospiele in hohem Maße
- Verbinde dich mit LFG mit neuen Teamkollegen und kommuniziere mit der Xbox-Konsole
- Bieten Sie Bearbeitungsfunktionen für mehr Komfort
- Nachteile
- Nehmen Sie Spielclips mit begrenzter Zeit auf
- Ein wenig zeitraubend für Spieler für das direkte Aufnahmeergebnis
4. QuickTime Player
Wählen Sie für Mac-Benutzer ein kostenloser Bildschirmrekorder auf dem Mac ist nicht so einfach wie es klingt. Quicktime Player ist die beste Bildschirmaufzeichnungssoftware für Sie. Dieser integrierte Mediaplayer und Video-Audiorecorder kann Ihnen dabei helfen, alles, was auf Ihrem Mac-Monitor angezeigt wird, in hoher Qualität aufzunehmen. Es gibt kein Wasserzeichen oder Beschränkungen der Dateigröße oder Aufnahmezeit. Sie können ganz einfach ein stabiles Gameplay-Aufnahmeerlebnis erzielen. QuickTime Player kann jedoch kein Audio vom Systemsound aufnehmen.
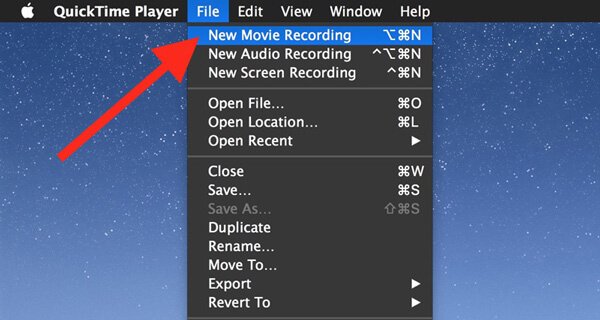
- Vorteile
- Weithin verfügbar und unterstützt für Mac-Benutzer.
- Fokussiertes und einfaches Design für die Verwendung
- Ausgestattet mit Sicherheitslücken für eine bessere Privatsphäre
- Nachteile
- Keine Unterstützung für duale Aufnahme
- Begrenzte Auswahlmöglichkeiten für Videoqualität und Ausgabeformat
- Der Audiokanal für die Aufnahme ist nicht mit dem Systemsound verbunden
5. Aktion!
Aktion! Spielrekorder ist die benutzerfreundliche Spielaufzeichnungssoftware für Mac, die Ihnen flüssige HD-Spielaufzeichnungen mit bis zu 120 fps ermöglicht. Es enthält viele unverzichtbare Tools und Funktionen für Ihre Gameplay-Aufzeichnung. Dieser Spielerekorder ist mit allen Windows-Versionen wie Windows 10, Windows 8, Windows 7 und mehr kompatibel. Damit können Sie in HD-Videoqualität streamen und in Echtzeit aufzeichnen.
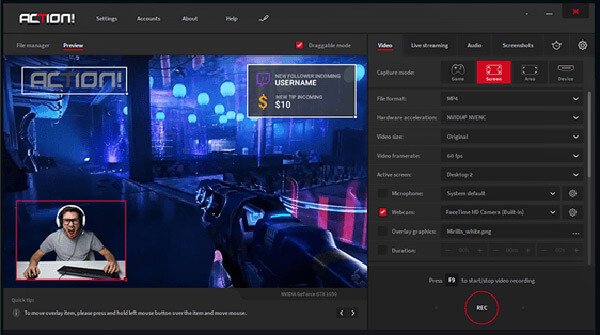
- Vorteile
- Ermöglichen Sie es Spielern, Gameplay- und Webplayer-Videos zu streamen
- Zeichnen Sie Ihr r-Gameplay in einer kleineren Datei mit weniger CPU- und GPU-Auslastung auf
- Nehmen Sie Spielvideos direkt in eine MP4-Datei (H.264/AVC) auf
- Nachteile
- Ein kostenpflichtiger Plan für die langfristige Nutzung dieser Software
- Benutzerdefinierte Bildrate und Video-Bitraten sind unflexibel einzustellen
6. Bandicam
Bandicam ist eine berühmte Gameplay-Aufzeichnungssoftware, mit der Sie alle Aktivitäten auf Ihrem Computer aufzeichnen können. Damit können Sie Spielvideos mit bis zu 120 FPS aufnehmen. Der Spielrekorder bietet 3 Aufnahmemodi, den Aufnahmebildschirm, den Spielaufnahmemodus und den Geräteaufnahmemodus. Es kann Webcam-Videos aufnehmen. Tatsächlich hat es die Fähigkeit, Bildschirme mit 4K Ultra HD-Auflösung aufzunehmen.
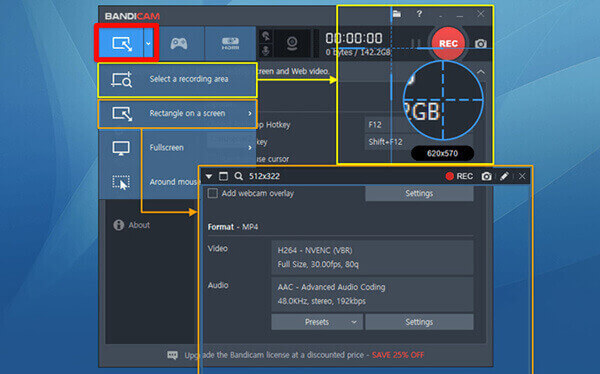
- Vorteile
- Nehmen Sie HD-Videos mit einer kleinen Dateigröße auf
- Sie können den Aufnahmebereich frei für Spiele oder andere Aktivitäten anpassen
- Nachteile
- 10 Minuten begrenzt für jeden Aufnahmevorgang
- Wasserzeichen werden bei der Anzeige Ihrer aufgezeichneten Videos angezeigt
- Nur Windows-System unterstützen
7. XSplit-Sender
XSplit Broadcaster ist ein beliebtes Bildschirmaufzeichnungstool, das hauptsächlich für hochwertige Videoaufzeichnungen entwickelt wurde. Es kann Video und Audio von einer Reihe von Quellen aufnehmen. Darüber hinaus ist es in der Lage, sie während eines Live-Streams zu kombinieren. Broadcaster bietet eine für Spiele entwickelte Version namens XSplit Gamecaster an.
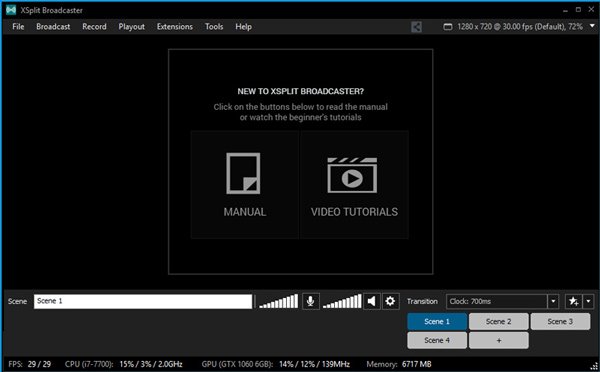
- Vorteile
- Zur Steigerung werden verschiedene benutzerdefinierte Plugins bereitgestellt
- Sowohl kostenlose als auch kostenpflichtige Versionen für die Aufnahme
- Unterstützte Funktionen zum Integrieren von Aufzeichnungsdateien zur Verwendung
- Nachteile
- Wasserzeichen werden automatisch mit der aufgezeichneten Datei verbunden
- Kann den Spielprozess erheblich verlangsamen
- Sie müssen auf die kostenpflichtige Version upgraden, wenn Sie das Wasserzeichen entfernen möchten oder 4K-Video aufnehmen.
8. Movavi-Spielaufnahme
Movavi Game Capture ist eine Videospielaufzeichnungssoftware mit allen Funktionen, mit der Sie die denkwürdigsten Momente Ihres Spiels speichern und ganz einfach online teilen können. Es behauptet, dass es Ihnen ein großartiges Aufnahmeerlebnis bieten kann. Es hat Gecata mit allen großen Titeln getestet, von Minecraft bis Battlefield 4 und von Roblox bis World of Warcraft.

- Vorteile
- Ermöglicht es Ihnen, die Aufnahme mit einem Klick zu starten
- Hotkeys werden unterstützt, um die Bildschirmaufnahme zu steuern
- Bietet In-Game-Soundeffekte, Musik und Dialoge, um die Zuschauer einzutauchen
- Nachteile
- Wasserzeichen bleiben beim Endergebnis
- Videos sind zur weiteren Bearbeitung geschützt, bevor Sie sie auf YouTube teilen
9. Spiel-DVR
Spiel DVR ist die integrierte Funktion der Windows Game Bar, mit der Sie Gameplay-Videos auf Ihrem Windows 10-PC aufnehmen können. Sie können die Tastenkombination (Win + G) drücken, um die Spielleiste zu öffnen. Oder Sie können die Spielvideoaufnahme einfach starten, indem Sie die Tastenkombination Win + Alt + R drücken. Sie können ganz einfach Gameplay-Aufnahmen in 30 fps oder 60 fps sowie in Standard- (720p) oder hoher (1080p) Qualität machen.
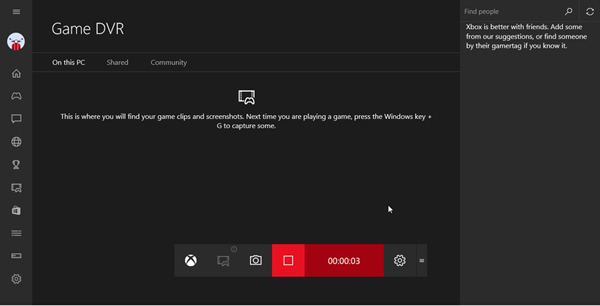
- Vorteile
- Kostenlos zu verwenden und keine verbundenen Wasserzeichen für Probleme
- Unterstützt HD-Videos für ein besseres Erlebnis
- Nachteile
- Unterstützt nur die Bildschirmaktivität eines aktiven Programms
- Keine Auswahlmöglichkeit für die Auswahl einer bestimmten Region zum Aufzeichnen von Spielen
10. Nvidia GeForce Experience
Nvidia GeForce Experience ist der Spielbildschirmrekorder für Nvidia-Benutzer. Wenn Sie eine Nvidia-GPU verwenden, können Sie die GeForce Experience für die Spieleaufzeichnung auf Ihrem Computer installieren. Es bietet Ihnen die Shadowplay-Funktion, mit der Sie Ihren Computerbildschirm ganz einfach erfassen können. Das coole Feature von ShadowPlay ist, dass es die GPU (Nvenc) verwendet, um die Videocodierung vorzunehmen. In diesem Fall können Sie Ihr Gameplay mit geringer CPU-Leistung flüssig aufzeichnen.
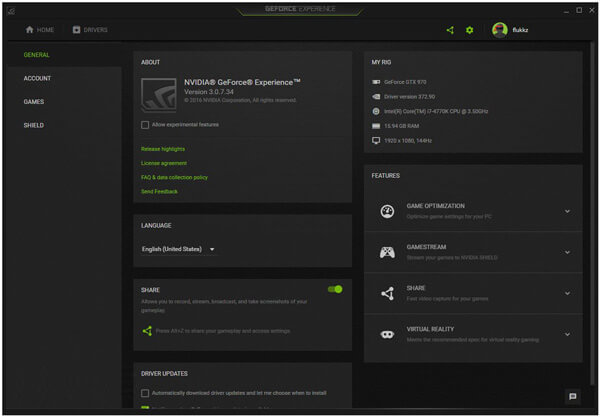
- Vorteile
- Möglichkeit, den Bildschirm mit der gleichen Auflösung wie Ihr Display aufzunehmen
- Nehmen Sie HD- oder sogar 4K-UHD-Spielaufnahmen mit einem 4K-Panel auf
- Bietet ein einfaches und unkompliziertes Design für grundlegende Gameplay-Aufnahmen
- Nachteile
- Funktioniert nur mit Nvidia-GPUs
Teil 2. Häufig gestellte Fragen zur Spielaufzeichnung
1. Wie groß ist ein einstündiges 1080p-Video für Spiele?
Hier ist eine Liste der Videogröße, auf die Sie sich beziehen können: 480p: 562.5 MB/h, 720p: 1.86 GB/h, 1080p: 3.04 GB/h, 2160p: 15.98 GB/h.
2. Hat Windows 11 Bildschirmrekorder?
Jetzt sind Windows 11/10 beide mit einer integrierten Xbox-Symbolleiste ausgestattet, wie wir sie oben eingeführt haben. Sie können es für Spielaufzeichnungen oder andere Zwecke auf Ihrem PC verwenden.
3. Kann ich mein Spiel auf Mobilgeräten aufzeichnen?
Die Antwort ist sicher ja. In diesem Beitrag wurde Software für die HD-Spielaufzeichnung auf PCs vorgestellt, aber es lohnt sich, die Vielfalt zu bemerken Game Recorder Apps Google Trends, Amazons Bestseller Apeaksoft iOS Screen Recorder auf Ihren mobilen Geräten werden auch unterstützt, um Videospiele aufzuzeichnen, wenn Sie möchten.
Fazit
Ein schnell einsatzbereites Gameplay Recorder kostenlos ist für Profispieler das, was ein seltener, aber unbezahlbarer Schatz für Entdecker ist. Nachdem Sie diesen Beitrag gelesen haben, wünschen wir Ihnen aufrichtig, dass Sie einen günstigen Spielrekorder auswählen und die wichtigen Momente festhalten, um sie mit Ihren Freunden über Fähigkeiten, Strategien und die Geschichten hinter jeder Reise zu teilen. Genießen Sie Ihre Zeit mit einfachen Schritten.




