Das Aufnehmen von Video und Audio in iMovie ist eine bequeme und effektive Möglichkeit, einige Lernvideos zu erstellen. Mit diesem Tool können Sie Videos mit Ton aufnehmen, Fotos und Videos bearbeiten, Themen und Titel hinzufügen.
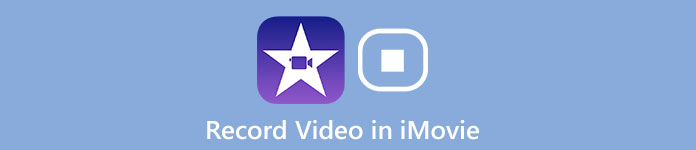
Nach der Bearbeitung können Sie Ihre Tutorial-Videos mit Ihren Freunden oder auf Social-Media-Plattformen teilen. Das Aufnehmen von Videos in iMovie ist jedoch nicht einfach. Wie können wir also eine Videoaufnahme in iMovie machen? Gibt es einen besseren Weg, um das Ziel zu vervollständigen? Lesen Sie einfach diesen Artikel, um detailliertere Informationen zu erhalten So nehmen Sie Videos in iMovie auf.
- Teil 1: Wie man Videoaufnahmen in iMovie macht
- Teil 2: iMovie Alternative Methode zum Aufnehmen von Videos
- Teil 3: Häufig gestellte Fragen zur Videoaufnahme in iMovie
Teil 1: Wie man Videoaufnahmen in iMovie macht
Mit iMovie können Sie die Videobibliothek durchsuchen, Lieblingsmomente teilen, wunderschöne Filme erstellen und diese auf allen Ihren Geräten in iMovie Theater ansehen. Als eines der beliebtesten Tools zum Bearbeiten von Videos verfügt iMovie über zahlreiche Funktionen, die sich seinen Ruhm verdienen.
Merkmale:
1. iMovie für Mac OS und iMovie für iOS können zusammenarbeiten. Das bedeutet, dass Sie Ihre Videoaufnahme oder -bearbeitung auf dem iPhone oder iPad starten und Videos auf Ihrem Mac weiter bearbeiten können.
2. Ermöglichen Sie das direkte Veröffentlichen von Videos auf Facebook, Vimeo, YouTube und mehr mit einem Klick oben rechts in der Benutzeroberfläche.
3. Nur iOS-benutzerfreundlich. Da muss man umsteigen iMovie für Windows Optionen als Windows-Benutzer. Und die Aufnahmequelle auf iMovie ist auf die Webcam beschränkt und verbotene interne Audioaufnahmen werden mit wenig Platz für kreativere Arbeiten bemerkt.
Videos in iMovie mit einem iOS-Gerät aufnehmen
Schritt 1Führen Sie zuerst iMovie auf Ihrem Mac aus. Wählen Sie dann aus Neu erstellen Option und drücken Sie auf Film Taste. In dem Projektmedien Abschnitt auf der linken Seite des Popup-Fensters, gehen Sie mit dem Mein Film und klicken auf Medien importieren um fortzufahren.
Um die integrierte Kamerafunktion auf Ihrem Mac zu verwenden, öffnen Sie die Kameras Auswahl und klicken Sie auf das Live-Video-Fenster in Rot, um die Aufnahme zu starten. Wenn Sie möchten, dass eine externe Kamera Videos aufzeichnet, schließen Sie sie einfach mit einem FireWire-Kabel an den Mac-PC an.
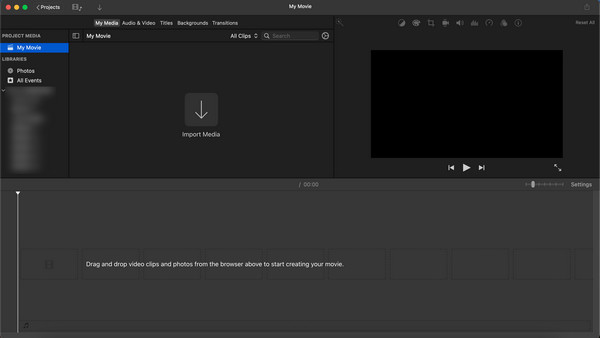
Schritt 2Bevor Sie offiziell mit der Aufzeichnung beginnen, ändern Sie nach der Eingabe die Einstellungen für das aufgezeichnete Ziel FaceTime HD Kamera als eingebaute Kameraoption. Bewegen Sie Ihre Leiste auf die Importieren nach Kästchen und klicken Sie darauf, um die verfügbaren Ereignisse anzuzeigen. Sie können eine bestehende Veranstaltung, ein offenes Projekt auswählen oder einfach ein neues erstellen, wenn Sie möchten.
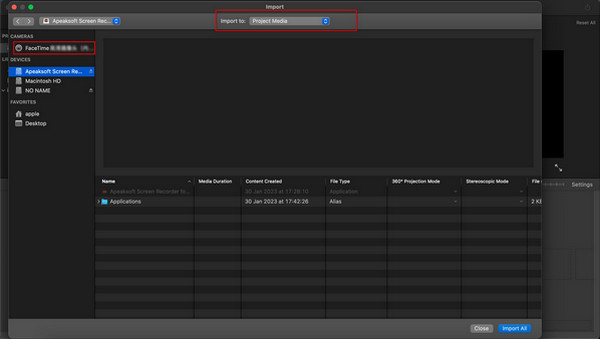
Schritt 3Nachdem Sie die Einstellungen vorgenommen haben, klicken Sie auf die Rekord Schaltfläche direkt unter dem Video, um die Aufnahme zu starten. Klicken Sie erneut darauf, um den Aufnahmevorgang abzuschließen. Sie können diesen Schritt basierend auf den gewünschten Videoclips wiederholen.
Wenn Sie fertig sind, gehen Sie zurück zur Hauptoberfläche und klicken Sie auf die Schaltfläche Schließen, um die Videoaufnahme zu beenden.
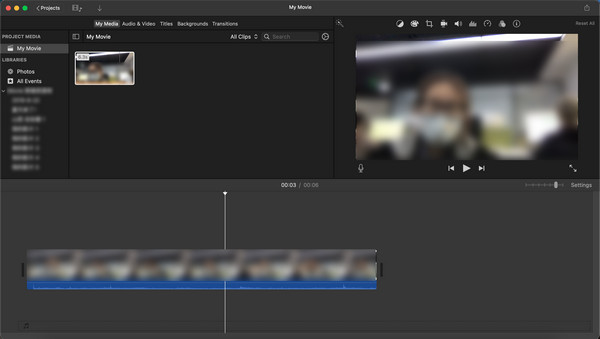
Um ein Video in höherer Qualität zu erhalten, sollten Sie beim Aufnehmen Ihrer Videos in iMovie einige Tipps beachten.
1. Überprüfen Sie Ihren Computer, um sicherzustellen, dass die Software normal funktioniert.
2. Wenn Sie ein Recorder-Video in besserer Qualität wünschen, schließen Sie besser einige Anwendungen, die Sie nicht benötigen. Wenn diese unnötigen Anwendungen Geräusche machen, werden Sie die Stimme von Online-Videos nicht klar hören.
3. Um Ihren Videoeffekt zu verbessern, können Sie iMovie sowohl als Videoeditor als auch verwenden Bildschirmschreiber für Mac. Sie können die Geschwindigkeit der Action-Aufnahmen ändern, um einen besseren Effekt zu erzielen. Oder platzieren Sie Ihre Charaktere an exotischen Orten, indem Sie Greenscreen-Effekte verwenden.
Teil 2: iMovie Alternative Methode zum Aufnehmen von Videos
Obwohl es sehr praktisch ist, Videos direkt in iMovie aufzunehmen und zu bearbeiten, hat iMovie immer noch unüberwindbare Mängel, die nicht alle Anforderungen erfüllen können. Begrenzte PC-Optionen, Aufnahmebereich sowie die benutzerdefinierte Einstellung würden ein angenehmes Videoaufnahmeerlebnis behindern.
Daher brauchen wir andere Alternativen, um bessere Videos zu erhalten. Apeaksoft Bildschirm Recorder sollte die beste iMovie-Alternative sein.
- Zeichnen Sie alle Aktivitäten auf dem Bildschirm auf, erstellen Sie Video-Tutorials, Webcam-Video aufnehmen, Rekordspiele und mehr in hoher Qualität.
- Passen Sie den Aufnahmebereich an, nehmen Sie die Audioeinstellungen vor, und sehen Sie sich eine Video-Vorschau an, bevor Sie Ihre Videos speichern.
- Sie können Ihre Aufnahme mit einem Textfeld, Pfeil, Hervorhebung und mehr versehen. Sie müssen also kein anderes Programm installieren, um Ihre Videos zu bearbeiten.
- Nehmen Sie die von Ihnen bevorzugte Einstellung vor und können Sie beim nächsten Mal Videos mit diesen Einstellungen aufnehmen.
- Neben der Aufnahme von Videos in iMovie funktioniert es auch als Desktop-Audiorecorder. Es ermöglicht Ihnen, fast alle Arten von Musik, Radio oder Meetings mit wenigen Einschränkungen aufzunehmen.
So nehmen Sie Videos mit Apeaksoft Screen Recorder auf
Schritt 1Laden Sie diese Software herunter und installieren Sie sie auf Ihrem Mac. Eingeben Video Recorder. Geben Sie dann die ein Video Recorder .
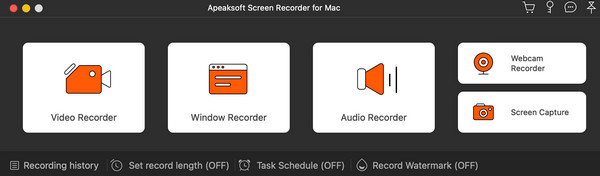
Schritt 2Gehen Sie die Einstellungen im folgenden Bildschirm durch. Sie können den Aufnahmebereich, die Kamera und die Audioeinstellungen anpassen. Mach das ... an Kamera wenn du selbst im video aufgenommen werden willst, und das System Klang wenn Sie den gesamten Ton von Ihrem Mac aufnehmen möchten. Wenn Sie aufzeichnen müssen, was Sie sagen werden, können Sie das einschalten Mikrofon. Klicken Sie danach auf die REC Taste, um die Aufnahme zu starten.
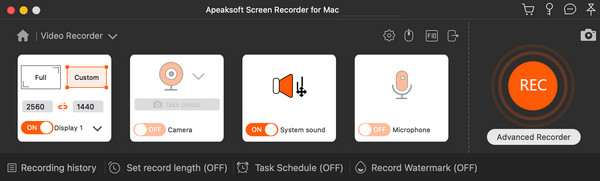
Schritt 3Nachdem Sie Ihr ideales Teil aufgenommen haben, können Sie auf klicken Stoppen Klicken Sie auf die Schaltfläche und zeigen Sie dann eine Vorschau des Videoeffekts an. Fahren Sie mit dem fort Gespeichert .
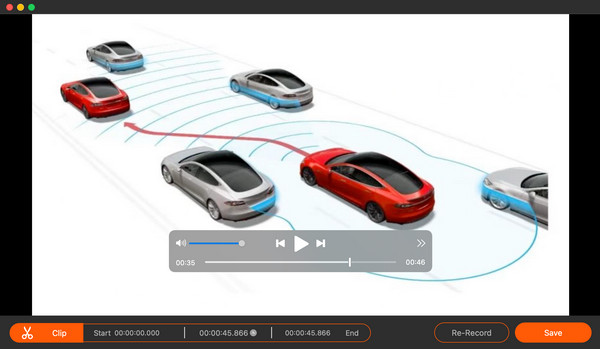
Schritt 4Nun sehen Sie im folgenden Fenster die Aufnahmeliste. Hier können Sie das aufgezeichnete Video abspielen, die Datei umbenennen und den Dateiordner zum Speichern ändern oder es auf anderen Plattformen freigeben.
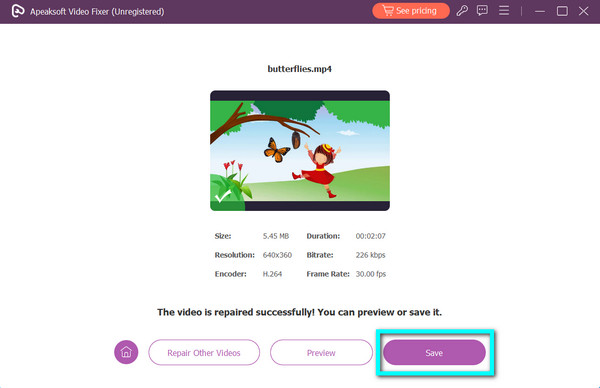
Teil 3: Häufig gestellte Fragen zur Videoaufnahme in iMovie
Kann ich mit einer externen Kamera direkt in iMovie aufnehmen?
Ich fürchte nein. iMovie unterstützt nur die integrierte Kamera Ihrer Geräte und bietet keine Verbindung zu anderen neuen Webcams oder Audiorecordern. Es kann nur als Bildschirm oder funktionieren Musikvideorecorder weil es nur den Bildschirm- und Systemton erfasst.
Wie nehme ich ein Video von mir in iMovie auf meinem Mac auf?
Stellen Sie nach dem Start dieser Software sicher, dass sie eingeschaltet ist FaceTime-HD-Video Option in der Kameraauswahl. Dann können Sie sich selbst im Video auf Ihrem Mac aufnehmen.
Wie füge ich ein externes Mikrofon zu iMovie hinzu?
Sie müssen zuerst Ihr Mikrofon anschließen, um Ihren Mac zu verbinden. Dann kannst du das überprüfen Systemeinstellungen > Ton > Eingabe dass Ihr Gerät erkannt wurde. Wählen Sie es aus und führen Sie iMovie aus, dann können Sie es einschalten Mikrofon Klicken Sie auf die Schaltfläche in der linken Liste des Bildschirms.
Wie verwende ich iMovie, um Audio und Video auf meinem Mac aufzunehmen?
Zu Nehmen Sie jedes Video und Audio auf dem Mac auf, können Sie iMovie und starten Neu erstellen Abschnitt und bereiten Sie den Import neuer Medien vor. Schalten Sie dann die ein FaceTime HD Kamera wie Sie möchten und klicken Sie auf die Rekord Taste. Nach Abschluss des Aufnahmevorgangs können Sie auf die Plus-Schaltfläche klicken, um zusätzlich eine Audionotiz hinzuzufügen.
Fazit
Nachdem Sie diesen Artikel gelesen haben, können Sie sich darüber informieren Videoaufnahme in iMovie direkt. Wir stellen auch eine der besten und professionellsten Alternativen zu iMovie vor, um Videos aufzunehmen. Apeaksoft Bildschirm Recorder ist ein vielseitiger Bildschirmrekorder, mit dem Sie Videos und Audios aufnehmen, Screenshots aufnehmen, Videos bearbeiten und vieles mehr können. Wenn Sie einige Video-Tutorials für iMovie oder mehr aufnehmen müssen, können Sie die obigen Lösungen befolgen, um es auszuprobieren. Wenn Sie Fragen haben, können Sie in den Kommentar schreiben oder uns kontaktieren. Es ist uns eine Freude, Ihnen bei der Lösung Ihres Problems zu helfen.




