Wenn Sie Anmerkungen machen oder wichtige Audioinformationen erfassen, müssen Sie ein effektives und sicheres Tool verwenden, um Ihre Sprachnotiz auf Ihrem Mac aufzuzeichnen. Die massiven Produkte auf dem Markt erschweren jedoch die Auswahl eines einfach zu befolgenden Tools zum Erstellen von Sprachnotizen.
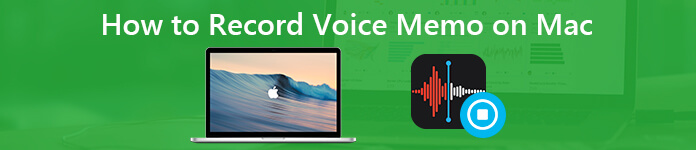
Wenn Sie auf macOS Mojave und höher aktualisiert haben, können Sie einige native iOS-Tools auf Ihrem Mac-Computer installieren, z. B. Sprachnotizen, Aktien, Startseite, Nachrichten und mehr. Die Sprachnotizfunktion hat eine neue Lösung für gebracht So nehmen Sie Sprache auf dem Macbook Air auf, Pro und andere Modelle. Aber gibt es eine bessere oder kostenlose Möglichkeit, Ihre Sprachnotiz auf Ihrem Mac aufzuzeichnen? Dieser Beitrag zeigt Ihnen die Antwort.
- Teil 1: Aufzeichnen von Sprachnotizen auf einem Mac mit der Apple Voice Memos App
- Teil 2: Alternative Methode zum zeitlich unbegrenzten Aufnehmen von Online-Audio- und Sprachmemos auf einem Mac
- Teil 3: So nehmen Sie Audio auf dem Mac mit kostenlosen Online-Tools auf
- Teil 4. Häufig gestellte Fragen zum Aufzeichnen von Sprachnotizen auf dem Mac
Teil 1: Aufzeichnen von Sprachnotizen auf einem Mac mit der Apple Voice Memos App
Genau wie Sie es mit der Sprachnotiz-App auf dem iPhone tun können, können Sie Sprachnotizen auf dem Mac kostenlos aufnehmen und bearbeiten. Es kann etwas anders sein, Sprachnotizen auf MacBook Pro und MacBook Air mit macOS Mojave und höher aufzunehmen. Sie können mehr über den Standard-Diktiergerät für Mac-Apps lesen und erfahren.
So nehmen Sie ein Sprachmemo auf dem Mac auf
Schritt 1Öffnen Sie die Sprachnotiz-App aus dem Ordner "Anwendung".
Schritt 2Klicken Sie unten links auf die Aufnahmeschaltfläche, um mit der Aufnahme einer Sprachnotiz auf dem Mac zu beginnen.
Schritt 3Klicken Sie auf "Pause / Fortsetzen", um die unerwünschte Sprachaufnahme zu überspringen.
Schritt 4Wählen Sie "Fertig", um die Audioaufnahme auf dem Mac zu beenden.
Schritt 5Die neue Sprachnotizaufzeichnung befindet sich im linken Bereich der Sprachnotiz-App. Wählen Sie die Datei aus und klicken Sie auf "Wiedergabe", um Sprachnotizen auf dem Mac abzuspielen.
Schritt 6Klicken Sie auf "Teilen", um eine aufgezeichnete Sprachnotiz mit einer beliebigen Methode zu teilen.
Die gespeicherten Sprachnotizen werden als M4A gespeichert. Wenn Sie die M4R-Dateien auf den meisten Geräten abspielen möchten, sollten Sie besser Konvertieren Sie die Sprachnotiz in MP3 zuerst.
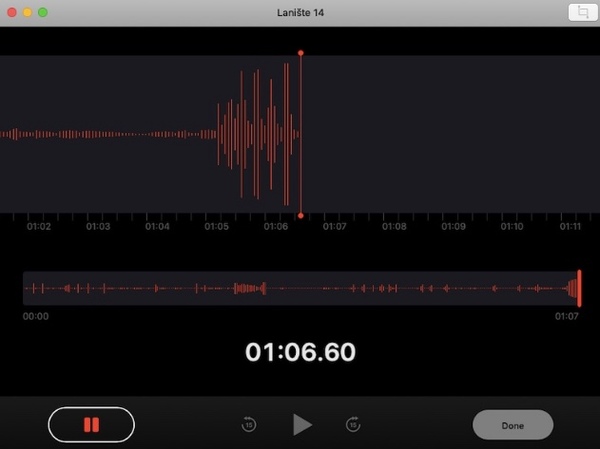
So bearbeiten Sie die Sprachaufnahme auf dem Mac
Schritt 1Wählen Sie eine gespeicherte Sprachnotiz aus der Liste. Klicken Sie dann oben rechts auf "Bearbeiten".
Schritt 2Doppelklicken Sie auf den Namen der Sprachaufnahme. Geben Sie den neuen Namen für die Sprachnotizaufzeichnung ein. Tippen Sie auf "Enter", um eine Sprachnotiz auf dem Mac umzubenennen.
Schritt 3Klicken Sie auf "Trimmen", um auf den Audio-Trimmer zuzugreifen. Ziehen Sie den Trimmregler per Drag & Drop, um den gewünschten Audioclip zu extrahieren. Klicken Sie auf "Speichern" und anschließend auf "Fertig", um Sprachnotizen auf dem Mac zu kürzen.
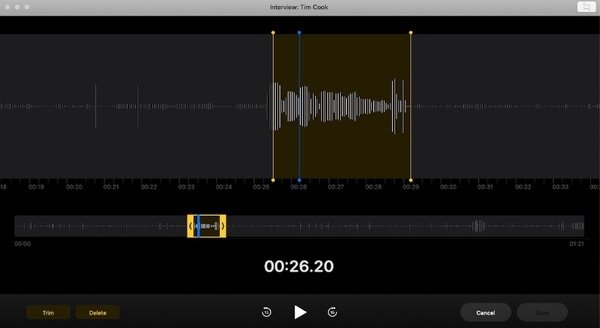
Schritt 4Wählen Sie die Sprachnotiz aus, die Sie löschen möchten. Klicken Sie auf Ihrer Tastatur auf "Löschen". Klicken Sie auf "Löschen", um eine Sprachnotiz auf dem Mac zu löschen.
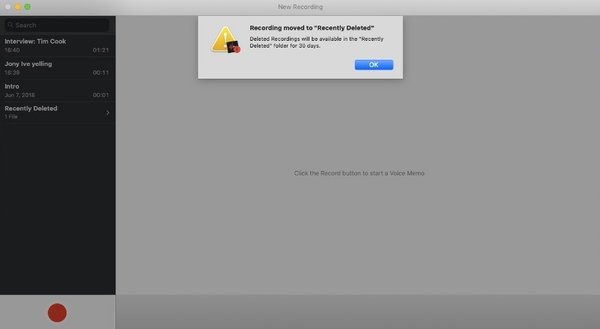
Schritt 5Wählen Sie "Einstellungen" aus dem Dropdown-Menü "Sprachnotizen". Sie können die gelöschte gelöschte Frequenz und Audioqualität im Fenster "Sprachnotizeneinstellungen" einstellen.
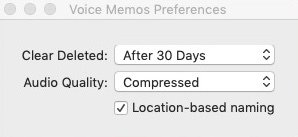
Wo finde ich Sprachnotizen auf dem Mac Mojave?
Wenn Sie Sprachnotizen auf einem Mac aufnehmen, werden die Aufnahmedateien automatisch im Standardausgabeordner gespeichert. Wohin gehen Sprachnotizen auf dem Mac? Nun, Sie können den folgenden Befehl im "Gehe zu Ordner" eingeben, um Sprachnotizen auf dem Mac zu finden.
/ Users / Ihr_Benutzername / Library / Application Support / com.apple.voicememos / Recordings
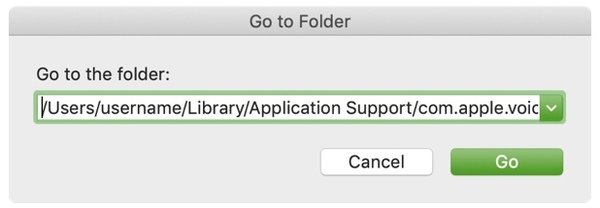
Wie bereits erwähnt, ist die Voice Memos-App auf iOS-Geräten zugänglich, einschließlich iPhone, Mac, iPod usw. Sie können sich immer noch auf den obigen Vorgang beziehen, wenn Sie danach suchen So nehmen Sie eine Sprachnotiz auf dem iPhone auf.
Teil 2: Alternative Methode zum zeitlich unbegrenzten Aufnehmen von Online-Audio- und Sprachmemos auf einem Mac
Einige Leute beschweren sich, dass Apple Voice Memos plötzlich nicht mehr funktioniert. Wenn Sie die Einschränkungen der Sprachmemos-App umgehen möchten, können Sie sich an wenden Apeaksoft Screen Recorder für Mac für Hilfe. Im Vergleich zu Voice Memo können Sie Aufnahmen in Originalqualität von beliebigen Online- und Offline-Quellen erhalten. Tatsächlich können Sie mehr Funktionen zum Aufnehmen von Audio auf MacBook Air und Pro erhalten.
Hauptmerkmale der Mac Voice Memos Alternative
Apeaksoft Screen Recorder für Mac
- Erfassen Sie Bildschirmaktivitäten mit Webcam-Videos in angepasster Bildschirmgröße.
- Nehmen Sie Streaming-Audio, Online-Audio und Mikrofonstimme in hoher Tonqualität auf.
- Zeichnen Sie Sprachnotizen auf einem Mac in beliebiger Länge auf, indem Sie einen Zeitplan festlegen.
- Speichern Sie das aufgenommene Audio in MP3, WMA, AAC, M4A und anderen Formaten für eine einfache Wiedergabe.
- Nehmen Sie Video und Audio auf dem Mac auf gleichzeitig ohne Verzögerungen.
Schritt 1Kostenloser Download, Installation und Start der Mac Audio Recorder. Klicken Sie auf "Audio Recorder", um Sprachnotizen nur auf dem Mac aufzunehmen.

Schritt 2Trigger auf "Mikrofon", um Ihre Stimme aufzunehmen. Stellen Sie sicher, dass sich der Lautsprecher in der Nähe Ihres Mac befindet. Sie können die Mikrofonlautstärke nach Belieben einstellen. Wenn Sie interne Audio- und Mikrofonstimmen gleichzeitig aufnehmen möchten, müssen Sie auch "System Sound" aktivieren.

Schritt 3Klicken Sie auf "REC", um die Tonaufnahme auf dem Mac zu starten. Sie werden aufgefordert, die Audioaufnahme über Hotkeys zu steuern. Sie können den Vorgang auch manuell anhalten und fortsetzen.

Schritt 4Sie können so lange wie möglich Sprachnotizen auf dem Mac aufzeichnen. Wenn Sie jedoch die Länge der Audioaufnahme steuern möchten, können Sie oben auf die Uhrschaltfläche klicken.

Schritt 5Nach Abschluss der Aufnahme können Sie sofort eine Vorschau der Sprachnotiz-Aufnahmedatei anzeigen. Unten links befindet sich ein integrierter Audio-Clipper. Klicken Sie zuletzt auf "Speichern" und anschließend auf "Weiter", um die Sprachaufzeichnungsdatei abzurufen.

Wenn Sie Webinar aufzeichnen und andere Online-Meetings können Sie innerhalb von "Video Recorder" auswählen Bildschirmschreiber für Mac stattdessen. Generell ist der Apeaksoft Screen Recorder Ihre Lösung aus einer Hand. Sie können Gameplay, Streaming-Video, Online-Webcam-Video und viele andere Bildschirmaktivitäten ohne Verzögerung aufzeichnen. Kurz gesagt, Sie können hier Sprachnotizen auf einem Mac sowie andere Video- und Audioaktivitäten ohne Zeitbeschränkung aufzeichnen.
Schritt 6Im folgenden Fenster sehen Sie den Aufnahmeverlauf Ihrer Audiodateien. Hier können Sie auch Werkzeuge in der rechten Leiste verwenden, um Ihre Sprachnotizen schnell weiter zu bearbeiten.
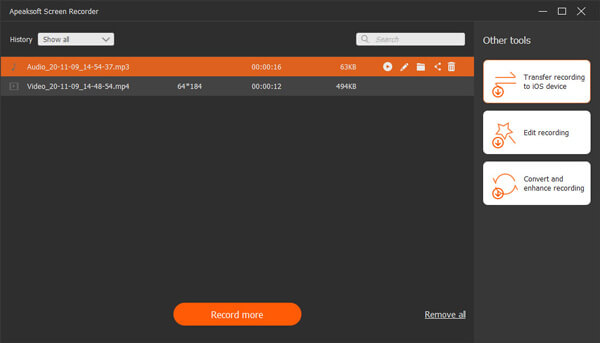
Durch die einfachen Schritte können Sie Ihre Sprachnotizen schnell und effektiv aufzeichnen. Zusätzlich zum Aufzeichnen von Sprachnotizen können Sie auch Apeaksoft Screen Recorder verwenden Recorder-Webinar im Abschnitt "Videorecorder". Im Allgemeinen ist Apeaksoft Screen Recorder Ihre Lösung aus einer Hand. Sie können Gameplay, Streaming-Videos, Online-Webcam-Videos und viele andere Bildschirmaktivitäten ohne Verzögerung aufzeichnen. Kurz gesagt, Sie können hier Sprachnotizen auf dem Mac ohne Zeitbegrenzung sowie andere Video- und Audioaktivitäten aufzeichnen.
Teil 3. So nehmen Sie Audio auf dem Mac mit kostenlosen Online-Tools auf
Sie können viel von den integrierten Funktionen profitieren und Bildschirmschreiber für Mac offline, um Ihre Sprachnotizen aufzuzeichnen. Für diejenigen, die kostenlose Diktiergeräte für Mac suchen, empfehlen wir jedoch, mit fortzufahren Apeaksoft kostenloser Audiorecorder. Ohne Herunterladen und Warten können Sie mit wenigen Klicks mit der Aufzeichnung von Sprachnotizen beginnen.
Schritt 1Öffnen Sie dieses Tool mit dem obigen Link und starten Sie das Programm.
Schritt 2Aktivieren Sie je nach Bedarf „Systemaudio“ und „Mikrofon“. Klicken Sie dann auf die Schaltfläche „Rec“, um die Aufnahme zu starten.
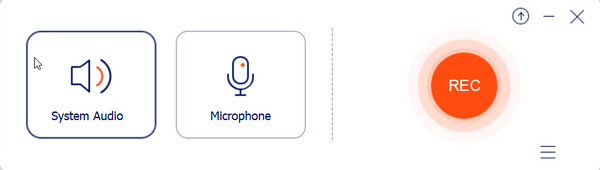
Schritt 3Klicken Sie auf die Schaltfläche „Beenden“, um die Aufnahme zu beenden. Jetzt können Sie den Effekt in der Vorschau anzeigen und die Datei auf Ihrem PC speichern.
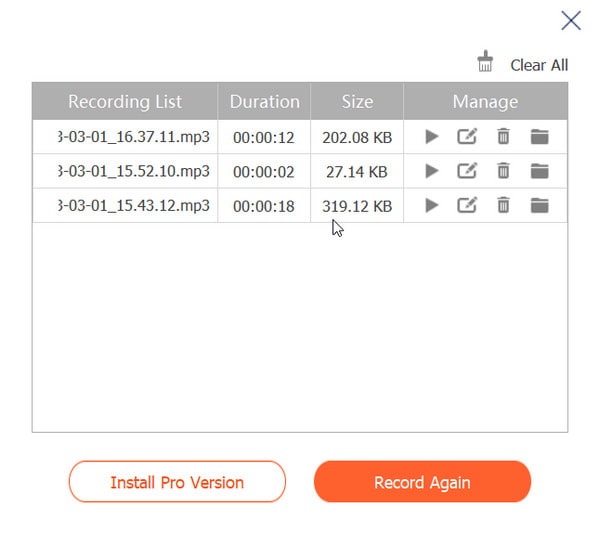 Die Leute fragen auch:
Die Leute fragen auch:Teil 4. Häufig gestellte Fragen zum Aufzeichnen von Sprachnotizen auf dem Mac
Frage 1. Warum kann ich auf dem Mac keine Sprachnotizen aufnehmen?
Wenn Sie die Sprachmemos-App auf Ihrem Mac verwenden möchten, überprüfen Sie bitte zuerst, ob auf Ihrem Betriebssystem macOS Mojave und höher ausgeführt wird. Dann besuchen Systemeinstellung im oberen Menü und Soundeinstellungen ermöglichen Soundeffekte der Benutzeroberfläche abspielen und überprüfe die App.
Frage 2. Wie lange kann ich eine Sprachnotiz auf dem MacBook Pro aufzeichnen?
Dies hängt vom Speicherplatz auf Ihrem Mac ab. Löschen Sie also besser die unerwünschten Dateien und lassen Sie genügend Platz für die Aufnahme von Sprachnotizen.
Frage 3. Wie speichere ich Sprachnotizen für immer?
Sie können ein USB-Laufwerk verwenden, um Ihre Sprachnotizen zu sichern oder Audio aufzunehmen und den gesamten Aufnahmeverlauf anzuzeigen Apeaksoft Screen Recorder ohne Datenverlust
Fazit
Dieser Beitrag hat Sie vorgestellt beste Lösungen zum Aufzeichnen von Sprachnotizen auf dem Mac, zusammen mit Schritt-für-Schritt-Anleitungen. Vor allem empfehlen wir Apeaksoft Screen Recorder für Mac am meisten.




