So erstellen Sie in einfachen Schritten einen Screenshot auf einem HP-Laptop unter Windows 11/10/8/7
Es gibt viele ähnliche Fragen wie „Wie mache ich einen Screenshot auf meinem HP-Laptop?“ oder „Gibt es eine Möglichkeit, auf einem HP-Laptop einen Screenshot ohne die Schaltfläche „Bildschirm drucken“ zu erstellen?“ und mehr. Es scheint einfach, einen Screenshot auf einem HP-Laptop zu erstellen. Allerdings sind viele Menschen aufgrund der falschen Bedienung und der nicht funktionierenden Screenshot-Funktion immer noch verwirrt.
Um dir zu zeigen So erstellen Sie Screenshots auf HP-Laptops Windows 7, Windows 8, Windows 10 und Windows 11, dieser Artikel bietet detaillierte Schritte. So können Sie HP als Profi einfach folgen und tun, was es zeigt, um Screenshots zu machen.
SEITENINHALT:
- Teil 1: So erstellen Sie einen Screenshot auf HP mit der Druck-Taste und den zugehörigen Tastenkombinationen
- Teil 2: So erstellen Sie einen Screenshot auf einem HP-Laptop ohne die Schaltfläche „Drucken“ [Hot]
- Weitere Tipps: So zeichnen Sie den HP-Bildschirm ganz einfach auf
- Teil 3: So erstellen Sie mit Snipping Tools einen Screenshot auf einem HP-Laptop
- Teil 4: So erstellen Sie einen Screenshot auf HP mit Game Bar
Teil 1: So erstellen Sie einen Screenshot auf HP mit der Druck-Taste und den zugehörigen Tastenkombinationen
Eigentlich verfügen alle Windows-Computer über eine integrierte Screenshot-Funktion. Obwohl die standardmäßige HP-Screenshot-Funktion viele Bearbeitungstools und erweiterte Funktionen nicht bietet, können Sie hier trotzdem kostenlos Screenshots auf einem HP-Laptop erstellen. Beispielsweise können Sie mit Tastenkombinationen Screenshots auf Ihrem HP-Desktop erstellen. Tastenkombinationen sind eine große Hilfe, wenn Sie nicht viel Zeit mit Klicken und Bewegen der Maus zwischen verschiedenen Fenstern verbringen möchten. So erstellen Sie mit Tastenkombinationen Screenshots auf Ihrem HP-Desktop.
Schritt 1. Verwenden Sie Tastenkombinationen, um einen Screenshot auf einem HP-Desktop zu erstellen
• Drücken Sie prt sc: Erstellen Sie einen Screenshot auf einem HP-Notebook im Vollbildmodus. Der Screenshot wird in die Zwischenablage kopiert.
• Drücken Sie Andere und prt sC-Tasten zusammen: Screenshot eines aktiven Fensters auf einem HP-Laptop (Windows 7 und höher). Einfügen in Paint oder andere Bildbearbeitungsprogramme.
• Drücken Sie Windows und prt sc Tasten gleichzeitig: Machen Sie einen Screenshot auf HP Pavilion x360 und anderen Versionen. Das Screenshot-Bild wird im Fotos Ordner automatisch.
Dieser Weg funktioniert auch, wenn Sie möchten zum Screenshot auf Toshiba, Asus, Lenovo usw.
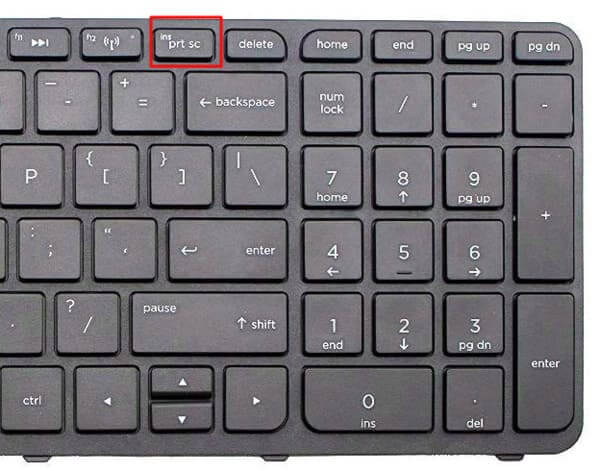
Tipps:
Warum macht mein HP Laptop keinen Screenshot?
Der Windows-Bildschirm wird normalerweise dunkler, wenn Sie den gewünschten Bereich für Screenshots auswählen. Sollte es Ihnen auf einem HP-Laptop nicht gelingen, einen Screenshot zu erstellen, können Sie die Tastenkombinationen loslassen und erneut drücken oder einfach andere Tools zur Hilfe verwenden.
Schritt 2. Exportieren Sie den HP-Screenshot in Paint
Öffne Microsoft Paint von Ihrem Start Menü. Sie können die Suchleiste verwenden, um diesen Standard-Fotoeditor schnell zu finden.
Auf der neuen leeren Leinwand können Sie drücken Strg + V zusammen, um den Screenshot einzufügen. Wählen Sie dann Speichern unter von der Dropdown-Liste Reichen Sie das Menü oben.
Natürlich können Sie auch andere Programme öffnen, um den HP-Screenshot zu speichern.

Tipps:
Wo ist mein Screenshot auf meinem HP-Laptop hin?
Sie können die Datei von überprüfen Aktenordner > Bild zu finden Bildschirmfoto. Dies ist das Standardziel zum Speichern Ihrer Screenshots.
Teil 2: So erstellen Sie einen Screenshot auf einem HP-Laptop ohne die Schaltfläche „Drucken“ [Hot]
Möchten Sie auf einem HP-Laptop einen Screenshot ohne Bildschirmausdruck erstellen? Möchten Sie auf HP gleichzeitig Screenshots erstellen, bearbeiten und teilen, ohne ein zweites Programm zu benötigen?
Nun, Apeaksoft Screen Recorder ist genau die All-in-One-Bildschirmaufnahmesoftware, nach der Sie suchen. Ausgestattet mit leistungsstarken Bearbeitungsfunktionen können Sie mühelos wie ein Profi Screenshots auf Ihrem HP Computer und Tablet erstellen.
Und dieser Bildschirmrekorder hat alle Funktionen in einer einfachen und benutzerfreundlichen Oberfläche vereinfacht. Es spielt also keine Rolle, ob Sie bisher keine Erfahrung mit dem Aufnehmen und Erstellen von Screenshots haben.
Bester Bildschirmrekorder für HP
- Professionelle Tools zum Erstellen hochwertiger Screenshots auf HP-Laptops.
- Screenshot HP während der Videoaufnahme mit dem freien Bereich.
- Machen Sie einen Screenshot auf dem Mac und Windows.
- Markieren Sie Ihren Screenshot mit einem Textfeld, Pfeil, Markierung, Cursor, Wasserzeichen und mehr.
- Machen Sie Screenshots auf HP, Lenovo, Toshiba und mehr.
Sicherer Download
Sicherer Download

Befolgen Sie die folgenden einfachen Schritte, um einen Screenshot Ihres HP-Laptops und -Desktops zu erstellen:
Schritt 1. Starten Sie den Bildschirm-Recorder
Kostenloser Download und Installation Apeaksoft Screen Recorder auf Ihrem HP-Laptop. Sie können den Screenshot-Button (das Kameramuster) in der oberen rechten Ecke des Tools drücken. Sie können auch auf das Dropdown- -Taste, um Bildlauffenster.

Schritt 2. Wählen Sie den Bereich aus
Wählen Sie den gewünschten Bereich durch Klicken und Ziehen der Maus aus. Wenn Sie einen scrollenden Screenshot auf HP haben möchten, klicken Sie nach dem Klicken Bildlauffensterkönnen Sie die Taste Raumfahrt auf Ihrer Tastatur oder klicken Sie mit der linken Maustaste, um zu starten, und drücken Sie die ESC Taste zum Stoppen.
Schritt 3. Screenshot HP mit Anmerkungen
Jetzt können Sie den Screenshot auf HP ganz einfach mit Linien, Pfeilen, Schrittwerkzeugen und anderen Zeichenwerkzeugen zeichnen und kommentieren. Das Standard-Screenshot-Ausgabeformat ist PNG. Sie können zu Ausgang Abschnitt, um die Ausgabeeinstellungen des Screenshots bei Bedarf zu ändern. Klicken Sie später auf die Teilen or Gespeichert Schaltfläche, um das Bildschirmaufnahmebild zu exportieren.

Weitere Tipps: So zeichnen Sie den HP-Bildschirm ganz einfach auf
Möchten Sie den Bildschirm Ihres HP-Computers aufzeichnen? Apeaksoft Screen Recorder funktioniert auch! Damit können Sie jeden Bereich Ihres HP-Computers in höchster Audioqualität aufzeichnen! Folgen Sie den folgenden Schritten, um den Ein-Klick-Flow zu erleben:
Schritt 1. Starten Sie den Bildschirm-Recorder
Laden Sie Apeaksoft Screen Recorder kostenlos herunter und installieren Sie ihn auf Ihrem HP-Laptop. Sie können wählen Video Recorder um das Fenster zur Bildschirmaufnahme zu öffnen.

Schritt 2. Passen Sie den Bildschirmaufnahmebereich und die Audioquelle an
Zeichnen Sie mit der Maus den Bildschirmbereich, den Sie aufnehmen möchten, frei. Klicken Sie außerdem auf den Pfeil nach unten, um weitere Optionen anzuzeigen, z. B. Vollbild, Fenster sperren, Folgen Sie der Maus und mehr.
Später aktivieren Sie die Ein-/Aus-Option für die On Zustand vor System Klang und Mikrofon Falls benötigt.

Schritt 3. Passen Sie die Bildschirmaufzeichnungseinstellungen an (optional)
Klicke Weitere Einstellungen in der oberen rechten Ecke. Sie können ein Popup-Fenster mit dem Namen von Voreinstellungen. Während dieser Zeit können Sie die Hotkey-Einstellungen, Ausgabeformate und andere Standardeinstellungen festlegen. Wählen Sie dann OK in der unteren rechten Ecke, um Ihre Änderung zu speichern und das Fenster zu verlassen.

Schritt 4. Screenshot auf einem HP während der Videoaufnahme
Klicken Sie auf das rote REC Schaltfläche, um nach dem Countdown die Aufnahme auf dem HP-Laptop zu starten. Sie können auf HP Stream-Laptops und anderen Computern ohne Einschränkungen Screenshots erstellen.
Zeichnen Sie einfach mit der Maus und wenden Sie den Fotoeffekt ganz einfach an. Darüber hinaus gibt es auch eine Pause Schaltfläche, die Sie erhalten können.

Schritt 5. Exportieren Sie das Video und den Screenshot
Überprüfen Sie anschließend das Projekt in einem Vorschaufenster. Wenn alles gut geht, klicken Sie auf Gespeichert , um fortzufahren. Wählen Sie dann Nächster im Pfadeinstellungsfenster. Die Ausgabedatei wird im linken Bereich angezeigt. Teilen Sie sie mit nur einem Klick auf YouTube, Facebook und anderen Websites.

Teil 3: So erstellen Sie mit Snipping Tools einen Screenshot auf einem HP-Laptop
Sie können auch lernen, die zu verwenden Schnippwerkzeug Integriertes Windows Vista und neuere Versionen ermöglichen das Erstellen eines Screenshots auf Ihrem HP-Laptop mit Windows 11, 10, 8 und 7. Lesen und sehen Sie, wie Sie mit dem Snipping Tool-Widget einen Screenshot auf einem HP-Laptop mit Windows 11/10/8/7 erstellen:
Schritt 1. Gehen Sie zum Snipping Tool
Öffnen Sie den Microsoft Store auf Ihrem Windows-PC. Start Menü. Eingeben Snipping Tool in den leeren Bereich auf dem Desktop. Drücken Sie die Eingabetaste auf Ihrer Tastatur. Später können Sie die Snipping-Desktop-App herunterladen.
Schritt 2. Screenshot auf HP-Laptop
Wähle die New Option in der Symbolleiste. Jetzt können Sie mit der Maus frei auf dem HP-Desktop zeichnen. Darüber hinaus erhalten Sie Freiform-Snip, Rechteckschere, Fensterausschnitt und Vollbild-Snip von dem Model Liste.
Sie können auch die Taste drücken Windows Logo + Shift + S Tasten zusammen und auf den gewünschten Bereich für einen Screenshot auf Ihrem HP-Laptop.
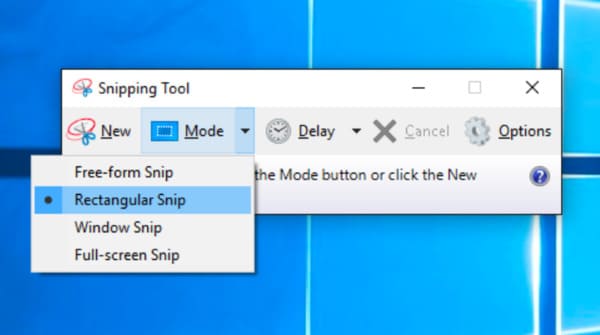
Tipps: Da das Snipping-Tool für Windows-Benutzer offen ist, können Sie die Snipping-Tool für Mac mit alternativen Methoden.
Teil 4: So erstellen Sie einen Screenshot auf HP mit Game Bar
Game Bar ist ein weiteres Windows-Tool, mit dem Sie Screenshots auf einem HP-Laptop erstellen können, was besonders für Gamer nützlich ist. So erstellen Sie Screenshots auf einem HP-Laptop mit Game Bar unter Windows:
Schritt 1. Drücken Sie gleichzeitig Windows + G, um die Spielleiste zu öffnen. Wenn Sie sie nicht sehen, überprüfen Sie bitte, ob sie aktiviert ist: Einstellungen > Gaming > Spielleiste > Umschalten.
Schritt 2. Wählen Sie den Bildschirm aus, den Sie ausschneiden möchten, und klicken Sie dann auf die Kamerataste, um einen Screenshot Ihres HP-Computers zu erstellen.
Schritt 3. Um auf den Screenshot zuzugreifen, klicken Sie auf Mein Computer/Dieser PC und finde die Videos Ordner. Doppelklicken Sie auf den Erfassung Ordner, und Sie werden die Datei sehen.
Fazit
In diesem Beitrag werden drei Möglichkeiten vorgestellt, Screenshot auf HP-Laptop mit detaillierten Schritten. Wenn Sie es hilfreich finden, teilen Sie es bitte mit Ihren Freunden und Kollegen und hinterlassen Sie unten Kommentare mit weiteren Zweifeln.
Ähnliche Artikel
In diesem Tutorial erfahren Sie im Detail, wie Sie einen Google Maps-Screenshot erstellen. So können Windows-/Mac-/Phone-Benutzer Screenshots von Google Maps erstellen, um sie einfach zu speichern, zu teilen und zu bearbeiten.
Sie können lernen, wie Sie Facetime-Anrufe mit Audio auf iOS, Mac und Windows aufzeichnen. Darüber hinaus zeigt dieser Artikel, wie Sie auch einen Facetime-Screenshot erstellen.
Lesen und erhalten Sie Schritte zum Screenshot auf Alcatel One Touch. Darüber hinaus können Sie mit leistungsstarken Bearbeitungsfunktionen weitere 7 Bildschirmaufnahme-Apps herunterladen, um Alcatel zu scannen.
Wenn die Bilderfassung nicht funktioniert und Sie keine iPhone-Fotos auf den Mac übertragen können. Sie haben Glück, denn hier werden bewährte Lösungen angeboten.

