Webex ist die von Cisco veröffentlichte Kommunikations- und Kollaborationsplattform. Es vereint Telefonieren, Versenden von Nachrichten und Besprechungen. Aufgrund seiner benutzerfreundlichen und leistungsstarken Lösung wird Webex häufig von Berufsverbänden, Instituten, Unternehmen und kleinen Unternehmen für Online-Meetings, Kurse, Schulungen und andere virtuelle Veranstaltungen genutzt. Um Ihnen beim Speichern wichtiger Informationen zu helfen, erklärt dieser Leitfaden Wie zeichnet man ein Webex-Meeting auf? auf Ihrem Computer oder Mobilgerät mit oder ohne Erlaubnis.
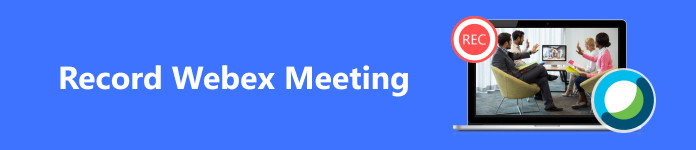
- Teil 1: Webex-Aufzeichnungsregeln verstehen
- Teil 2: So zeichnen Sie Webex-Meetings mit Genehmigung auf
- Teil 3: So zeichnen Sie Webex-Meetings ohne Erlaubnis auf
- Teil 4: FAQs zur Aufzeichnung von Webex-Meetings
Teil 1: Webex-Aufzeichnungsregeln verstehen
Webex bietet eine native Aufzeichnungsfunktion, die es Gastgebern ermöglicht, Meetings einfach aufzuzeichnen. Die Funktion variiert jedoch je nach Kontotyp und Ihrer Rolle in bestimmten Besprechungen:
Ein kostenloses Konto kann nur als Gastgeber ein Webex-Meeting in der Desktop-App aufzeichnen und auf Ihrem Computer speichern.
Wenn Sie die Erlaubnis erhalten, können Sie als Teilnehmer ein Webex-Meeting aufzeichnen.
Ein Abonnent kann Webex-Meetings entweder auf einem Desktop oder einer mobilen App aufzeichnen. Die Aufnahmen werden auf dem Cloud-Server gespeichert.
Teil 2: So zeichnen Sie Webex-Meetings mit Genehmigung auf
So zeichnen Sie ein Webex-Meeting in der Desktop-App auf
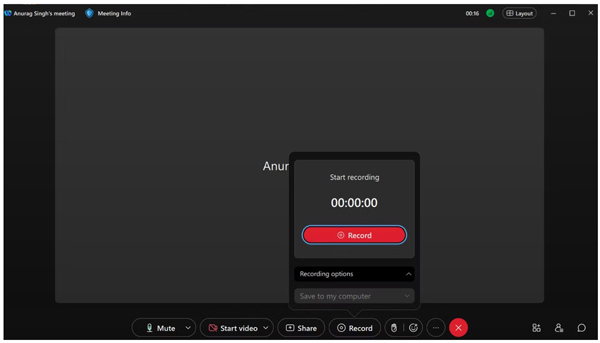
Schritt 1 Starten Sie ein Meeting in Ihrer Webex-Desktop-App. Wenn Sie Teilnehmer sind, holen Sie die Erlaubnis Ihres Gastgebers ein.
Schritt 2 Wenn Sie das Webex-Meeting aufzeichnen möchten, klicken Sie auf Rekord Schaltfläche unten in der App. Anschließend werden die anderen Teilnehmer benachrichtigt und die Aufnahmeleiste erscheint auf dem Bildschirm.
Schritt 3 Wenn Sie anhalten möchten, klicken Sie auf Rekord Taste und wählen Sie Stoppen.
Schritt 4 Ein paar Minuten später gehen Sie zum Aufnahmen Klicken Sie auf die Registerkarte Herunterladen Klicken Sie auf die Schaltfläche, um die Webex-Aufzeichnung vom Cloud-Server herunterzuladen. Wenn Sie ein kostenloser Benutzer sind, wird die Aufzeichnung direkt auf Ihrem Computer gespeichert.
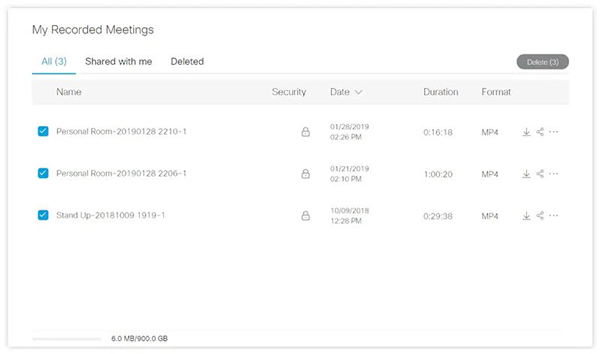
So zeichnen Sie ein Webex-Meeting auf iPhone/Android auf
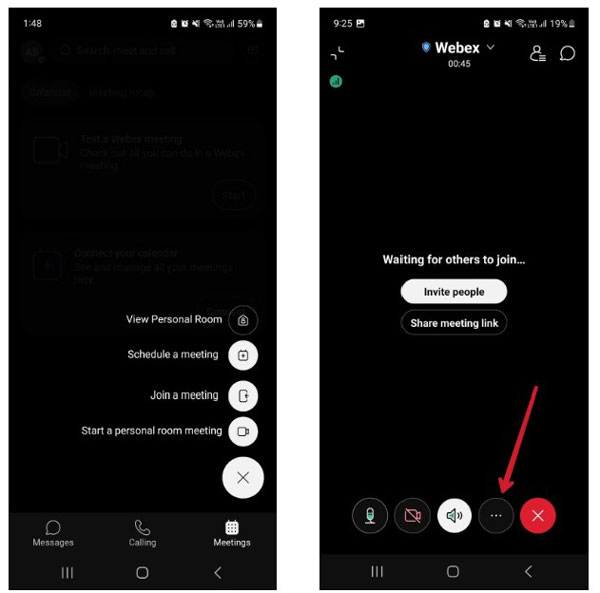
Schritt 1 Starten Sie ein Webex-Meeting auf Ihrem Mobilgerät oder nehmen Sie daran teil. Stellen Sie sicher, dass Sie die Berechtigung zur Webex-Aufzeichnung haben, wenn Sie Teilnehmer sind.
Schritt 2 Tippen Sie auf die Optionen Taste, wählen Sie Allgemeinund tippen Sie auf Starte die Aufnahme. Sobald Sie eine Sprachansage hören, beginnt die Aufzeichnung der Webex-Sitzung.
Schritt 3 Um die Aufnahme zu stoppen, tippen Sie auf Optionen Knopf, gehe zu Allgemein, und wählen Sie Stoppen.
Teil 3: So zeichnen Sie Webex-Meetings ohne Erlaubnis auf
Weg 1: Der einfachste Weg, Webex-Meetings ohne Erlaubnis aufzuzeichnen
Ohne Erlaubnis können Sie kein Webex-Meeting mit der integrierten Funktion auf Computern oder Mobilgeräten aufzeichnen. Glücklicherweise, Apeaksoft Screen Recorder kann Ihnen helfen, dieses Problem einfach zu lösen. Es kann alles auf Ihrem Desktop mit einem Klick erfassen.

4,000,000+ Downloads
Zeichnen Sie Webex-Meetings ohne Erlaubnis und Benachrichtigung auf.
Fügen Sie Ihre Reaktionen und Ihre Stimme hinzu, während Sie eine Sitzung aufzeichnen.
Bearbeiten Sie die Aufnahme in Echtzeit.
Sehen Sie sich die Besprechungsaufzeichnung in der Vorschau an, bevor Sie sie speichern.
Bieten Sie eine große Auswahl an individuellen Optionen.
Hier sind die Schritte zum Aufzeichnen eines Webex-Meetings auf Ihrem Desktop ohne Erlaubnis:
Schritt 1Installieren Sie den Webex-RecorderStarten Sie den besten Webex-Rekorder, sobald Sie ihn auf Ihrem Computer installiert haben. Wählen Video Recorder um die Hauptschnittstelle aufzurufen. Wenn Sie nur Ton aufnehmen möchten, wählen Sie Audio Recorder.
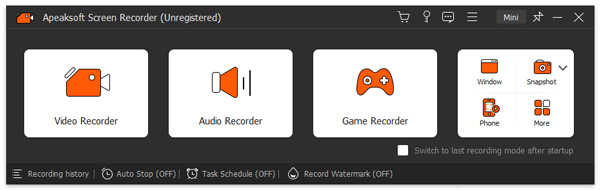 Schritt 2Nehmen Sie eine Besprechung auf
Schritt 2Nehmen Sie eine Besprechung aufWählen Sie Vollbild oder Webex-Fenster aus Aufnahmebereich Sektion. Mach das ... an System Klang, und passen Sie die Lautstärke an, um den Ton der Sitzung einzufangen. Um Ihre Aktionen zur Aufzeichnung hinzuzufügen, aktivieren Sie diese Option Webcam und Mikrofon. Drücke den REC Klicken Sie auf die Schaltfläche, um mit der Aufzeichnung des Webex-Meetings zu beginnen.
 Schritt 3Speichern Sie die Aufnahme
Schritt 3Speichern Sie die AufnahmeWährend des Vorgangs können Sie der Aufnahme Formen, Text und Bilder hinzufügen. Wenn die Besprechung beendet ist, klicken Sie auf Stoppen Schaltfläche in der Symbolleiste. Sehen Sie sich dann die Aufzeichnung in der Vorschau an, schneiden Sie unerwünschte Clips ab und speichern Sie die Webex-Aufzeichnung.
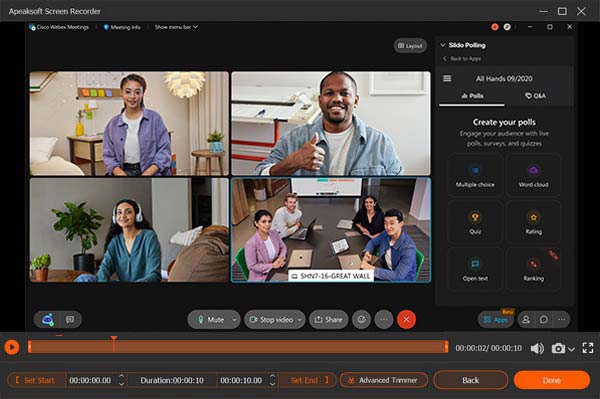
Möglichkeit 2: So zeichnen Sie ein Webex-Meeting ohne Erlaubnis auf einem Mobilgerät auf
Zusätzlich zur Aufzeichnung von Sitzungen in der Webex-Desktop-App können Sie mit dem Apeaksoft Screen Recorder auch Meetings ohne Erlaubnis auf Ihrem Mobilgerät aufzeichnen. Hier sind die Schritte, um die Arbeit zu erledigen:
Schritt 1 Wählen Telefon in der Home-Oberfläche und klicken Sie auf iOS-Recorder or Android-Recorder abhängig vom Typ Ihres Mobilgeräts.

Schritt 2 Verbinden Sie Ihr iPhone oder Android-Telefon und Ihren Computer mit demselben Wi-Fi-Netzwerk. Befolgen Sie dann die Anweisungen auf dem Bildschirm, um die Verbindung herzustellen.

Schritt 3 Sobald das Meeting beginnt, klicken Sie auf Rekord Taste. Warten Sie, bis die Besprechung beendet ist, und klicken Sie auf Stoppen Klicken Sie auf die Schaltfläche und exportieren Sie die Aufnahme.
Weg 3: So zeichnen Sie Webex-Meetings auf dem iPhone auf
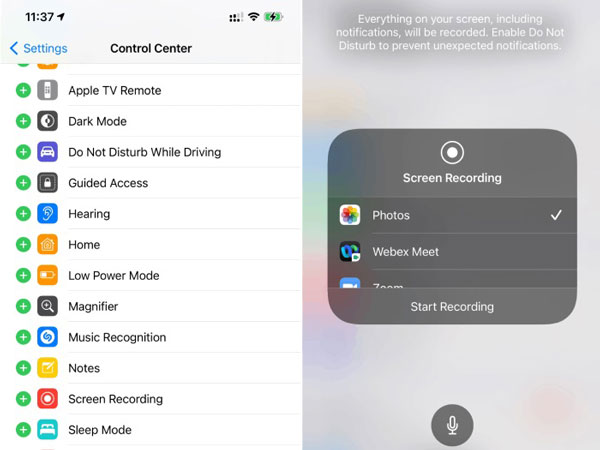
Schritt 1 Stellen Sie bei iOS 11 oder neuer sicher, dass Sie die Bildschirmaufzeichnungsfunktion zu Ihrem Control Center hinzufügen.
Schritt 2 Um ein Webex-Meeting aufzuzeichnen, gehen Sie zu Control Centerund tippen Sie auf Bildschirmaufzeichnung .
Schritt 3 Nach dem Countdown beginnt die Aufnahme. Wenn Sie die Aufnahme beenden möchten, gehen Sie zu Control Centerund tippen Sie auf Bildschirmaufzeichnung erneut drücken. Sie finden die Aufnahme in Ihrer Fotos-App.
Weg 4: So zeichnen Sie Webex-Meetings auf Android auf
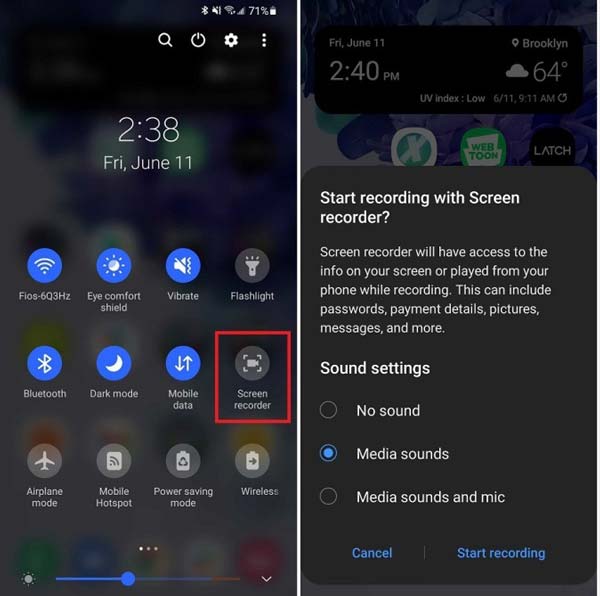
Schritt 1 Wischen Sie vom oberen Bildschirmrand nach unten und tippen Sie auf Bildschirmschreiber Schaltfläche im Schnelleinstellungsfeld.
Schritt 2 Stellen Sie die Tonquelle ein und tippen Sie auf Starte die Aufnahme Klicken Sie auf die Schaltfläche, um mit der Aufzeichnung des Webex-Meetings auf Android zu beginnen.
Schritt 3 Wenn Sie die Aufnahme beenden möchten, tippen Sie auf Stoppen Schaltfläche auf der Aufnahmeleiste.
Hinweis: Wenn Ihr Android-Gerät nicht über einen Bildschirmrekorder verfügt, verwenden Sie eine Meeting-Recorder-App eines Drittanbieters, z. B. AZ Screen Recorder, ADV Screen Recorder und mehr.
Weiterführende Literatur:Teil 4: FAQs zur Aufzeichnung von Webex-Meetings
Können Sie ein Webex-Meeting in einem persönlichen Raum aufzeichnen?
Ja, wenn Sie Gastgeber oder Co-Gastgeber des Meetings sind. Als Teilnehmer müssen Sie die Erlaubnis einholen, Webex-Meetings aufzuzeichnen.
Warum kann ich mein Webex-Meeting nicht aufzeichnen?
Wenn der Gastgeber die Aufzeichnung in Webex blockiert hat, können Sie das Meeting nicht aufzeichnen.
Kann ich ein Webex-Meeting heimlich aufzeichnen?
Die integrierte Funktion benachrichtigt alle Teilnehmer des Meetings, wenn der Gastgeber oder ein Teilnehmer mit der Aufzeichnung eines Meetings beginnt. Um ein Webex-Meeting heimlich aufzuzeichnen, empfehlen wir Ihnen die Verwendung Apeaksoft Screen Recorder.
Fazit
In diesem Leitfaden werden sechs Vorgehensweisen aufgezeigt Webex-Aufnahme auf einem Computer oder einem mobilen Gerät mit oder ohne Erlaubnis. Obwohl Sie mit der integrierten Funktion problemlos ein Meeting aufzeichnen können, müssen Sie Gastgeber oder Teilnehmer mit entsprechender Berechtigung sein. Apeaksoft Screen Recorder ist die einfachste Option, um wichtige Besprechungen heimlich auf Computer und Mobilgeräten zu speichern. Mehr Fragen? Bitte notieren Sie sie unten.




