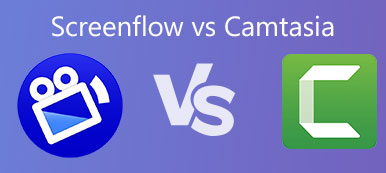Sowohl Snagit als auch Camtasia sind ideale Lösungen für die Bildschirmaufnahme. Welches ist die bessere Wahl? TechSmith stellt zwei Softwareprodukte her, mit denen sich die Aktivitäten auf dem Bildschirm perfekt erfassen lassen. Wenn Sie einen der beiden Bildschirmrekorder auswählen müssen, sollten Sie vor einer endgültigen Entscheidung weitere Details zum Vergleich von Snigit VS Camtasia erfahren.

- Teil 1: Snagit VS Camtasia - Hier ist der Vergleich
- Teil 2: Beste Alternative für Snagit und Camtasia
Teil 1: Snagit VS Camtasia - Hier ist der Vergleich
Was sind die Hauptunterschiede zwischen Snagit und Camtasia? Snagit kostet nur 49.95 US-Dollar, während Camtasia mit 249.00 US-Dollar teurer ist. Warum gibt es einen Unterschied von 200 US-Dollar zwischen Camtasia und Snagit?
Snagit VS Camtasia, Snagit ist eine professionelle Screenshot-Aufnahme, mit der Sie Schnappschüsse machen, Ihre Fotos bearbeiten und einfache Bildschirmaufnahmen machen können.
Camtasia hingegen ist ein fortschrittlicher Bildschirmrekorder mit integriertem Videoeditor.
Nehmen Sie Bildschirm und Videos auf, vergleichen Sie Snagit und Camtasia
Mit Snagit können Sie Videos, Webcams und Audiodateien für ein einfaches Video aufnehmen. Es gibt einige grundlegende Funktionen, mit denen Sie das Video markieren, einige der von Ihnen aufgenommenen Videos ausschneiden und zuschneiden können. Sie haben auch einige Audio-Tools, um unerwünschte Sounds wie ums und ahs zu bearbeiten. Natürlich können Sie mit Camtasia auch auf dieselben Funktionen zugreifen.
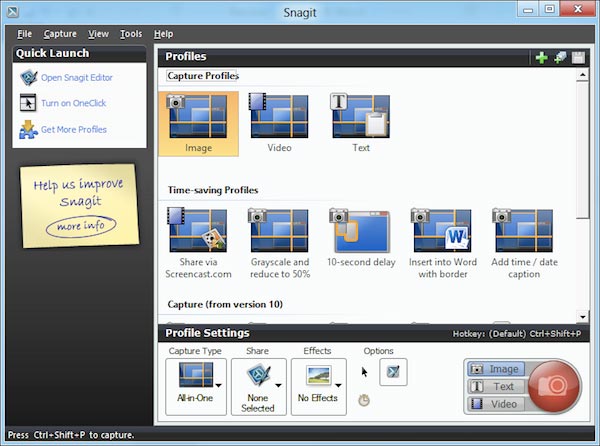
Polnische und Bearbeitungsaufnahmen, Snagit oder Camtasia
Im Gegensatz zu den grundlegenden Funktionen für die Bildschirmaufnahme bietet Camtasia umfassende Tools zum Erstellen und Bearbeiten von Videos, z. B. Schneiden, Teilen, Kommentieren, Scheinwerferlicht, Übergang, Hintergrund, Musik, Soundeffekte und vieles mehr.
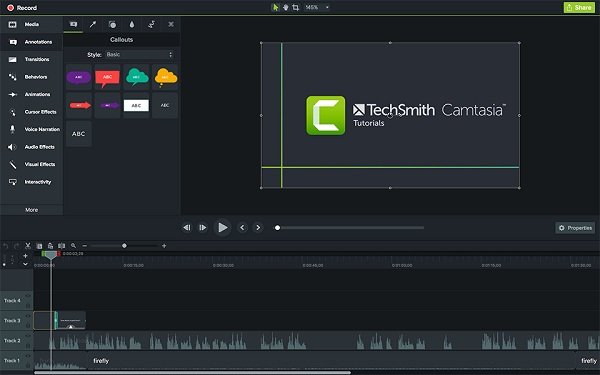
Wenn Sie Camtasia und Snagit vergleichen, ist die Beschriftungsfunktion eine weitere wichtige Funktion, die Sie berücksichtigen müssen. Dies ist eine hervorragende Option für die ADA-Konformität und praktisch, um den Videoinhalt anzuzeigen. Sngit bietet nur eingeschränkte Videobearbeitungsfunktionen. Eine wichtige Funktion, die erwähnt werden muss, ist das Erstellen eines animierten GIF aus einem kurzen Videoclip.
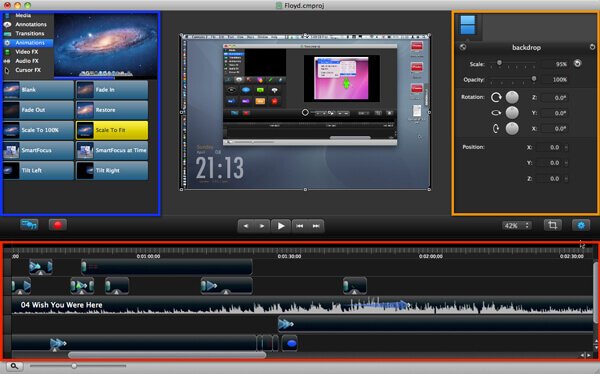
Features Snagit VS Camtasia Vergleich
| Eigenschaften | Snagit | Camtasia |
|---|---|---|
| Zeichenwerkzeuge | Verfügbare | Verfügbare |
| Audio / Webcam aufnehmen | Verfügbare | Verfügbare |
| Timeline-Bearbeitung | Verfügbare | Verfügbare |
| System-Audio aufnehmen | Verfügbare | Verfügbare |
| Audiobearbeitungsfunktionen | Nicht verfügbar | Verfügbare |
| Pan & Zoom | Nicht verfügbar | Verfügbare |
| Hinzufügen von Mediendateien | Nicht verfügbar | Verfügbare |
| Anmerkungen hinzufügen | Verfügbare | Verfügbare |
| Videoausgabeformate | 1 | 5 |
| Audioausgabeformate | 0 | 1 |
Wenn Sie den Bildschirm aufnehmen oder die Aufnahmevideos bearbeiten müssen, ist Camtasia die gewünschte Wahl. Wenn Sie Screenshots machen oder die Bilder bearbeiten müssen, ist Snagit die geeignete Bildschirmaufnahme. Natürlich finden Sie das Camtasia- und Snagit-Bundle von TechSmith.
Teil 2: Beste Alternative für Snagit und Camtasia
Gibt es eine vielseitige Alternative zu Snagit und Camtasia, mit der Sie Videos aufnehmen, Audio aufnehmen und Schnappschüsse machen können? Wenn Sie eine Alternative für das Snagit- und Camtasia-Bundle suchen möchten, Apeaksoft Screen Recorder sollte die professionelle Methode sein, um Videos aufzunehmen, Audio aufzunehmen und Schnappschüsse zu machen. Darüber hinaus verfügt es über erweiterte Bearbeitungsfunktionen, mit denen die Aufnahmedateien problemlos nachbearbeitet werden können.
 Software Empfehlungen
Software Empfehlungen- Zeichnen Sie Aktivitäten auf dem Bildschirm auf, erfassen Sie Audiodateien und machen Sie Schnappschüsse.
- Stellen Sie Videobearbeitungsfunktionen bereit, fügen Sie Anmerkungen, Wasserzeichen, Zeichnungen usw. hinzu.
- Optimieren Sie Videoformate, Bildrate, Videoqualität, Lautstärke und mehr.
- Verschiedene Aufnahmevoreinstellungen, um den gewünschten Teil Ihres Bildschirms aufzunehmen.
Schritt 1Wenn Sie die Camtasia-Alternative herunterladen und installieren, können Sie das Programm auf Ihrem Computer starten. Danach können Sie die Hotkeys und Ausgabeformate wie Videoformat, Videocodec, Videoqualität, Bildrate, Audioformat und Audioqualität einrichten.

Schritt 2Gehen Sie zurück zur Home-Oberfläche, Sie können die verschiedenen Optionen finden, Videorecorder, Audiorecorder, Bildschirmaufnahme und mehr. Wenn Sie die wählen Video Recorder Mit dieser Option können Sie den Aufnahmebereich anpassen, Webcam, Mikrofon und mehr als Camtasia hinzufügen.

Schritt 3Natürlich können Sie auch die auswählen Screen Capture Option als Snagit, um Schnappschüsse für den Bildschirm Ihres Computers zu machen. Nachdem Sie die Größe des Bildschirms angepasst haben, können Sie auch den Rand, die Linie, die Pfeile und jede gewünschte Form zeichnen. Außerdem können Sie Texte, Beschriftungen und mehr hinzufügen.

Schritt 4Danach können Sie auf die Schaltfläche klicken REC Taste, um den Bildschirm Ihres Computers aufzuzeichnen. Wenn Sie die gewünschte Aufnahme erhalten, wird diese direkt an die Benutzeroberfläche der Medienbibliothek weitergeleitet. Sie können die Aufnahmedateien übertragen, die Aufnahme bearbeiten oder die Dateien direkt konvertieren.

Nicht verpassen:
So fügen Sie Text in iMovie hinzu
Die ultimative Anleitung zum Erfassen von Bildlauf-Screenshots mit Snagit
Fazit
Wie oben erwähnt, ist Camtasia ein professioneller Bildschirmrekorder, während Snagit ein Screenshot-Capturer mit einfachen Aufnahmefunktionen ist. Sie können zwischen Snagit und Camtasia vergleichen, um eine entsprechende Entscheidung zu treffen. Um Bildschirmaufnahmen und Schnappschüsse zu machen, können Sie entweder das Snagit- und Camtasia-Bundle auswählen oder Apeaksoft Screen Recorder verwenden.