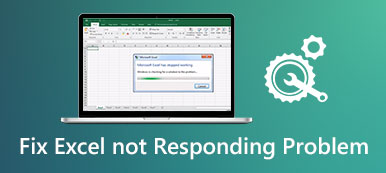Es ist ärgerlich und bereitet Kopfschmerzen, wenn Sie vergessen, eine wichtige Arbeitsmappe zu speichern, bevor Sie Microsoft Excel beenden. Außerdem kann es in einigen unerwarteten Situationen, beispielsweise wenn Ihr Computer plötzlich abstürzt, die Software selbst zusammenbricht usw., dazu kommen, dass Ihre umfangreiche Arbeitsmappe verschwindet. Sie können Ihre Excel-Daten jedoch weiterhin mit einem wiederherstellen Excel-Zeitdienst. Daher konzentriert sich dieser Beitrag darauf, wie Sie Ihre temporären Excel-Dateien abrufen.

- Teil 1. Was ist der Excel-Temp-Dienst und wo speichert Excel temporäre Dateien?
- Teil 2. So stellen Sie temporäre Excel-Dateien wieder her
- Teil 3. FAQs zu temporären Excel-Dateien
Teil 1. Was ist der Excel-Temp-Dienst und wo speichert Excel temporäre Dateien?
Microsoft Excel bietet die Funktion „AutoSpeichern“, um jedes Mal, wenn Sie eine Arbeitsmappe erstellen oder öffnen, eine temporäre Datei zu erstellen. Die temporäre Excel-Datei speichert den gesamten Inhalt Ihrer Arbeitsmappe. Wenn Ihr Computer oder Ihre Microsoft Excel-Software abstürzt oder versehentlich geschlossen wird, können Sie temporäre Excel-Dateien wiederherstellen, um Ihre Daten wiederherzustellen.
Hier sind verschiedene Speicherorte für temporäre Excel-Dateien basierend auf verschiedenen Betriebssystemen:
| Mac | /Benutzer/ /Library/Containers/com.microsoft.Excel/Data/Library/Application Support/Microsoft |
| Windows-11 / 10 | C:\Benutzer\AppData\Local\Microsoft\Office\UnsavedFiles |
| Windows 8/7/Vista | C:\Benutzer\Benutzername\AppData\Local\Microsoft\Office\UnsavedFiles |
| Windows XP | C:\Dokumente und Einstellungen\Benutzername\Lokale Einstellungen\Anwendungsdaten\Microsoft\Office\UnsavedFiles |
Teil 2. So stellen Sie temporäre Excel-Dateien wieder her
1. Apeaksoft Datenwiederherstellung
Sie können verwenden Apeaksoft Datenwiederherstellung um Ihre temporären Excel-Dateien mühelos wiederherzustellen. Wenn Sie außerdem feststellen, dass Dateien beschädigt oder gelöscht sind, können Sie sich an diese professionelle Software wenden, um Ihre wichtigen Daten wiederherzustellen.

4,000,000+ Downloads
Ein professionelles Tool zum einfachen Wiederherstellen Ihrer temporären Excel-Dateien auf Ihrem Computer.
Es kann Ihre Scanergebnisse zur jederzeitigen Wiederherstellung in SPF-Dateien speichern.
Es unterstützt die Wiederherstellung verschiedener Dateitypen von verschiedenen Geräten, einschließlich Papierkorb, Festplatte, Speicherkarte, Digitalkamera, Flash-Laufwerk usw.
Die Software funktioniert effektiv unter Windows und Mac OS.
Schritt 1 Laden Sie dieses robuste Wiederherstellungstool herunter und starten Sie es auf Ihrem Mac oder Windows-PC, indem Sie auf die Schaltfläche oben klicken. Sie können die Option „Dokument“ in der Hauptoberfläche des besten Wiederherstellungstools aktivieren. Anschließend können Sie mit dem Scannen der temporären Excel-Dateien beginnen, indem Sie auf klicken Scannen .

Schritt 2 Nach dem Schnellscan können Sie auf klicken Dokument Option auf der linken Seite, um alle zugehörigen Ordner mit dem Titel auszuklappen XLSX und XLS um eine Vorschau aller Excel-Dateien anzuzeigen. Wenn Sie Ihre gewünschte Excel-Datei auswählen möchten, können Sie die verwenden Filter Funktion, um es zu beschleunigen. Wenn die Scanergebnisse Ihren Anforderungen nicht entsprechen, können Sie es noch einmal versuchen, indem Sie auf klicken Tiefen-Scan .

Schritt 3 Sobald Sie die gewünschten temporären Excel-Dateien überprüft und angekreuzt haben, können Sie auf klicken Entspannung -Taste, um Nicht gespeicherte Excel-Dateien wiederherstellen.
2. Stellen Sie nicht gespeicherte Arbeitsmappen wieder her
Wenn es eine Meldung gibt „Microsoft Office funktioniert nicht mehr„ oder „Microsoft Excel funktioniert nicht mehr“ auf Ihrem Computer, verlieren Sie möglicherweise Ihren gesamten Fortschritt und Ihre aktuellen Daten. Sie können die temporäre Excel-Datei an einem Standardspeicherort auf Ihrem Computer überprüfen, wie oben erwähnt. Andernfalls können Sie es versuchen Verwenden Sie die Funktion „Nicht gespeicherte Arbeitsmappen wiederherstellen“, um sie wiederherzustellen.
Schritt 1 Starten Sie Microsoft Excel und erstellen Sie eine neue Arbeitsmappe. Drücke den Reichen Sie das Klicken Sie auf die Schaltfläche in der oberen linken Ecke des Fensters.
Schritt 2 Klicken Sie im neuen Fenster auf Öffne Schaltfläche > Aktuelle Arbeitsmappen > Wiederherstellen nicht gespeicherter Arbeitsmappen. Anschließend können Sie die nicht gespeicherten Excel-Dateien durchsuchen. Wenn Sie es gefunden haben, klicken Sie darauf, um es in Excel zu öffnen.
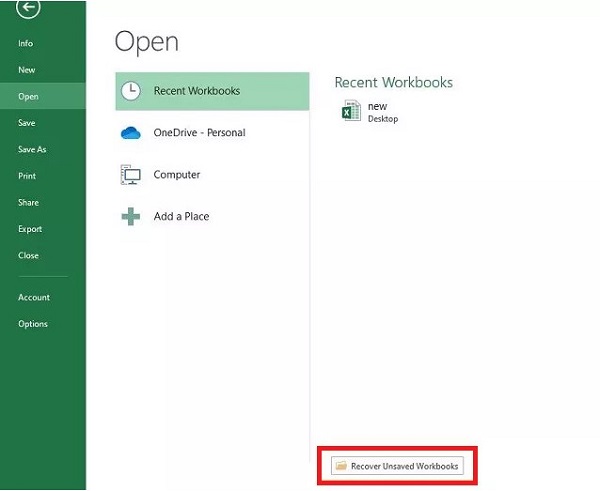
3. Arbeitsmappe verwalten
Mit Ausnahme der integrierten Funktion „Nicht gespeicherte Arbeitsmappen wiederherstellen“ können Sie die Funktion „Arbeitsmappe verwalten“ verwenden, um die temporären Excel-Dateien anzuzeigen und wiederherzustellen.
Schritt 1 Führen Sie die Microsoft Excel-Software auf Ihrem Computer aus und erstellen Sie eine neue Arbeitsmappe. Drücke den Reichen Sie das Klicken Sie auf die Schaltfläche in der oberen linken Ecke des Fensters.
Schritt 2 Klicken Sie im neuen Fenster auf Infos > Dokument verwalten > Wiederherstellen nicht gespeicherter Arbeitsmappen. Durchsuchen Sie Ihre Excel-Datei, wählen Sie sie aus und klicken Sie auf Öffne. Jetzt sollten Sie klicken Speichern als um Ihre Excel-Datei zu speichern.
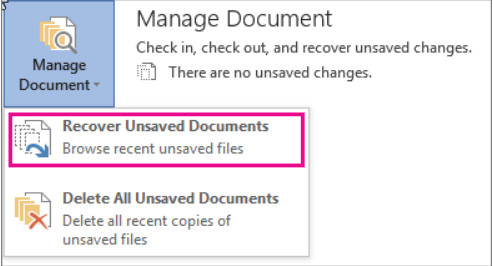
Tipps: Diese Schritte eignen sich auch für eine PowerPoint-Wiederherstellung.
Teil 3. FAQs zu temporären Excel-Dateien
Wie lösche ich temporäre Excel-Dateien sicher auf meinem Windows-PC?
Drücken Sie auf Win + R Tasten auf der Tastatur > Eingabetaste % Temp% in der Leiste > klicken Sie auf OK Taste. Jetzt können Sie auf alle temporären Excel-Dateien zugreifen, indem Sie auf klicken Temp Ordner. Sie können die Taste drücken Ctrl + A Wählen Sie mit den Tasten alle aus und drücken Sie die Taste Löschen Taste halten.
Wie kann ich eine temporäre Datei in eine Arbeitsmappe konvertieren?
Zunächst können Sie eine temporäre Datei mit Ihrer Microsoft Excel-Software öffnen. Dann können Sie klicken Speichern unter um eine temporäre Datei mit der Erweiterung zu speichern . Xlsx.
Warum speichert meine Excel-Datei die Änderungen nicht?
Es gibt viele Faktoren, die dieses Phänomen verursachen können. Beispielsweise können ein Drittanbieter-Add-In, inaktivierte Berechtigungen, ein Fehler der Software selbst, unzureichender Speicherplatz usw. eine Ursache für dieses Problem sein.
Fazit
Sie erfahren, wo Excel temporäre Dateien speichert und wie Sie sie wiederherstellen Excel-temporäre Dateien indem Sie diesen wertvollen Beitrag lesen. Wir hoffen, dass alle Inhalte für Sie von Nutzen sein können, um Ihre nicht gespeicherten oder gelöschten Dateien wiederherzustellen.