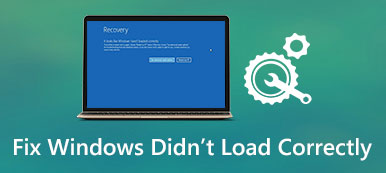Zusammenfassung
Können Sie Ihre gelöschten Dateien nicht im Papierkorb finden? Wenn die gelöschten Dateien mit der Option Umschalt + Löschen entfernt werden, werden sie nicht im Papierkorb angezeigt. Zum Abrufen gelöschter Dateien gelöschte Dateien, die sich nicht im Papierkorb befinden, ist Apeaksoft Data Recovery der einfachste Weg, um gelöschte Dateien, die sich nicht im Papierkorb befinden, mit einer hohen Erfolgsrate wiederherzustellen.
Free DownloadFree DownloadDer Papierkorb ist eine der Leistungsmerkmalen des Computers. Standardmäßig werden Ihre gelöschten Dateien in den Papierkorb verschoben und verbleiben dort, bis Sie sie dauerhaft löschen. In letzter Zeit haben jedoch viele Leute berichtet, dass ihre gelöschten Dateien nicht im Papierkorb liegen. Das ist wirklich unpraktisch, da Sie Ihre Dateien nach dem Löschen nicht zurückerhalten können.

Nach unseren Recherchen gibt es verschiedene Fälle, in denen Dateien nicht im Papierkorb gelöscht wurden. In diesem Beitrag erfahren Sie, wie Sie dieses Problem beheben und gelöschte Dateien effektiv wiederherstellen können.
- Teil 1: Gelöschte Dateien nicht im Papierkorb
- Teil 2: Warum werden gelöschte Dateien nicht im Papierkorb gefunden?
- Teil 3: Was ist "permanent" löschen
- Teil 4: Wiederherstellen gelöschter Dateien, die sich nicht im Papierkorb befinden
- Teil 5: FAQs zum Wiederherstellen gelöschter Dateien, die sich nicht im Papierkorb befinden
Teil 1: Gelöschte Dateien nicht im Papierkorb
Die häufigsten Fälle, in denen Dateien gelöscht wurden, die sich nicht im Papierkorb befinden, sind:
Fall 1: "Ich dachte daran, meine Festplatte auf meinem Windows-Laptop zu bereinigen, und löschte daher alle unerwünschten Dateien mit den Umschalt-Löschtasten vom Laufwerk. Während des Vorgangs lösche ich jedoch versehentlich einige wichtige Dateien und öffne den Ordner" Papierkorb ", um ihn wiederherzustellen sie zurück, aber ich war schockiert, als der Papierkorb leer war. Ist es möglich, gelöschte Dateien wiederherzustellen, die sich nicht im Papierkorb befinden? "
Fall 2: "Wenn ich Dateien lösche, erwarte ich, dass sie in den Papierkorb verschoben werden, aber die Dateien werden gelöscht und es scheint, dass der Papierkorb umgangen wird. Ich bin sicher, dass sich die Dateien im Papierkorb befinden, da ich die Meldung erhalten habe Sind Sie sicher, dass Sie diese Elemente löschen möchten, wenn Sie auf Papierkorb leeren klicken. Was kann ich tun, um dieses Problem zu beheben? "
Fall 3: "Ich verwende eine externe Festplatte unter Windows 7 und habe gestern versehentlich einige offizielle Dokumente daraus gelöscht. Ich kann sie jedoch nicht in meinem Papierkorb finden. Gibt es eine Möglichkeit, gelöschte Dateien wiederherzustellen, die sich nicht im Papierkorb befinden?" ""
Teil 2: Warum werden gelöschte Dateien nicht im Papierkorb gefunden?
Basierend auf unseren Untersuchungen gibt es mehrere Gründe, warum gelöschte Dateien nicht im Papierkorb gefunden werden.
1. Die Löschdatei ist zu groß, um sie im Ordner "Papierkorb" auf Ihrer Festplatte zu speichern, oder ist größer als die von Ihnen festgelegte maximale Größe.
2. Papierkorb ist deaktiviert. Standardmäßig ist der Papierkorb aktiviert. Einige Benutzer entscheiden sich jedoch für die Deaktivierung, um Speicherplatz zu sparen.
Klicken Sie mit der rechten Maustaste auf den Papierkorb auf dem Desktop, wählen Sie „Eigenschaften“, suchen Sie nach der Option „Dateien nicht in den Papierkorb verschieben“ und deaktivieren Sie sie, um Ihren Papierkorb zu aktivieren.
3. Obwohl es nur ein Papierkorbsymbol auf dem Desktop gibt, hat Windows für jedes Laufwerk einen Papierkorb. Der Ordner enthält nur die gelöschten Dateien vom entsprechenden Laufwerk. Nicht alle Laufwerke verfügen über Recyclingordner, z. B. externe Festplatten.
4. Löschen Sie Dateien dauerhaft, indem Sie die Umschalt- und Löschtasten drücken.
5. Löschen Sie Dateien mit der Eingabeaufforderung. Der Papierkorb ist für Windows File Explorer, jedoch nicht für die Eingabeaufforderung vorgesehen.
Teil 3: Was ist "permanent" löschen
Um Benutzern zu helfen, Speicherplatz schneller freizugeben und die Privatsphäre zu schützen, hat Microsoft eine permanente Löschfunktion in Windows 10 / 8 / 8.1 / 7 / XP eingeführt.
Wenn Sie Dateien löschen, indem Sie auf die Löschen-Taste klicken, werden die Indizes dieser Dateien einfach im Papierkorb angezeigt und die Dateien verbleiben im ursprünglichen Sektor. Wenn Sie den Papierkorb nicht leeren, verbleiben die gelöschten Dateien auf Ihrem Computer.
Wenn Sie dagegen die Tastenkombination Umschalttaste + Entf drücken, werden die Indexe der Dateien von Ihrer Festplatte entfernt, und der Speicherplatz wird als leer markiert, um auf neue Daten zu warten, obwohl sich der Inhalt noch auf Ihrem Computer befindet.

Teil 4: So stellen Sie gelöschte Dateien wieder her, die sich nicht im Papierkorb befinden
Wie bereits erwähnt, können sogar gelöschte Dateien, die sich nicht im Papierkorb befinden, wiederhergestellt werden, da der Inhalt noch vorhanden ist. In diesem Teil können Sie mehrere Möglichkeiten kennenlernen, um sie zurückzubekommen.
Weg 1: Wiederherstellen von gelöschten Dateien mit Data Recovery
Wir empfehlen Ihnen, die beste digitale Datenwiederherstellungssoftware auszuprobieren. Apeaksoft Datenwiederherstellung. Die wichtigsten Merkmale sind:
Datenwiederherstellung – Word-Dokument wiederherstellen
- Löschen Sie gelöschte Dateien, die sich nicht im Papierkorb befinden, mit einem Klick.
- Dateiwiederherstellung in verschiedenen Situationen, wie Fehleroperation, versehentliches Löschen usw.
- Unterstützt Hunderte von Datentypen und Formaten.
- Stellen Sie gelöschte Dateien, die sich nicht im Papierkorb befinden, im ursprünglichen Status wieder her.
- Vorschau für die selektive Wiederherstellung.
So stellen Sie gelöschte Dateien, die sich nicht im Papierkorb befinden, mithilfe von Data Recovery wieder her
Schritt 1: Laden Sie Data Recovery herunter und installieren Sie es auf Ihrem Computer. Wenn die gelöschten Dateien auf einer externen Festplatte gespeichert werden, schließen Sie sie auch an Ihren PC an.
Starten Sie die beste Software zur Wiederherstellung digitaler Daten. Wählen Sie aus, welche Datentypen wiederhergestellt werden sollen und wo die Dateien ursprünglich gespeichert wurden. Klicken Sie auf die Schaltfläche "Scannen", damit die Datenwiederherstellung funktioniert.

Schritt 2: Wenn das Ergebnisfenster angezeigt wird, wählen Sie einen Datentyp aus der linken Seitenleiste aus, z. B. "Bild". Öffnen Sie dann jeden Ordner im rechten Bereich, um gelöschte Dateien anzuzeigen. Mit der Funktion "Filter" am oberen Menüband kann eine bestimmte Datei schnell gefunden werden. Darüber hinaus kann die Funktion "Deep Scan" mehr gelöschte Dateien wiederherstellen, die sich nicht im Papierkorb befinden.

Schritt 3: Stellen Sie sicher, dass Sie alle gewünschten Dateien auswählen und klicken Sie zum Starten auf die Schaltfläche "Wiederherstellen" gelöschte Dateien wiederherstellen auf Ihrem Computer.

Weg 2: Stellen Sie gelöschte Dateien aus der Windows-Sicherung wieder her
Schritt 1: Gehen Sie zu "Systemsteuerung"> "System und Sicherheit"> "Sichern und Wiederherstellen".
Schritt 2: Klicken Sie auf die Option "Dateien aus Sicherung wiederherstellen" und befolgen Sie die Anweisungen auf dem Bildschirm, um gelöschte Dateien wiederherzustellen, die sich nicht im Papierkorb befinden.
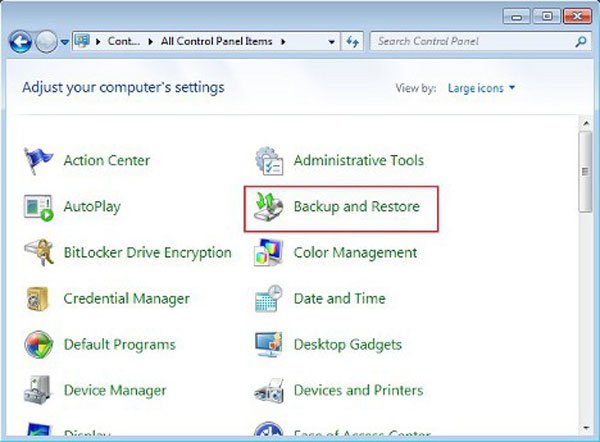
Way 3: Gelöschte Dateien über vorherige Versionen abrufen
Schritt 1: Navigieren Sie zu dem Ordner, der die gelöschte Datei enthält, klicken Sie mit der rechten Maustaste darauf und wählen Sie die Option "Frühere Versionen wiederherstellen".
Schritt 2: Wählen Sie die neueste Version in der Liste aus und klicken Sie auf "Wiederherstellen", um gelöschte Dateien wiederherzustellen, die nicht in Recycle Binn enthalten sind.
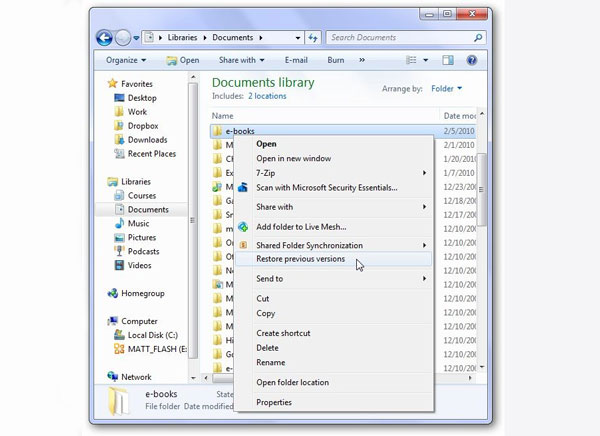
Weg 4: Holen Sie gelöschte Dateien über den Dateiverlauf zurück
Schritt 1: Gehen Sie zum Suchfeld und geben Sie "Restore your files" ein. Wählen Sie im Ergebnisfenster "Dateien mit Dateiverlauf wiederherstellen".
Schritt 2: Sehen Sie sich verschiedene Versionen an und wählen Sie die richtige aus. Klicken Sie auf "Wiederherstellen", um die gelöschte Datei abzuschließen, die sich nicht in der Papierkorbwiederherstellung befindet.
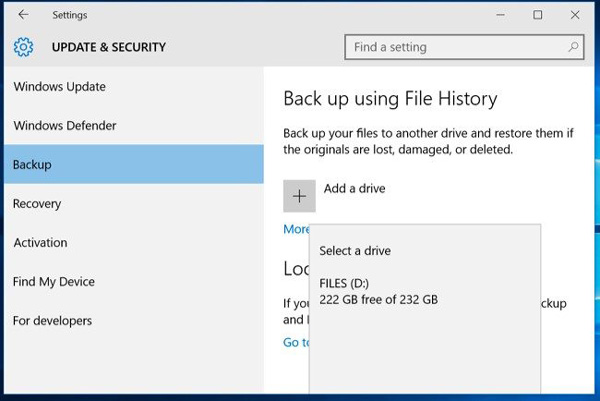
Nicht verpassen: Beste externe Festplattenwiederherstellung von Seagate
Teil 5: FAQs zum Wiederherstellen gelöschter Dateien, die sich nicht im Papierkorb befinden
1. Können Sie dauerhaft gelöschte Dateien wiederherstellen?
Wenn Sie den Dateiversionsverlauf so eingerichtet haben, dass Zieldateien oder Ordner automatisch und sogar ein lokales Laufwerk auf Ihrem Computer gesichert werden, können Sie diese dauerhaft gelöschten Dateien aus der vorherigen Version abrufen.
2. Wie mache ich eine gelöschte Datei rückgängig?
Sie können den Löschvorgang schnell rückgängig machen, indem Sie auf den Tastaturen Strg + Z drücken. Oder Sie finden einen Papierkorb, der früher die gelöschte Datei enthielt. Klicken Sie dann mit der rechten Maustaste auf die gelöschte Datei und wählen Sie Löschen rückgängig machen.
3. Wie kann ich gelöschte Dateien nach dem Leeren aus dem Papierkorb wiederherstellen?
Wenn Sie Ihre Dateien versehentlich "dauerhaft" gelöscht haben, indem Sie Ihren Papierkorb geleert haben, können Sie eine Windows-Sicherungsdatei nur verwenden, wenn Sie Ihre Windows-Sicherung eingerichtet haben.
Fazit
In diesem Lernprogramm wurden gelöschte Dateien behandelt, die sich nicht im Papierkorb befinden. Nun sollten Sie wissen, wie Sie den Papierkorb korrekt auf Ihrem Computer verwenden und warum einige gelöschte Dateien nicht in den Ordner "Papierkorb" verschoben werden. Wenn Sie gelöschte Dateien nicht im Papierkorb wiederherstellen möchten, sind auch unsere Anleitungen hilfreich.