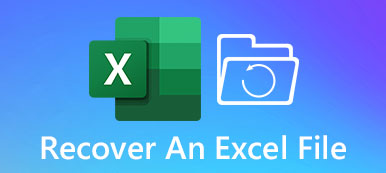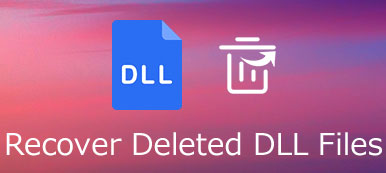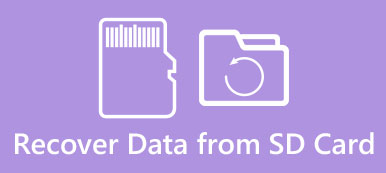Möglicherweise haben Sie versehentlich Firefox-Lesezeichen gelöscht oder verloren. In den meisten Fällen können Sie die Lesezeichen in Firefox möglicherweise abrufen, wenn Sie zuvor Sync verwendet haben und das Kennwort des Firefox-Kontos nicht zurückgesetzt haben. Wenn Sie Ihre Lesezeichen zuvor gesichert haben, können Sie Ihre gelöschten oder verlorenen Lesezeichen in Firefox aus den Sicherungskopien wiederherstellen. Sie können sich auch an ein Tool zur Wiederherstellung von Lesezeichen wenden, um Hilfe zu erhalten. Lesen Sie weiter, um Einzelheiten zur Vorgehensweise zu erfahren.
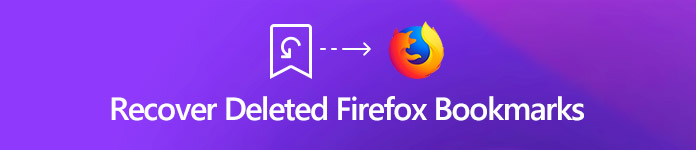
- Teil 1. So stellen Sie Firefox-Lesezeichen ohne Sicherung wieder her
- Teil 2. Top 2 Möglichkeiten zum manuellen Wiederherstellen von Firefox-Lesezeichen
- Teil 3. FAQs zum Wiederherstellen von Firefox-Lesezeichen
Teil 1. So stellen Sie Firefox-Lesezeichen ohne Sicherung wieder her
Wenn keine Sicherungskopien von Firefox-Lesezeichen vorhanden sind, können die verlorenen oder gelöschten mit Hilfe der Lesezeichen-Datenwiederherstellungssoftware wiederhergestellt werden. Von diesem Punkt, Apeaksoft Datenwiederherstellung ist ein effizientes Dienstprogramm, das die Wiederherstellung von Firefox-Lesezeichen mit nur wenigen Klicks vereinfacht. Unabhängig davon, ob es gelöscht wird oder verschwindet, kann dieses kompetente Datenwiederherstellungstool das Lesezeichen in Firefox, Chrome oder anderen Browsern problemlos abrufen.
Mit diesem Programm zur Wiederherstellung von Lesezeichen können Sie alle gelöschten / verlorenen Firefox-Lesezeichen mit nur drei einfachen Schritten wiederherstellen:
Schritt 1Starten Sie Apeaksoft Data Recovery auf Ihrem Computer und wählen Sie die Dateitypen aus, die Sie wiederherstellen möchten. Wählen Sie den Speicherort Ihrer Firefox-Lesezeichen aus und klicken Sie auf Scannen .

Schritt 2Sobald das schnelle Scannen beendet ist, können Sie zu gehen Typenliste or Pfadliste um die verlorenen oder gelöschten Lesezeichen zu finden.

Schritt 3Überprüfen und wählen Sie anschließend alle gefundenen Lesezeichen aus und klicken Sie auf Entspannung Schaltfläche zum Abrufen von Firefox-Lesezeichendaten.

Sie können dieses Datenwiederherstellungstool auch verwenden, um Word-Dokumente wiederherstellen, Steam-Spieledateien, Videos, Musik, E-Mails, Excel-Dateien und mehr von Ihrem Computer oder externen Festplatten.
Teil 2. Top 2 Möglichkeiten zum manuellen Wiederherstellen von Firefox-Lesezeichen
Wenn Sie versehentlich Lesezeichen in Firefox gelöscht haben oder einige Lesezeichen nicht finden können, können Sie den Vorgang rückgängig machen oder Firefox-Lesezeichen über die Sicherungskopien wiederherstellen.
1. Drücken Sie Strg + Z.
Wenn Sie ein Lesezeichen in Firefox gelöscht haben, können Sie drücken Strg + Z im Bibliotheksfenster oder in der Lesezeichen-Seitenleiste, um den Fehler rückgängig zu machen. Dies könnte es zurückbekommen.
2. Stellen Sie die vorherige Sicherung wieder her
Wenn die Lesezeichen für eine Weile gelöscht wurden und Sie zuvor Firefox-Lesezeichen gesichert haben, kann eine JSON-Sicherung im Ordner bookmarkbackups im Profilordner, den Firefox automatisch erstellt, oder eine von Ihnen selbst erstellte HTML-Sicherung oder eine Sicherungskopie von sites.sqlite helfen Ihnen beim Wiederherstellen der gelöschten oder verlorenen Firefox-Lesezeichen.
So stellen Sie eine Sicherungskopie wieder her:
Schritt 1Führen Sie Firefox aus und klicken Sie auf Bibliothek Schaltfläche in Ihrer Symbolleiste. Dann finden Lesezeichen Und klicken Sie auf die Alle Lesezeichen anzeigen Leiste unten, um in das Bibliotheksfenster zu gelangen. Oder Sie können einfach drücken Strg + Umschalt + B um die Lesezeichenbibliothek aufzurufen.
Schritt 2Von hier aus gehen Sie zu Importieren und Backup Registerkarte, und wählen Sie Wiederherstellen. Jetzt können Sie die Sicherungskopie aus der von Firefox automatisch generierten Liste auswählen.
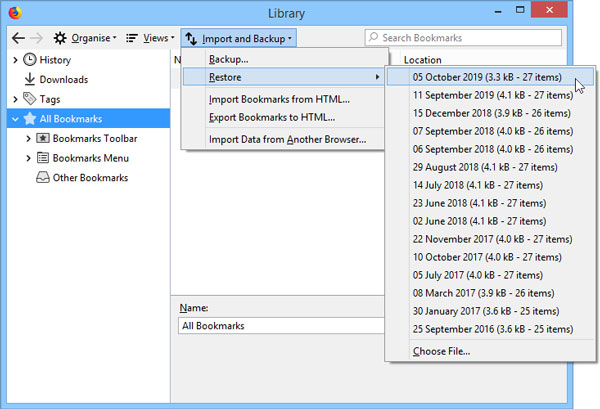
Oder Sie können auf die schlagen Wählen Sie Datei… Option, um eine Sicherungskopie manuell auszuwählen. Daraufhin wird ein Dateidialog geöffnet, in dem Sie die von Ihnen erstellte JSON-Datei auswählen können.
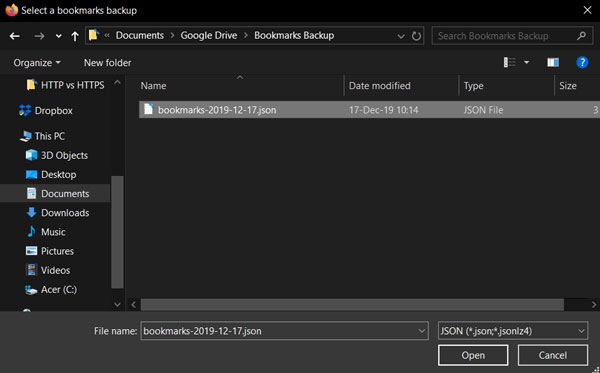
Schritt 3Nach Auswahl eines Backups werden Ihre Lesezeichen aus dieser Datei wiederhergestellt. Dann können Sie einen Scheck haben.
Teil 3. FAQs zum Wiederherstellen von Firefox-Lesezeichen
Was tun, wenn die Lesezeichen-Symbolleiste in Firefox nicht angezeigt wird?
Normalerweise wird die Lesezeichen-Symbolleiste versehentlich deaktiviert. Sie müssen sicherstellen, dass die Lesezeichen-Symbolleiste sichtbar ist. Öffnen Sie einfach das Fenster "Anpassen", gehen Sie zu "Ansichten", wählen Sie "Symbolleisten" und aktivieren Sie die Option "Lesezeichen-Symbolleiste", um sie zu aktivieren.
Wo werden Firefox-Lesezeichen gespeichert?
In der Datei sites.sqlite werden alle Ihre Firefox-Lesezeichen gespeichert. Die Datei mit Lesezeichen-Backups enthält Lesezeichen-Sicherungsdateien, mit denen Sie Ihre Firefox-Lesezeichen wiederherstellen können.
Wie übertrage ich Firefox-Lesezeichen von einem Computer auf einen anderen?
Mit der Firefox-Synchronisierung können Sie Ihre Lesezeichen von einem Computer auf einen anderen verschieben. Firefox Sync ist die beste Option, um Ihre Lesezeichen zwischen allen von Ihnen verwendeten Computern synchron zu halten.
Wie ändere ich den Namen oder den Speicherort eines Lesezeichens in Firefox?
Klicken Sie einfach auf die Sternschaltfläche, um das Dialogfeld „Dieses Lesezeichen bearbeiten“ zu öffnen. Im Dialogfeld „Dieses Lesezeichen bearbeiten“ können Sie den Namen, den Ordner und die Tags eines Lesezeichens ändern.
Fazit
Hier haben Sie alles, was Sie über die Wiederherstellung Ihrer gelöschten oder verlorenen Firefox-Lesezeichen wissen müssen. Unter ihnen empfehlen wir Apeaksoft Data Recovery am meisten, da es der einfachste und effektivste Weg ist. Darüber hinaus können Sie es auch verwenden, um Chrome-Lesezeichen wiederherstellen.