So stellen Sie MS Word-Dokumente unter Windows und Mac wieder her
Word ist eine der am häufigsten verwendeten Anwendungen zum Erstellen und Bearbeiten von Dokumenten. Datenverlust ist jedoch ein häufiges Problem. Wenn Sie beispielsweise vergessen, Ihre Dokumente nach der Bearbeitung zu speichern, gehen die Informationen verloren. Manchmal löschen Sie einige Dokumente und stellen dann fest, dass einige davon noch wichtig sind. Darüber hinaus können Word-Dokumente aufgrund verschiedener Faktoren beschädigt werden. Diese Anleitung zeigt Ihnen, wie Sie Stellen Sie nicht gespeicherte Word-Dokumente wieder her und in anderen Situationen.
SEITENINHALT:
- Teil 1: Der einfachste Weg, ein Word-Dokument wiederherzustellen
- Teil 2: So stellen Sie ein Word-Dokument mit der automatischen Wiederherstellung wieder her
- Teil 3: So stellen Sie ein überschriebenes Word-Dokument aus einer Sicherung wieder her
- Teil 4: So stellen Sie ein Word-Dokument über temporäre Dateien wieder her
- Teil 5: So stellen Sie ein Word-Dokument mit Word Repair wieder her
- Teil 6: So rufen Sie ein Word-Dokument aus dem Papierkorb ab
Teil 1: Der einfachste Weg, ein Word-Dokument wiederherzustellen
Die Wiederherstellung von Dokumenten erfordert technische Fähigkeiten und ist für den Durchschnittsbürger schwierig. Glücklicherweise Apeaksoft Datenwiederherstellung vereinfacht den Arbeitsablauf durch ein optimiertes Design. Darüber hinaus kann die integrierte fortschrittliche Technologie so viele Daten wie möglich finden.
Die einfachste Methode zum Wiederherstellen eines nicht gespeicherten Word-Dokuments
- Stellen Sie Dokumente und andere Dateitypen in drei Schritten wieder her.
- Finden Sie verlorene Dokumente von Festplatten, externen Laufwerken und mehr.
- Bewahren Sie den Originalzustand Ihrer Dokumente.
- Erzielen Sie eine hohe Erfolgsquote.
- Verfügbar für nicht gespeicherte, beschädigte oder gelöschte Dokumente.
Sicherer Download
Sicherer Download

So stellen Sie ein Word-Dokument wieder her
Schritt 1. Scannen Sie Ihr Laufwerk
Sobald Sie die beste Word-Dokumentwiederherstellungssoftware auf Ihrem PC installiert haben, führen Sie sie aus. Es gibt eine weitere Software zur Wiederherstellung eines verlorenen Word-Dokuments auf einem Mac. Gehen Sie zum Wiederherstellung der Festplatte und wählen Sie die Festplatte aus, auf der Ihre Dokumente gespeichert sind. Wenn Sie Dokumente auf einem Flash-Laufwerk verlieren, wechseln Sie zu USB/SD-Kartenwiederherstellung. Drücke den Scan starten Schaltfläche, um mit der Suche nach nicht gespeicherten Dokumenten in Word zu beginnen.

Schritt 2. Vorschau von Dokumenten
Nach einem Schnellscan führt die Software automatisch einen Tiefenscan durch. Warten Sie, bis der Vorgang abgeschlossen ist. Gehen Sie dann zum Typenliste Registerkarte, und wählen Sie Dokument in der Seitenleiste. Zeigen Sie nun eine Vorschau der wiederherstellbaren Dokumente an.

Schritt 3. Word-Dokumente wiederherstellen
Wählen Sie alle Dokumente aus, die Sie wiederherstellen möchten, und klicken Sie auf das Entspannung Schaltfläche. Legen Sie einen Ausgabeordner fest und bestätigen Sie ihn. Sie können auch gelöschte Videos wiederherstellen mit ihm.

Teil 2: So stellen Sie ein Word-Dokument mit der automatischen Wiederherstellung wieder her
Können Sie ein nicht gespeichertes Word-Dokument auf dem Mac wiederherstellen? Eine einfache Möglichkeit ist die integrierte AutoWiederherstellen-Funktion. Wenn Sie diese Funktion aktiviert haben, speichert Word automatisch Versionen Ihres Dokuments, während Sie es bearbeiten.
Auf einem Mac
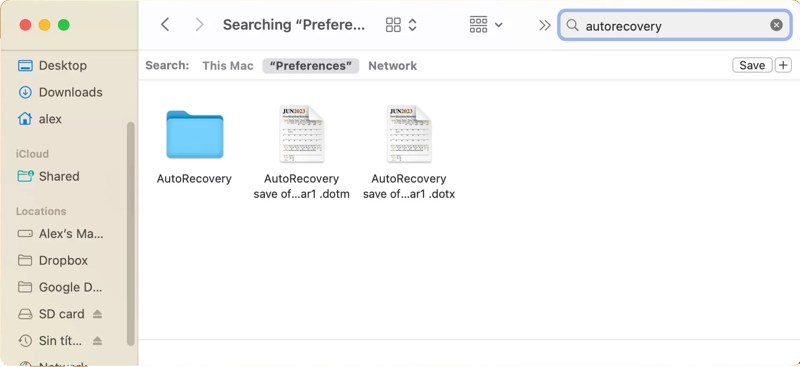
Schritt 1. Öffnen Sie die Finder-App.
Schritt 2. Wählen Sie als Standort den gesamten Computer aus.
Schritt 3. Typ automatische Wiederherstellung im Suchfeld.
Schritt 4. Doppelklicken Sie auf die gewünschte Datei, um sie in MS Word zu öffnen.
Schritt 5. Gehen Sie zum Reichen Sie das Menü und wählen Sie Speichern unter.
Schritt 6. Folgen Sie den Anweisungen, um ein nicht gespeichertes Word-Dokument auf dem Mac wiederherzustellen.
Auf einem PC
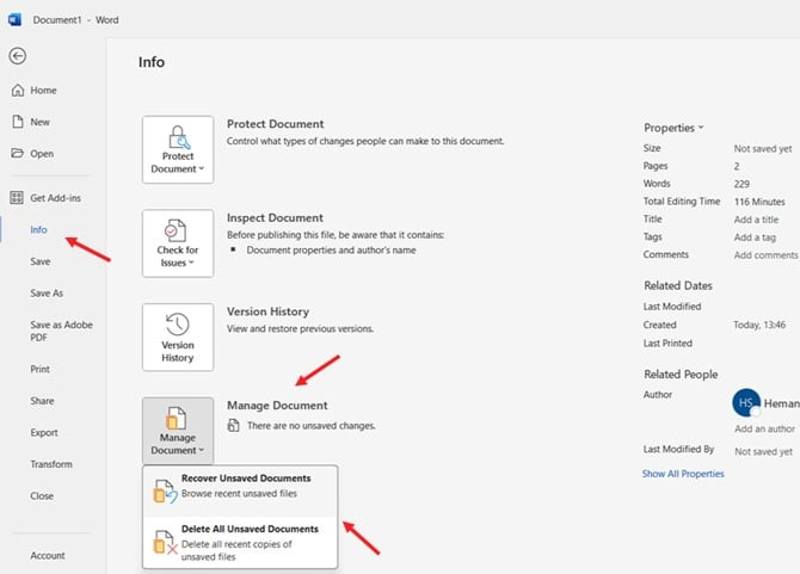
Schritt 1. Öffnen Sie MS Word, sobald Sie ein Dokument schließen, ohne es zu speichern.
Schritt 2. Gehen Sie zum Reichen Sie das Menü und wählen Sie Infos auf der Seitenleiste.
Schritt 3. Klicke Dokument verwalten und wählen Sie Nicht gespeicherte Dokumente wiederherstellen.
Schritt 4. Dann werden Ihnen alle nicht gespeicherten Dokumente angezeigt. Suchen Sie das richtige und klicken Sie auf Öffne.
Schritt 5. Exportieren Sie das Dokument erneut.
Teil 3: So stellen Sie ein überschriebenes Word-Dokument aus einer Sicherung wieder her
Sowohl Windows als auch Mac verfügen über eine Backup-Funktion. Damit können Sie überschriebene oder ersetzte Dokumente auf Ihrem Mac oder PC wiederherstellen. Voraussetzung ist, dass Sie die Backup-Funktion aktiviert haben.
Auf einem Mac
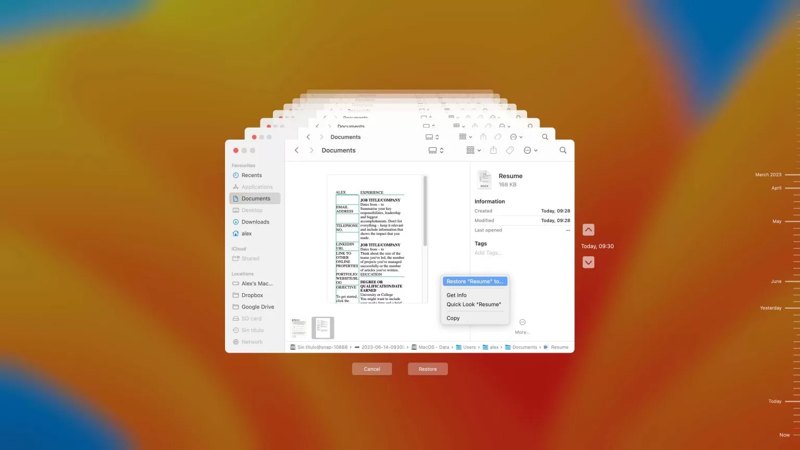
Schritt 1. Verbinden Sie das externe Laufwerk, auf dem Time Machine Ihre Sicherungsdateien speichert, mit Ihrem Mac.
Schritt 2. Öffnen Sie den Finder und suchen Sie den Ordner, in dem die verlorenen Dokumente gespeichert sind.
Schritt 3. Klicken Sie auf die Time Machine Schaltfläche in der Menüleiste.
Schritt 4. Verwenden Sie das Nach oben und Nach unten Pfeile, um die richtige Version Ihres Dokuments zu finden.
Schritt 5. Klicken Sie auf die Wiederherstellen Schaltfläche, um eine frühere Version des Word-Dokuments wiederherzustellen.
Auf einem PC
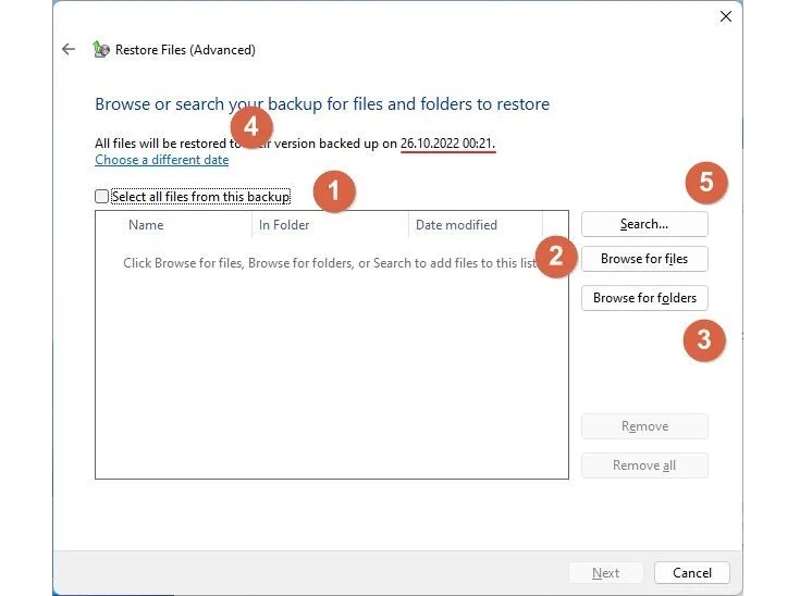
Schritt 1. Öffnen Sie den Microsoft Store auf Ihrem Windows-PC. Systemsteuerung von dem Start Menü.
Schritt 2. Klicke Sichern und Wiederherstellen (Windows 7) und schlagen Wiederherstellung meiner Dateien unter dem Wiederherstellen .
Schritt 3. Klicke Nach Ordnern suchen und wählen Sie den richtigen Ordner aus.
Schritt 4. Klicken Sie auf „Weiter“, um das ersetzte Word-Dokument wiederherzustellen.
Teil 4: So stellen Sie ein Word-Dokument über temporäre Dateien wieder her
Eine temporäre Datei ist eine weitere Möglichkeit, ein geschlossenes Word-Dokument auf Mac und PC wiederherzustellen. Wenn Sie ein Dokument bearbeiten, speichert Word Ihre Änderungen in den temporären Dateien, bevor Sie Ihren Computer ausschalten.
Auf einem Mac
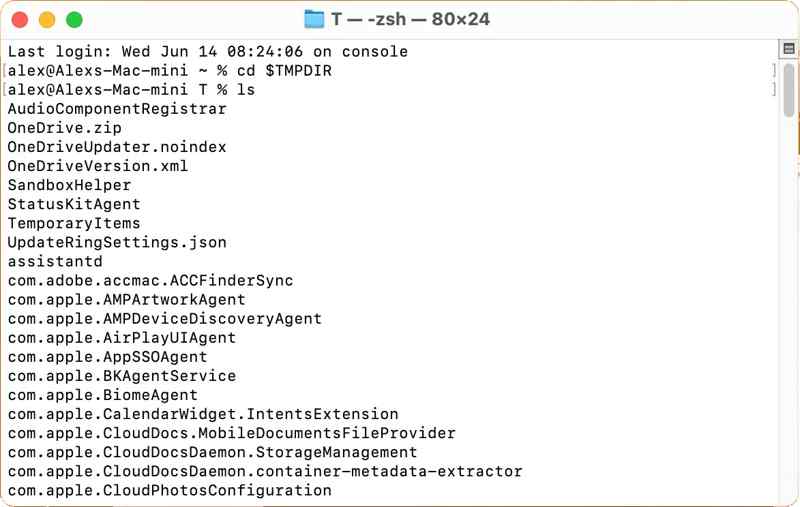
Schritt 1. Offenes Terminal
Schritt 2. Typ cd $TMPDIR und drücken Sie die Return .
Schritt 3. Führen Sie dann 1s um die Dateien anzuzeigen.
Schritt 4. Geben Sie die TemporäreItems Ordner und suchen Sie Ihr Dokument.
Schritt 5. Kopieren Sie es an einen neuen Speicherort und öffnen Sie es in MS Word.
Auf einem PC
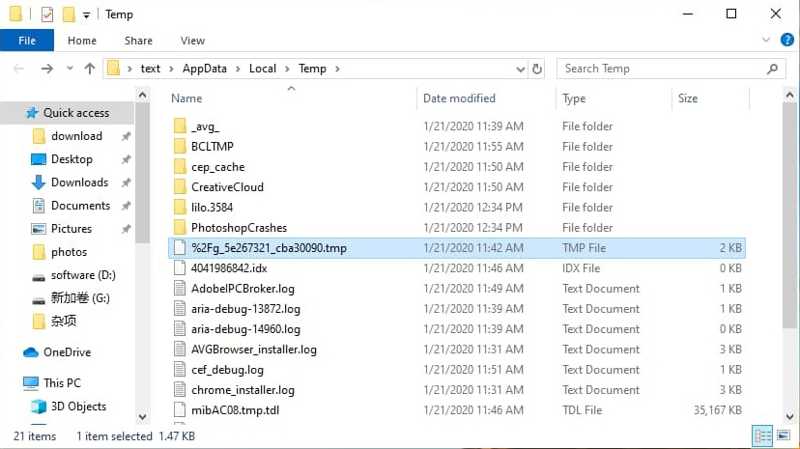
Schritt 1. Presse Win + R um den Dialog Ausführen zu öffnen.
Schritt 2. Typ % Temp% und schlagen OK , um den Temp-Ordner zu öffnen.
Schritt 3. Finden Sie die richtige temporäre Datei für das verlorene Dokument.
Schritt 4. Öffnen Sie MS Word und ziehen Sie die temporäre Datei per Drag & Drop in Word.
Teil 5: So stellen Sie ein Word-Dokument mit Word Repair wieder her
Die integrierte Reparaturfunktion kann beschädigte Dokumente reparieren. Dies ist eine weitere Möglichkeit, beschädigte Word-Dokumente zu reparieren. Die Funktionsweise ist auf Mac und PC etwas unterschiedlich. Wir erläutern den Ablauf unten:
Auf einem Mac
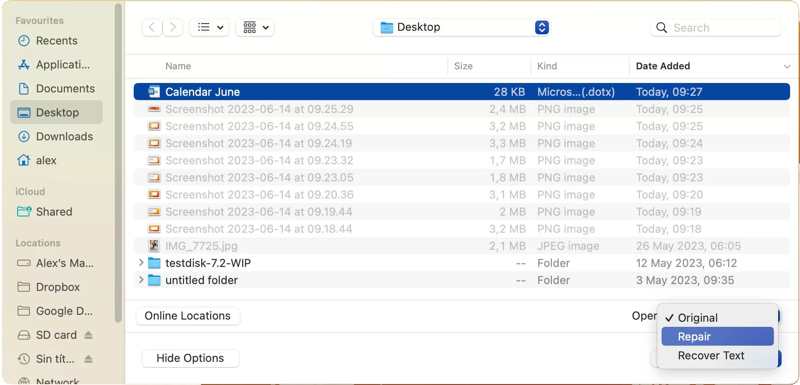
Schritt 1. Öffnen Sie MS Word, gehen Sie zu Reichen Sie das Menü und wählen Sie Öffne.
Schritt 2. Suchen und wählen Sie das beschädigte Dokument aus.
Schritt 3. Klicken Sie auf die Pfeil Schaltfläche neben Öffne.
Schritt 4. Dann wähle Reparatur or Text reparieren, je nach Ihren Bedürfnissen.
Schritt 5. Jetzt repariert Word das Dokument und öffnet es. Sie können diese Methode auch verwenden, um nicht gespeicherte Excel-Dateien wiederherstellen Dateien.
Auf einem PC
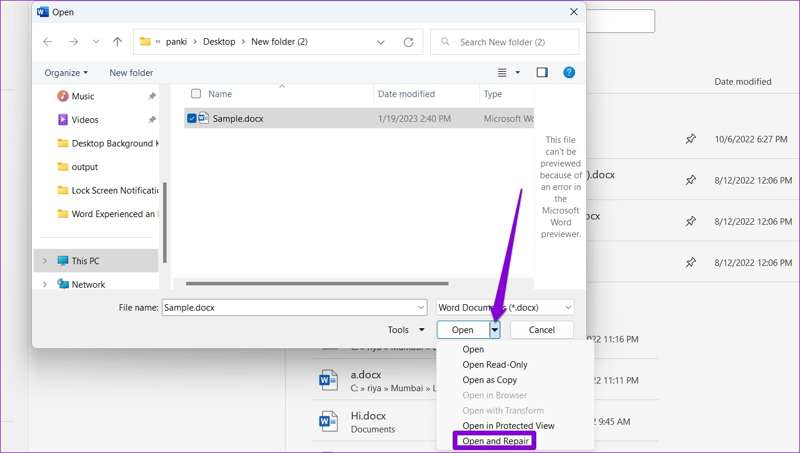
Schritt 1. Führen Sie MS Word von Ihrem Desktop aus.
Schritt 2. Gehen Sie zum Reichen Sie das Menü und wählen Sie Öffne auf der Seitenleiste.
Schritt 3. Klicken Sie auf die Jetzt entdecken und suchen Sie, wo das Dokument gespeichert ist.
Schritt 4. Drücken Sie auf Pfeil Schaltfläche neben Öffne und wählen Sie Öffnen und Reparieren.
Schritt 5. Warten Sie, bis Work die beschädigte Word-Datei repariert hat.
Teil 6: So rufen Sie ein Word-Dokument aus dem Papierkorb oder Papierkorb ab
Eine einfache Methode zum Wiederherstellen eines gelöschten Word-Dokuments ohne AutoWiederherstellen ist der Papierkorb auf dem PC bzw. der Papierkorb auf dem Mac. Wenn Sie ein Dokument versehentlich löschen, wird es in den Papierkorb verschoben. Sie können es jederzeit wiederherstellen, bevor Sie den Papierkorb leeren.
Auf einem Mac
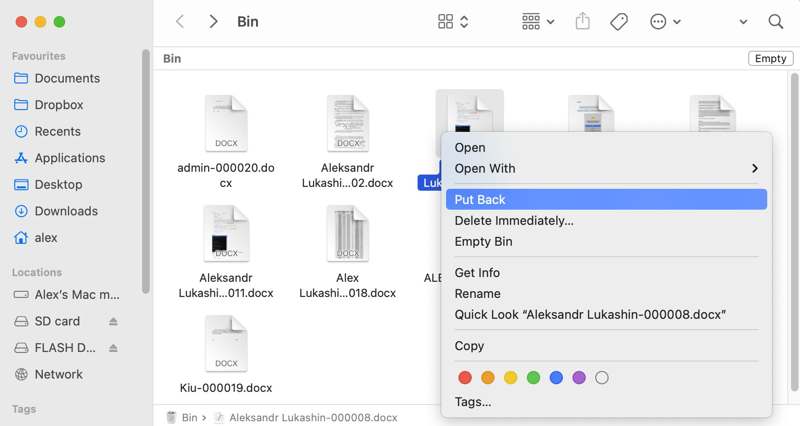
Schritt 1. Doppelklicken Sie auf das Müll Schaltfläche in Ihrer Dockleiste.
Schritt 2. Suchen Sie nach dem gelöschten Dokument.
Schritt 3. Klicken Sie mit der rechten Maustaste auf das Dokument und wählen Sie Zurück geben.
Schritt 4. Navigieren Sie dann zum Originalordner und überprüfen Sie das wiederhergestellte Dokument.
Auf einem PC
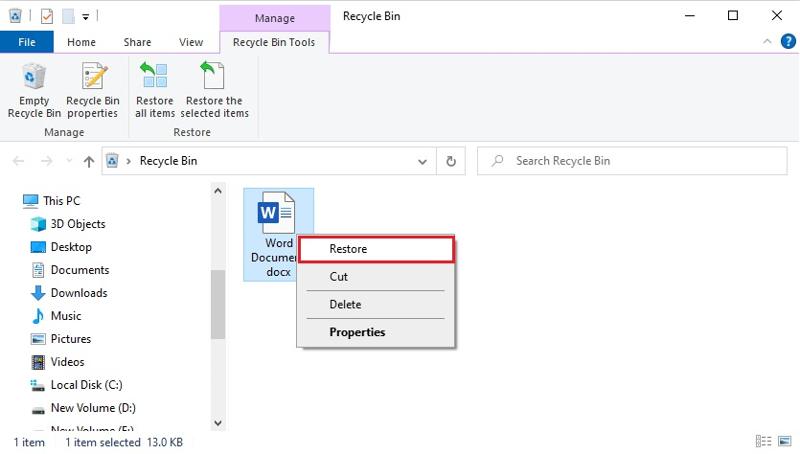
Schritt 1. Öffnen Sie das Papierkorbprogramm auf Ihrem Desktop.
Schritt 2. Suchen Sie das gelöschte Dokument.
Schritt 3. Klicken Sie mit der rechten Maustaste auf das Dokument und wählen Sie Wiederherstellen.
Schritt 4. Gehen Sie dann zum ursprünglichen Speicherort zurück und prüfen Sie, ob Ihr gelöschtes Dokument wiederhergestellt wurde.
Fazit
In diesem Artikel werden sechs Methoden vorgestellt, um Stellen Sie ein nicht gespeichertes Word-Dokument auf dem Mac wieder her und andere Situationen, in denen Sie Ihre Dokumente verlieren. Papierkorb und Papierkorb dienen zur Wiederherstellung gelöschter Dokumente. Die Reparaturfunktion steht für beschädigte Dokumente zur Verfügung. Mit der Backup-Funktion können Sie verlorene Dokumente wiederherstellen. Die AutoRecover-Funktion dient zur Wiederherstellung nicht gespeicherter Dokumente. Apeaksoft Data Recovery ist die ultimative Lösung für jede Situation, insbesondere für Laien. Wenn Sie weitere Fragen zu diesem Thema haben, schreiben Sie diese bitte unter diesen Beitrag, wir werden sie umgehend beantworten.
Ähnliche Artikel
Sind Sie immer noch traurig, weil Sie versehentlich wertvolle Fotos gelöscht haben? Entdecken Sie die leistungsstarke Fotowiederherstellungssoftware, mit der Sie Fotos in den Originalzustand zurückversetzen können!
Haben Sie einige wichtige Audiodateien auf Ihrem Android-Gerät verloren? Dieser Beitrag zeigt zwei einfache Möglichkeiten, um gelöschte Audiodateien von Android-Handys und -Tablets wiederherzustellen.
Wenn Ihre Dateien auf einer SD-Karte verloren gehen, ist es nicht einfach, sie wiederherzustellen. Erfahren Sie, wie Sie gelöschte Dateien auf einer SD-Karte unter Mac und Windows wiederherstellen.
Um kürzlich gelöschte Fotos auf Ihrem iPhone oder iPad wiederherzustellen, können Sie unsere konkrete Anleitung lesen und eine geeignete Methode auswählen.

