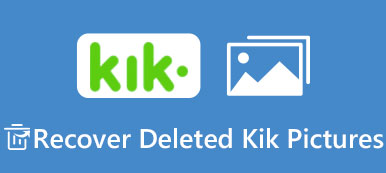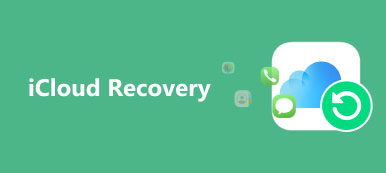Lexar ist ein bekannter Hersteller, der exzellente USB-Laufwerke herstellt. Wenn Sie Produkte von Lexar verwenden, sollten Sie besonders auf den Schutz des USB-Laufwerks achten.

Hardwareexperten hatten gewarnt, dass Flash-Laufwerke kein gutes Speichergerät sind. Benutzer können bei ihrem Lexar USB-Laufwerk auf verschiedene Probleme stoßen. Nicht erkennen ist das allgemeine Problem. Glücklicherweise wird dieses Problem normalerweise durch einen USB-Treiber oder eine Software von Lexar verursacht. Hier kannst du lernen So reparieren Sie den Lexar USB-Treiber im Detail.
- Teil 1: Lexar USB-Flash-Treiber, Speicherkarte, Kartenleser herunterladen
- Teil 2: Fehlerbehebung für das Laufwerk Lexar Jump
- Teil 3: Reparatur oder Formatierung eines Lexar USB-Flashlaufwerks ohne Datenverlust
- Teil 4: FAQs zur Reparatur des Lexar USB-Treibers
Teil 1: Lexar USB-Flash-Treiber, Speicherkarte, Kartenleser herunterladen
"Ich habe ein 16-GB-Lexar-Jump-Laufwerk. Eines Tages funktioniert es nicht mehr. Es wird im Geräte-Manager angezeigt, aber nicht im Explorer oder in Bibliotheken. Ich weiß nicht, wie ich das beheben soll, und meine ganze Arbeit für das College ist darauf ausgerichtet."
Wie bereits erwähnt, ist der veraltete Lexar USB-Treiber für das Problem verantwortlich, dass das Lexar Jump-Laufwerk in den meisten Fällen nicht unter Windows und Mac angezeigt wird. Es ist ein kleines Programm, mit dem Ihr Lexar USB-Flash-Laufwerk mit Ihrem Computer kommunizieren kann.
Wenn Sie das Jump-Laufwerk an Ihren Computer anschließen, sollte das Betriebssystem den entsprechenden Treiber automatisch suchen und installieren. Manchmal müssen Sie den Lexar USB-Treiber manuell installieren und aktualisieren.
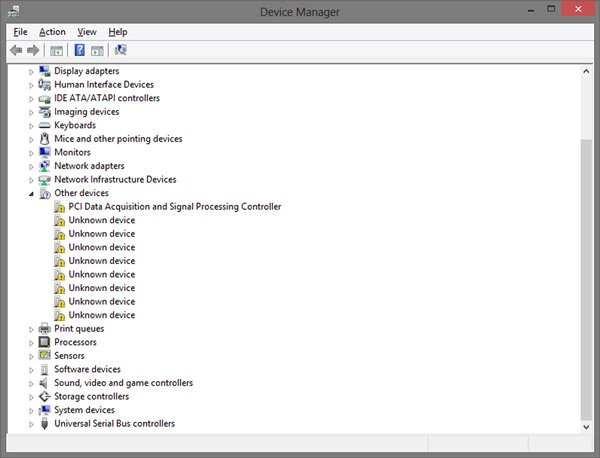
Herunterladen und Aktualisieren des Lexar USB-Treibers
Schritt 1: Zugriff auf die Lexar Support-Website (www.lexar.com/support/downloads/) und finden Sie den neuesten Treiber für Ihren Computer entsprechend dem Modell Ihres Lexar-Laufwerks. Klicken Sie auf die Schaltfläche "Herunterladen", um es auf Ihren Computer zu laden.
Schritt 2: Öffnen Sie Ihren Geräte-Manager. Es kann verschiedene Versionen von Windows geben:
Öffnen Sie unter Windows 11/10/8.1 das Menü „Start“ und klicken Sie auf „Geräte-Manager“.
Führen Sie unter Windows 8/7 "Systemsteuerung" aus und öffnen Sie den Geräte-Manager unter "Hardware und Sound".
Gehen Sie unter Windows XP zu "Systemsteuerung"> "Leistung und Wartung"> "System"> Registerkarte "Hardware" und klicken Sie auf "Geräte-Manager".
Unter Windows Vista befindet sich der Geräte-Manager unter "Systemsteuerung"> "System und Wartung".
Schritt 3: Suchen Sie Ihr Lexar-Gerät und doppelklicken Sie darauf, um das Dialogfeld "Eigenschaften" auszuführen. Gehen Sie als Nächstes zur Registerkarte "Treiber", klicken Sie auf die Schaltfläche "Treiber aktualisieren" und folgen Sie dem Bildschirmassistenten, um den neuen Treiber zu installieren, den Sie gerade heruntergeladen haben. Starten Sie schließlich Ihren Computer neu, um die Aktualisierung abzuschließen.
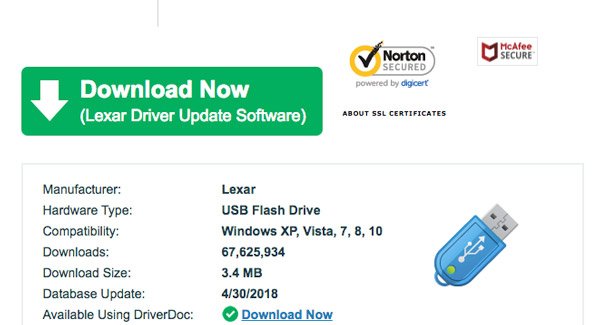
Teil 2: Fehlerbehebung beim Lexar Jump-Laufwerk
Neben dem Update des Lexar USB-Treibers gibt es einige Tricks zur Fehlerbehebung bei Lexar-Laufwerken.
Trick 1: Überprüfen Sie das USB-Problem
Das integrierte Festplattenprüfprogramm kann Fehler Ihres USB-Laufwerks diagnostizieren und automatisch beheben.
Schritt 1: Stecken Sie das Lexar USB-Gerät in den USB-Anschluss Ihres Computers. Öffnen Sie "Arbeitsplatz", klicken Sie mit der rechten Maustaste auf das USB-Laufwerk und wählen Sie "Eigenschaften", um den Dialog zu öffnen.
Schritt 2: Gehen Sie zur Registerkarte "Extras" und klicken Sie auf die Schaltfläche "Jetzt prüfen". Stellen Sie sicher, dass die Kontrollkästchen "Dateisystemfehler automatisch beheben" und "Nach fehlerhaften Sektoren suchen und diese wiederherstellen" aktiviert sind.
Schritt 3: Klicken Sie auf die Schaltfläche "Start" und warten Sie, bis der Vorgang abgeschlossen ist.
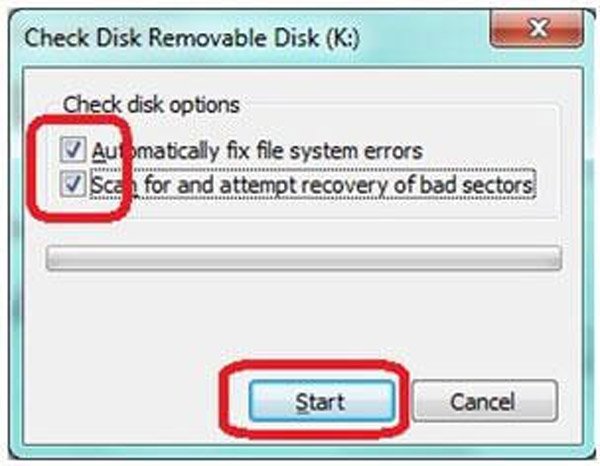
Trick 2: Reparieren Sie das Lexar USB-Laufwerk mit CMD
Wenn Ihr Lexar USB-Laufwerk nicht angezeigt wird, können Sie den Befehl Chkdsk verwenden, um eine Problembehandlung für das Lexar Jump-Laufwerk vorzunehmen.
Schritt 1: Lassen Sie das Lexar USB-Laufwerk an Ihren Computer angeschlossen. Erweitern Sie das Menü "Start" und führen Sie CMD als Administrator aus.
Schritt 2: Geben Sie "chkdsk [Lexar USB-Laufwerksbuchstabe] / f" ein und klicken Sie dann auf die Eingabetaste, um nach möglichen Fehlern zu suchen und Fehler zu beheben.
Der Befehl Chkdsk kann viele Probleme beheben, auf die Sie stoßen, wie z Festplattenstart fehlgeschlagen, nicht erkannter USB-Treiber usw.
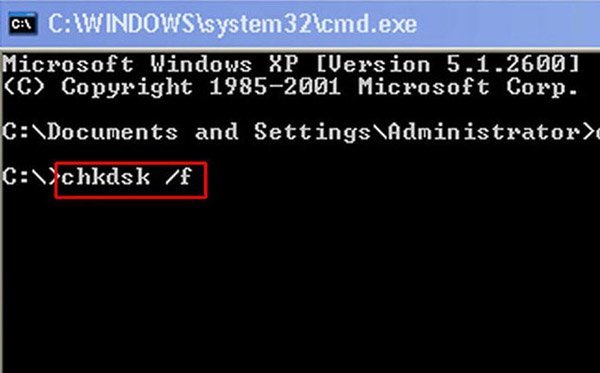
Trick 3: Betriebssystem auf dem neuesten Stand
Ein anderes Problem führt dazu, dass das USB-Laufwerk von Lexar veraltet ist. Die Lösung ist einfach: Aktualisieren Sie Ihr Windows auf dem neuesten Stand.
Schritt 1: Gehen Sie zu "Systemsteuerung"> "System und Sicherheit"> "Nach Updates suchen".
Schritt 2: Klicken Sie auf die Schaltfläche "Updates installieren", um die Updates für Ihr Windows-Betriebssystem abzurufen und zu installieren. Starten Sie dann Ihren Computer neu, um die Aktualisierung abzuschließen.
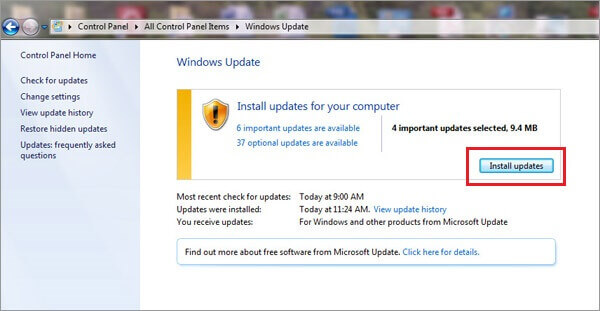
Trick 4: Lexar USB-Format
Der neueste, aber nicht zuletzt eine Trick der Fehlerbehebung ist die USB-Formatierung von Lexar.
Hinweis:
Ähnlich SD-KartenformatBei der Formatierung werden alle Daten auf Ihrem Lexar Jump-Laufwerk gelöscht. Wenn Sie wichtige Dateien darauf gespeichert haben, müssen Sie im nächsten Teil die professionelle Lösung zur Fehlerbehebung für Lexar Jump-Laufwerke ausprobieren.
Schritt 1: Gehen Sie zum Menü "Start", suchen und öffnen Sie "Disk Management".
Schritt 2: Klicken Sie mit der rechten Maustaste auf Ihr Lexar Jump-Laufwerk und wählen Sie "Format", um den Formatierungsdialog zu öffnen.
Schritt 3: Stellen Sie sicher, dass Sie das richtige Format aus dem Dropdown-Menü von "Dateisystem" auswählen, aktivieren Sie das Kontrollkästchen neben "Schnellformatierung" und klicken Sie auf die Schaltfläche "Start".
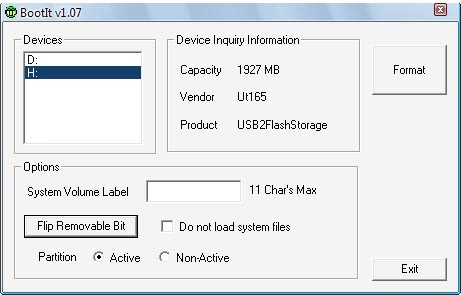
Teil 3: So reparieren oder formatieren Sie das Lexar USB-Flashlaufwerk, ohne Daten zu verlieren
Apeaksoft Datenwiederherstellung ist die beste Software zur Fehlerbehebung für Lexar-Laufwerke. Die wichtigsten Merkmale sind:
1. Stellen Sie Daten mit einem Klick vom Lexar Jump-Laufwerk wieder her.
2. Nicht nur Lexar Jump-Laufwerk, Flash-Laufwerk, Toshiba-Festplatte, Maxtor-Festplatte und Hitachi-Festplattenwiederherstellung werden alle unterstützt.
3. Datenwiederherstellung in verschiedenen Situationen, einschließlich Lexar Jump-Laufwerk wird nicht erkannt, Formatieren, Fehlbedienung, versehentliches Löschen, Virenbefall, beschädigte Software und vieles mehr.
4. Unterstützt eine Vielzahl von Datentypen und Formaten.
5. Gelöschte Dateien im ursprünglichen Format und in der ursprünglichen Qualität wiederherstellen.
6. Vorschau zur selektiven Wiederherstellung.
7. Schneller, leichter und sicherer.
8. Verfügbar für Windows 11/10/8.1/8/Vista/XP und NTFS, FAT16, FAT32, exFAT, EXT usw.
So reparieren oder formatieren Sie das Lexar USB-Flashlaufwerk, ohne Daten zu verlieren
Schritt 1: Scannen Sie das gesamte Lexar USB-Flashlaufwerk, um nach Daten zu suchen
Schließen Sie Ihr Lexar USB-Flash-Laufwerk an Ihren Computer an. Starten Sie die Datenwiederherstellung, nachdem Sie sie auf Ihrem PC installiert haben. Wählen Sie aus, welche Art von Dateien Sie vom Flash-Laufwerk wiederherstellen möchten, z. B. "Bild", "Audio", "Video", "E-Mail", "Dokument" und "Andere". Wählen Sie dann das Flash-Laufwerk im Bereich "Laufwerke entfernen".
Klicken Sie auf die Schaltfläche Scannen, um mit dem Extrahieren der Daten zu beginnen.

Schritt 2: Vorschau vor der Fehlerbehebung für das Lexar Jump-Laufwerk
Nach dem Scannen wird das Ergebnisfenster geöffnet und Sie können zuerst eine Vorschau verlorener Daten anzeigen. Gehen Sie beispielsweise von links zur Option "Bild" und öffnen Sie jeden Ordner, um Bilder anzuzeigen. Die Funktion "Filter" am oberen Menüband kann bestimmte Dateien schnell finden. Wenn das Standard-Scan-Ergebnis nicht die gewünschten Dateien enthält, klicken Sie auf die Schaltfläche "Deep Scan", um einen Deep Scan durchzuführen.

Schritt 3: Wiederherstellen von Daten vom Lexar USB-Laufwerk mit einem Klick
Wählen Sie abschließend alle Dateien aus, die Sie wiederherstellen möchten, und klicken Sie auf die Schaltfläche "Wiederherstellen", um die Fehlerbehebung für das Lexar Jump-Laufwerk ohne Datenverlust zu starten. Wenn dies erledigt ist, können Sie Ihre Dateien wie gewohnt öffnen, übertragen und bearbeiten.



Teil 4: FAQs zur Reparatur des Lexar USB-Treibers
Warum erkennt mein Computer mein USB-Laufwerk nicht?
Das Problem könnte beim USB-Treiber Ihres Computers liegen. Wenn der USB-Treiber instabil oder beschädigt ist, erkennt er das angeschlossene USB-Laufwerk nicht richtig. Oder vielleicht wurde Ihr Computer nicht auf das neueste System aktualisiert. In diesem Fall können Sie versuchen, den USB-Stick an einen anderen Computer anzuschließen, um zu sehen, ob er ordnungsgemäß erkannt wird. Wenn dies immer noch nicht der Fall ist, vermuten Sie möglicherweise, dass etwas mit Ihrem USB-Flash-Laufwerk nicht stimmt.
Kann man einen USB-Stick zu oft formatieren?
Während einige Probleme auf die Formatierung zurückzuführen sein können, kann die USB-Festplatte einige häufig auftretende Probleme lösen, und viele Leute werden diese Vorgehensweise einfach anwenden. Aber häufiges Überschreiben der gesamten Daten des USB-Laufwerks oder ständiges Formatieren Ihres USB-Laufwerks verkürzt die Lebensdauer des gesamten USB-Laufwerks erheblich.
Wie hoch ist die Lebensdauer eines USB-Sticks?
Typischerweise haben USB-Sticks eine Lebensdauer von etwa 10 Jahren. Allerdings kann die genaue Lebensdauer auch variieren, abhängig von der Nutzungshäufigkeit, der Art der Speicherung, der Größe des Speichers und anderen Faktoren.
Sind SD-Karten zuverlässiger als USB-Laufwerke?
Beide haben Vor- und Nachteile, aber da sie ähnliche Speichertechnologien verwenden, sind sie hinsichtlich der Zuverlässigkeit nicht weit verbreitet. Hinsichtlich des Formfaktors sind SD-Karten jedoch möglicherweise anfälliger für Verlust oder Beschädigung durch äußere Einflüsse.
Was führt zum Ausfall von USB-Sticks?
Auch Kondenswasser durch hohe Temperaturen oder hohe Luftfeuchtigkeit kann zu Kurzschlüssen auf Leiterplatten oder Korrosion von Kontakten führen. Einer der häufigsten Gründe für den Datenverlust eines USB-Flash-Laufwerks ist das unsachgemäße Entfernen des Mediums vom Computer oder einem anderen Gerät.
Fazit
Das Lexar Jump-Laufwerk ist eine Art gängiger tragbarer Geräte. Viele Leute nutzen es, um Daten zwischen verschiedenen Geräten zu übertragen. Auf der Grundlage unserer Vorschläge und Anleitungen oben können Sie wissen, wie Sie die Fehlersuche bei Lexar Jump-Laufwerken durchführen, wenn dies nicht normal funktioniert.