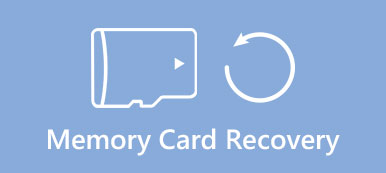Wenn Sie das Outlook-Programm unter Windows 10 verwenden, was normalerweise gut funktioniert, aber eine Meldung angezeigt wird, dass Outlook diese Ordnergruppe nicht öffnen kann, wenn versucht wird, den Posteingang zu öffnen. Was Sie bekommen können, können einige PST-Dateien oder OST-Dateien sein.

In diesem Fall müssen Sie die PST-Datei wiederherstellen und E-Mails zurückerhalten.
Wenn Sie ein Outlook.com-, Outlook 365- oder Exchange-Konto verwenden, werden Ihre Informationen in einer Offlinedatei gespeichert, die mit .ost oder .pst endet.
Normalerweise funktioniert es lange Zeit ohne Probleme, aber früher oder später können diese Dateien beschädigt oder beschädigt werden. Im Ergebnis können Sie nicht normal auf Ihr Outlook-Konto oder Ihre E-Mails zugreifen.
In diesem Tutorial zeigen wir Ihnen, wie Sie PST-Reparaturen durchführen.
Erweiterte Lektüre: Wenn Sie Probleme mit E-Mails auf dem iPhone haben, lesen Sie einfach diesen Beitrag: So beheben Sie E-Mail-Probleme auf dem iPhone.
- Teil 1: Was ist PST?
- Teil 2: Wie werden Outlook-Dateien (PST und OST) repariert?
- Teil 3: Wiederherstellen der PST-Datei
Teil 1: Was ist PST?
Wie bereits erwähnt, handelt es sich bei einer PST-Datei um eine professionelle Datei von Microsoft Outlook, die alle Daten in Ihrem Outlook enthält, wenn auf Exchange Server nicht zugegriffen werden kann. Die PST-Datei steht für die Offline-Speicherung von persönlichen Daten, die hauptsächlich für lokale E-Mail-Daten verwendet wird.
Wie andere digitale Dateien können PST-Dateien durch einen fehlerhaften Sektor, plötzliche Unterbrechungen beim Schreiben, Virenbefall und mehr beschädigt oder beschädigt werden. Wenn dies der Fall ist, kann die PST-Datei nicht wie üblich geladen werden und Ihre wichtigen E-Mail-Nachrichten können verloren gehen.
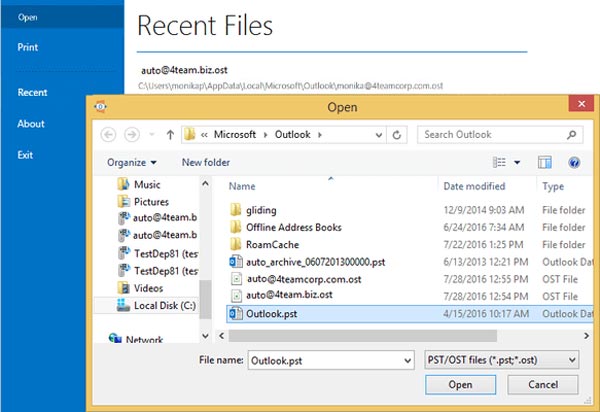
Teil 2: Wie repariere ich Outlook-Dateien (.pst und .ost)?
Glücklicherweise integrierte Outlook ein PST-Reparaturtool (Inbox Repair), mit dessen Hilfe Benutzer häufig auftretende Fehler in PST-Dateien sowie in OST-Dateien diagnostizieren und beheben können.
So reparieren Sie die Outlook-Datendatei (PST)
Schritt 1: Beenden Sie Outlook, wenn die Fehlermeldung angezeigt wird, dass die PST-Datei beschädigt ist. Öffnen Sie ein Datei-Explorer-Fenster und navigieren Sie zu C: \ Programme (x86) \ Microsoft Office \ root \ Office [Versionsnummer].
Schritt 2: Geben Sie "scanpst" in das Suchfeld ein und klicken Sie auf die Eingabetaste, um nach dem kostenlosen PST-Reparatur-Tool "SCANPST.EXE" zu suchen. Öffnen Sie es dann durch Doppelklick.
Schritt 3: Klicken Sie im Popup-Dialogfeld auf die Schaltfläche "Durchsuchen", navigieren Sie im Dialogfeld "Öffnen" durch die beschädigte PST-Datei und klicken Sie auf die Schaltfläche "Öffnen". Klicken Sie auf die Schaltfläche "Start" und dann auf die Schaltfläche "Reparieren", um die beschädigte PST-Datei zu reparieren.
Aktivieren Sie das Kontrollkästchen "Sicherung der gescannten Datei vor der Reparatur erstellen", um Datenverlust zu vermeiden.
Schritt 4: Nachdem die PST-Reparatur abgeschlossen ist, können Sie Ihr Outlook-Programm öffnen, auf Ihr Konto zugreifen und die E-Mails normal prüfen.
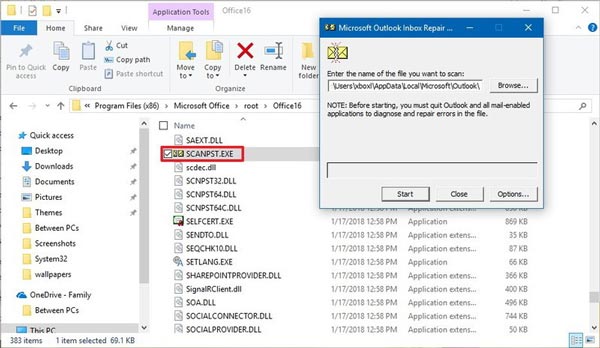
So beheben Sie die Offline-Outlook-Datendatei (.ost)
Da sich die OST-Datei bei PST unterscheidet, ist die Art der Ost-Reparatur bei der PST-Reparatur sehr unterschiedlich.
Schritt 1: Schließen Sie Outlook und öffnen Sie Ihre "Systemsteuerung". Gehen Sie zu "Benutzerkonten"> "Mail".
Schritt 2: Klicken Sie im Dialogfeld "Mail-Setup" im Abschnitt "Profile" auf die Schaltfläche "Profil anzeigen".
Schritt 3: Wählen Sie das Profil aus, das Sie reparieren möchten. Beispielsweise heißt das Standardprofil in Outlook 2016 "Outlook". Klicken Sie dann auf die Schaltfläche "Eigenschaften" und klicken Sie auf "E-Mail-Konten"> "Datendateien".
Schritt 4: Markieren Sie im Dialogfeld "Kontoeinstellungen" das zu reparierende Konto und klicken Sie auf "Dateispeicherort öffnen". Schließen Sie dann die Fenster Kontoeinstellungen, Mail-Setup und Mail.
Schritt 5: Klicken Sie mit der rechten Maustaste auf die beschädigte OST-Datei und wählen Sie "Löschen". Wenn Sie die Outlook-App erneut öffnen, wird automatisch eine neue Ost-Datei für Ihr Konto erstellt.
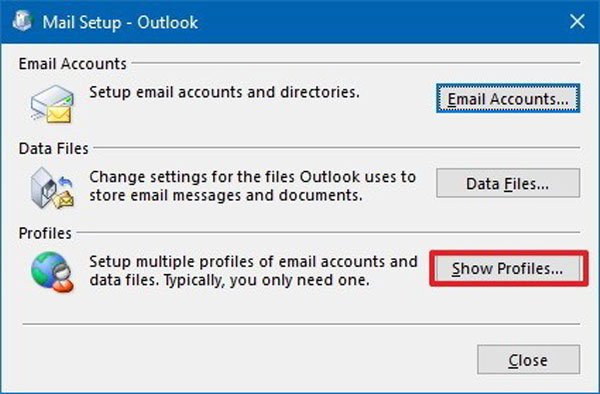
Teil 3: So stellen Sie die PST-Datei wieder her
Wenn Sie das kostenlose PST-Reparaturwerkzeug ausprobiert haben und das Problem weiterhin besteht, empfehlen wir Ihnen, es auszuprobieren Apeaksoft Datenwiederherstellung. Es ist eines der besten Tools zur Wiederherstellung digitaler Dateien mit vielen nützlichen Funktionen, wie zum Beispiel:
1. Einfach zu verwenden. Dieses PST-Reparaturtool kann PST-Dateien mit einem Klick auf die letzte normale Version wiederherstellen.
2. Stellen Sie PST-Dateien in verschiedenen Situationen wieder her, z. B. durch fehlerhafte Bedienung, versehentliches Löschen, Virenbefall, Systemabsturz usw.
3. Verlustfreie Erholung. Mit der besten Anwendung zur Wiederherstellung digitaler Dateien können Sie die PST-Datei im ursprünglichen Status wiederherstellen.
4. Vorschau zur selektiven Wiederherstellung. Nach dem Scannen können Sie alle nach Zeit geordneten PST-Dateien anzeigen und entscheiden, alle oder bestimmte Elemente wiederherzustellen.
5. Schneller und leichter. Dieses PST-Dateiwiederherstellungstool ist leicht und kann beschädigte PST-Dateien schnell und sicher abrufen.
6. Darüber hinaus ist Data Recovery mit Windows 10 / 8.1 / 8 / 7 / Vista / XP kompatibel, das auf HDD und SSD läuft.
So stellen Sie die PST-Datei mit Data Recovery wieder her
Schritt 1: Scannen Sie die gesamte Festplatte, um nach PST-Dateien zu suchen
Laden Sie die beste Wiederherstellungssoftware für digitale Daten herunter und installieren Sie sie auf Ihrem Computer. Öffnen Sie Data Recovery, wenn Ihr Outlook Ihnen mitteilte, dass die PST-Datei beschädigt ist.
Gehen Sie zum Abschnitt Datentyp im Startfenster und aktivieren Sie das Kontrollkästchen für die Option "E-Mail". Wenn du möchtest Gelöschte Fotos wiederherstellenKlicken Sie einfach auf die Option "Bild".
Gehen Sie dann zum Standortbereich und wählen Sie das Ziel aus, das Sie wiederherstellen möchten. In diesem Fall handelt es sich normalerweise um "Local Disk C". Sobald Sie auf die Schaltfläche "Scannen" klicken, funktioniert die Datenwiederherstellung automatisch.

Schritt 2: Vorschau vor dem Wiederherstellen von PST-Dateien
Nachdem der Scan abgeschlossen ist, gelangen Sie zum Ergebnisfenster. Hier können Sie alle wiederherstellbaren PST-Dateien anzeigen.
Klicken Sie auf die Option "E-Mail" in der linken Spalte. Im rechten Bereich werden mehrere Ordner mit den Namen PST, DBX, EMLX und mehr angezeigt. Wechseln Sie in den PST-Ordner, um nach der PST-Datei zu suchen, die Sie wiederherstellen möchten.
Wenn Sie es nicht finden können, kann die Funktion "Filter" oben im Fenster die gewünschte Datei schnell finden.
Außerdem wird die Funktion "Deep Scan" in der oberen rechten Ecke verwendet, um ein Deep-Scan auf der Festplatte durchzuführen und weitere Dateien wiederherzustellen.

Schritt 3: Wiederherstellen von PST-Dateien mit einem Klick
Wählen Sie abschließend alle PST-Dateien aus, die Sie wiederherstellen möchten, oder den gesamten PST-Ordner, und klicken Sie auf die Schaltfläche "Wiederherstellen". Wenn der Vorgang abgeschlossen ist, können Sie die Outlook-App öffnen, um zu überprüfen, ob die PST-Dateien ordnungsgemäß funktionieren.
Sie sollten die wiederhergestellten PST-Dateien besser an einem anderen Speicherort speichern, um ein Überschreiben der Daten zu vermeiden.

Fazit
Viele Menschen verwenden die Outlook-App auf ihren Computern. Es verwendet PST- und OST-Dateien zum Speichern von E-Mails, Kalendern, Kontakten und anderen Elementen, sodass Sie ohne Internetverbindung auf die Informationen zugreifen können. Ihre E-Mails werden jedoch gelöscht, sobald PST-Dateien beschädigt sind.
In unserem Tutorial haben wir Ihnen erklärt, wie Sie PST reparieren können. Wenn das integrierte kostenlose PST-Reparaturtool nicht gültig ist, können Sie Apeaksoft Data Recovery ausprobieren. Es ist leistungsfähiger bei der Wiederherstellung von PST-Dateien.