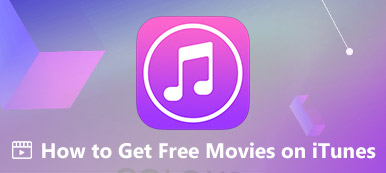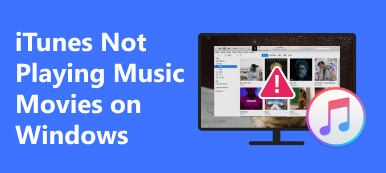Willst du wissen So stellen Sie einen Kauf bei iTunes wieder her? Wenn Sie Ihr iOS-Gerät auf die Werkseinstellungen zurücksetzen oder ein neues iPhone erwerben, können Sie die gekauften Inhalte wie Lieder, Filme, Zeitschriften usw. auf Ihrem iTunes wiederherstellen. Wenn Sie sich von einigen Apps oder Diensten abmelden, können Sie die Einkäufe auch bei iTunes wiederherstellen. Dieser Artikel zeigt Ihnen drei Möglichkeiten, dies zu tun. Überprüfen Sie sie, und Sie können es auch ganz einfach machen.
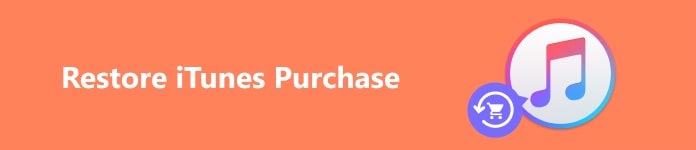
- Teil 1: Gekaufte iTunes/Apple Music wiederherstellen
- Teil 2: So stellen Sie gekaufte Songs in iTunes wieder her
- Teil 3: Im iTunes Store gekaufte Inhalte wiederherstellen
- Bonus: Der beste Weg, Kaufdaten bei iTunes wiederherzustellen
- Teil 4: FAQs zum Wiederherstellen von iTunes-Käufen
Teil 1: Gekaufte iTunes/Apple Music wiederherstellen
Wenn Sie das gekaufte iTunes oder Apple Music wiederherstellen möchten, das Abonnement jedoch noch nicht abgelaufen ist, machen Sie sich keine Sorgen. Das können Sie ganz einfach in erledigen Einstellungen .
Schritt 1 Öffne Einstellungen und tippen Sie auf Ihr Profil. Tippen Sie dann auf Medien & Käufe Taste. Es öffnet sich ein Menü und Sie sollten auf die Schaltfläche „Konto anzeigen“ tippen.
Schritt 2 Im Account-Panel, Sie sollten nach unten schieben, um darauf zu tippen Abonnements Taste. Sie sehen den nicht abgelaufenen iTunes-Kauf. Sie müssen nur auf tippen Erneuern Klicken Sie auf die Schaltfläche, um das gekaufte iTunes wiederherzustellen, und bestätigen Sie es anschließend mit Ihrem Passwort oder Ihrer Face/Touch-ID.
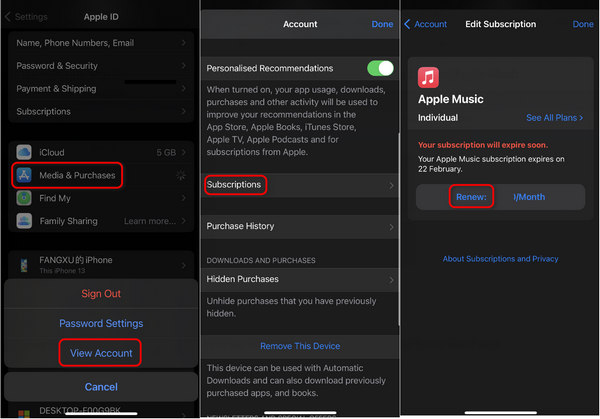
Teil 2: So stellen Sie gekaufte Songs in iTunes wieder her
Wenn Sie auf ein neues iPhone umgestiegen sind oder Ihr iOS-Gerät auf die Werkseinstellungen zurückgesetzt haben, verschwinden die Songs in Ihrem Apple Music/iTunes. Der Abonnementverlauf verschwindet jedoch nicht. Sie können die gekauften Songs problemlos auf iTunes wiederherstellen, sofern Sie die Songs abonniert haben.
Schritt 1 Öffne Einstellungen auf Ihrem iPhone und schieben Sie nach unten zum Apps-Bereich. Sie können Musik suchen und darauf tippen.
Schritt 2 Sie können auf tippen Toggle Tasten zum Einschalten Bibliothek synchronisieren und Fügen Sie Funktionen für Playlist-Songs hinzu. Auf diese Weise werden die Titel, die Sie zur iTunes-App hinzufügen, auch zur Bibliothek hinzugefügt. Außerdem können Sie die gekauften Titel auf iTunes aus der Bibliothek wiederherstellen, wenn Sie die Titel abonniert haben.
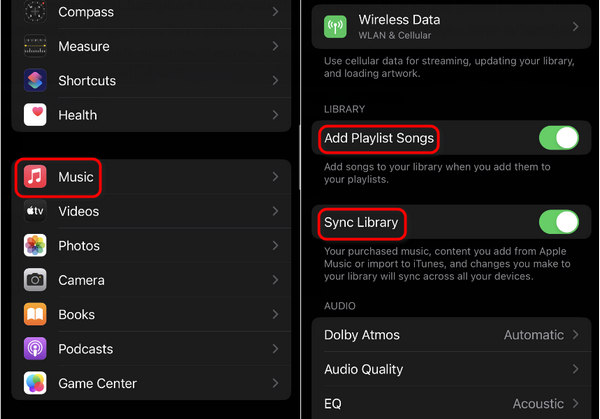
Teil 3: Im iTunes Store gekaufte Inhalte wiederherstellen
Wenn Sie einen Film oder Song im iTunes Store gekauft haben und dieser versehentlich verloren geht, können Sie ihn trotzdem problemlos wiederherstellen. Sie müssen sich auch keine Sorgen machen, denn Einkäufe im iTunes Store werden mit Sicherheit wiederhergestellt. Der iTunes Store kann Ihre Einkäufe für immer aufbewahren, es sei denn, Sie Die Apple ID funktioniert auf dem iPhone nicht.
Schritt 1 Öffnen Sie den iTunes Store und tippen Sie auf Mehr Klicken Sie unten rechts auf die Schaltfläche und tippen Sie dann auf Gekaufte Taste. Anschließend können Sie die zuvor gekauften Artikel wie Lieder oder Filme finden. Sie können auswählen, was Sie wiederherstellen möchten.
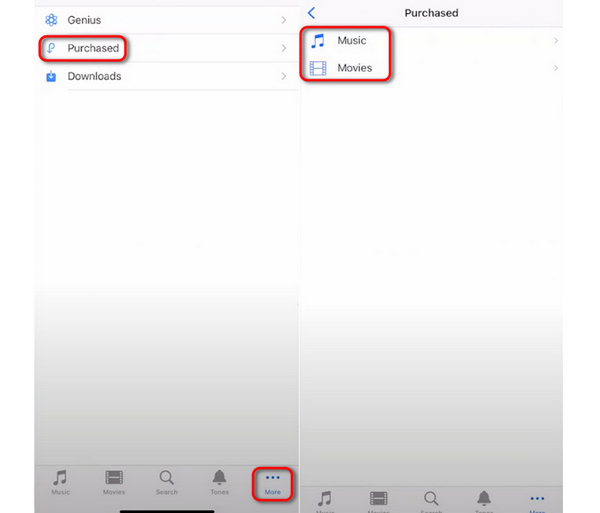
Schritt 2 In diesem Bereich sehen Sie alle vorhandenen gekauften Artikel. Sie können die Klassifizierungen öffnen, um den gewünschten Inhalt auszuwählen, und auf tippen Alle herunterladen Klicken Sie auf die Schaltfläche, um die Einkäufe im iTunes Store abzurufen.
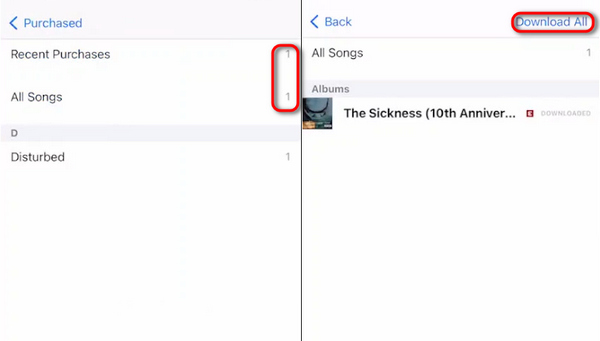
Bonus: Der beste Weg, Kaufdaten bei iTunes wiederherzustellen
Angenommen, Sie haben die Musik lokal von iTunes oder dem iTunes Store heruntergeladen und Ihr iPhone wird zurückgesetzt. Wie können Sie die verlorenen Daten wiederherstellen? Sie können die Einkäufe bei iTunes nicht direkt wiederherstellen, da Sie die Inhalte zuvor auf Ihrem Gerät gespeichert haben. In dieser Situation sollten Sie verwenden Apeaksoft iPhone Datenwiederherstellung um alle verlorenen Inhalte auf dem Gerät wiederherzustellen. Auch wenn Sie Ihr iPhone gründlich bereinigt haben, kann dieses Programm alle Daten abrufen und Sie auswählen, welche Daten und Dateien wiederhergestellt werden sollen.

4,000,000+ Downloads
Scannen Sie Ihr iPhone ganz einfach auf einem PC mit USB-Anschluss.
Organisieren Sie alle verlorenen Daten in verschiedene Datenklassifizierungen.
Kommentieren Sie die verlorenen Daten und Dateien in roter Farbe.
Sehen Sie sich die verlorenen Daten in der Vorschau an und stellen Sie sie mit einem Klick wieder her.
Schritt 1 Herunterladen Apeaksoft iPhone Datenwiederherstellung und starten Sie es. Schließen Sie Ihr iPhone mit einem USB-Kabel an Ihren Computer an. Drücke den Scan starten Klicken Sie auf die Schaltfläche, um die verlorenen Daten auf Ihrem iPhone zu erkennen. Vergessen Sie nicht, den Passcode auf Ihrem iPhone einzugeben, um Ihrem Computer zu vertrauen.
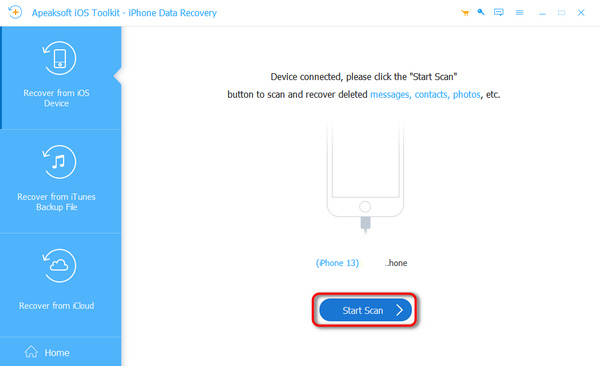
Schritt 1 Das Programm scannt Ihr iPhone weiterhin, Sie können jedoch mit der Wiederherstellung der Kaufdaten in iTunes beginnen, sobald die verlorenen Daten entdeckt wurden. Sie können zum Beispiel öffnen camera Roll, wählen Sie die heruntergeladenen iTunes-Videos aus und klicken Sie dann auf Entspannung Klicken Sie auf die Schaltfläche, um die verlorenen iTunes-Käufe wiederherzustellen.
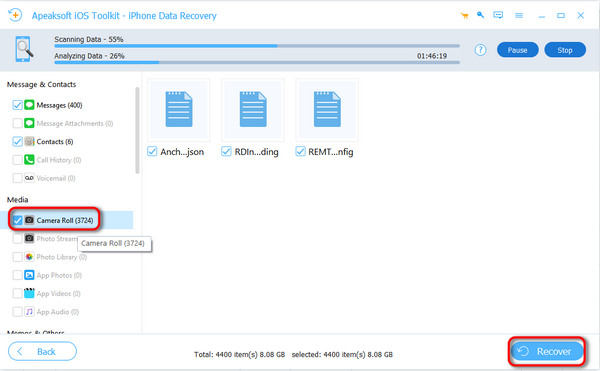
Teil 4. FAQs zum Sichern von Fotos auf dem Mac
Was ist der Unterschied zwischen iTunes und dem iTunes Store?
iTunes ist eine Musik-Streaming-App, während der iTunes Store mehr Inhalte wie Zeitschriften, Fernsehsendungen usw. verkauft Kaufen Sie Musik im iTunes Store, können Sie den Song für immer erhalten, bis Sie die Apple-ID kündigen, und es ist sehr einfach, iTunes-Käufe wiederherzustellen.
Warum kann ich die iTunes-Playlist auf einem neuen iPhone mit derselben Apple-ID nicht finden?
Das liegt daran, dass Sie die Funktion zum Hinzufügen von Wiedergabelisten zur Bibliothek in nicht aktiviert haben Einstellungen . Dann ist es schade, dass Sie die Playlists nicht auf einem neuen Gerät abrufen können, selbst wenn Sie die Einkäufe bei iTunes wiederherstellen.
Wie kann ich Einkäufe bei iTunes auf einem PC wiederherstellen?
Das ist ganz einfach. Stellen Sie sicher, dass iTunes auf Ihrem PC/Mac vorhanden ist, und melden Sie sich dann bei Ihrer Apple-ID an. Anschließend können Sie auf klicken Einstellungen Taste, um die zu finden Kaufen Taste. Klicken Sie darauf und Sie können die iTunes-Käufe unter Windows/Mac wiederherstellen.
Fazit
Sie können sich drei Möglichkeiten dazu ansehen Einkäufe bei iTunes wiederherstellen zusammen mit den abonnierten Songs und dem Kaufplan. Wenn Sie sich ein neues iPhone zulegen oder Ihre iOS-Geräte zurücksetzen, können Sie Ihre iTunes-Käufe problemlos wiederherstellen, solange Sie mit derselben Apple-ID angemeldet sind. Wenn Sie einige iTunes-Daten verloren haben, vergessen Sie nicht, sie zu verwenden Apeaksoft iPhone Datenwiederherstellung um alle gelöschten oder versteckten Daten mit nur wenigen Klicks abzurufen.