So machen Sie gelöschten Text unter Windows rückgängig [Mit Bildern]
Haben Sie schon einmal einen großen Textabschnitt bearbeitet, ihn aber versehentlich gelöscht, als Sie Notepad oder Word verwendet haben? Keine Sorge! Dieser Beitrag stellt Ihnen 6 praktische Methoden vor, die Ihnen helfen, So machen Sie gelöschten Text auf dem Computer rückgängig. Mehr lesen!
SEITENINHALT:
- Teil 1. Der effektivste Weg, gelöschte Texte wiederherzustellen
- Teil 2. So machen Sie gelöschten Text mit der Tastatur rückgängig
- Teil 3. So machen Sie gelöschten Text auf dem Computer aus dem Papierkorb rückgängig
- Teil 4. So stellen Sie Text auf dem PC über temporäre Dateien wieder her
- Teil 5. So stellen Sie gelöschte Texte aus einer früheren Version wieder her
- Teil 6. So stellen Sie gelöschten Text mit Backup wieder her
Teil 1. Der effektivste Weg, gelöschte Texte wiederherzustellen
Das Löschen von Textdateien bedeutet lediglich, dass Sie Informationen zum Zugriffspfad löschen. Die Datendatei selbst bleibt auf der Festplatte, bis sie an derselben Stelle durch die neue Textdatei ersetzt wird. Daher können Sie professionelle Software verwenden, um gelöschten Text wiederherzustellen. Apeaksoft Datenwiederherstellung ist ein so mächtiges Werkzeug.
Ein Klick zum Wiederherstellen gelöschter Texte
- Stellen Sie gelöschte/verlorene/beschädigte Textdateien effektiv wieder her.
- Vollständiger Scan Ihrer gelöschten Dateien mit der Tiefenscan-Funktion.
- Schützen Sie Ihre privaten Daten.
- Leicht verständliche Schritte und intuitive Benutzeroberfläche.
- Kompatibel mit Windows und Mac.
Sicherer Download
Sicherer Download

So machen Sie gelöschten Text auf dem Computer rückgängig:
Schritt 1. Laden Sie Apeaksoft Data Recovery kostenlos über den obigen Link herunter. Führen Sie es nach der Installation aus.
Schritt 2. Wählen Sie den Speicherort Ihrer gelöschten Textdateien (Desktop, zB) und klicken Sie auf die Scan starten Klicken Sie unten rechts auf die Schaltfläche. Diese Textwiederherstellungssoftware durchsucht Ihren Computer nach allen Dateien. Die Tiefen-Scan wird automatisch gestartet, wenn der Schnellscan abgeschlossen ist.
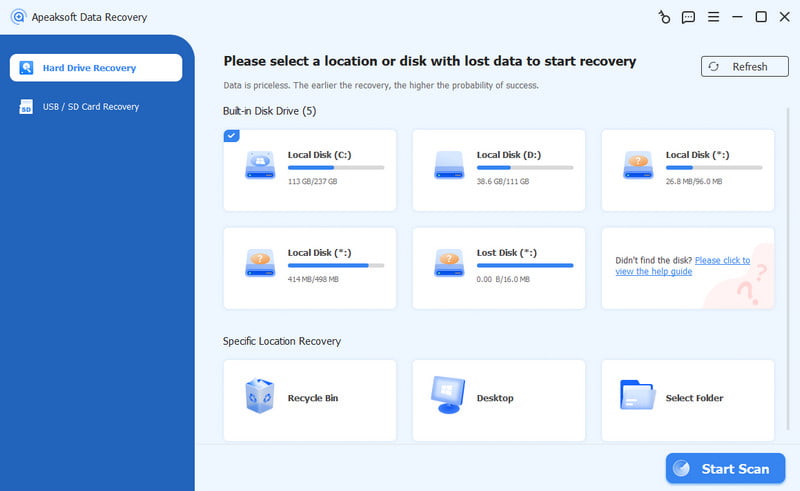
Schritt 3. Sie können zum Filtern auf den entsprechenden Dateityp im linken Bereich klicken oder einfach den Namen (sofern Sie sich daran erinnern) Ihres gelöschten Textes in die Suchleiste oben eingeben.
Schritt 4. Überprüfen Sie die Zieldatei und klicken Sie auf das Alle wiederherstellen Klicken Sie unten rechts auf die Schaltfläche, um einen gelöschten Text wiederherzustellen.
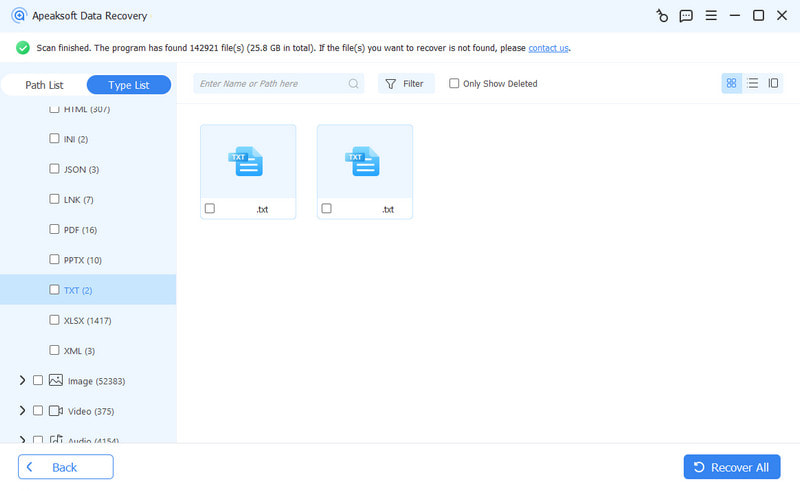
Tipps: Diese Software kann Ihnen auch helfen Word-Dokumente wiederherstellen, Excel-Dateien, PowerPoint-Seiten usw.
Teil 2. So machen Sie gelöschten Text mit der Tastatur rückgängig
Es gibt viele Tastenkombinationen auf dem Computer, die Ihnen effektives Arbeiten ermöglichen, wie zum Beispiel die bekanntesten Tastenkombinationen Strg + C und Strg + V. Mittlerweile gibt es auch eine nützliche Tastenkombination, die wir in unserer täglichen Arbeit häufig verwenden. Das ist Strg + Z., wodurch wir die letzte von uns durchgeführte Operation rückgängig machen können.
Wenn Sie Ihre Textdatei versehentlich gelöscht haben und noch keine Aktionen ausgeführt haben, können Sie gelöschte Texte am einfachsten rückgängig machen, indem Sie Strg + Z. auf Ihrer Tastatur. Diese Methode eignet sich insbesondere, wenn Sie sich fragen, wie Sie gelöschten Text im Word-Dokument wiederherstellen können.
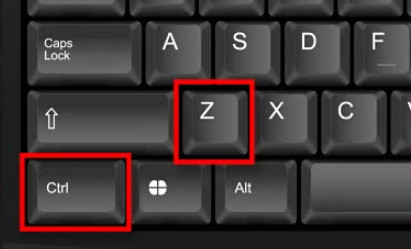
Natürlich Strg + Z. ist nur unter Windows anwendbar. Auf dem Mac können Sie mit Befehl + Z den gleichen Effekt erzielen.
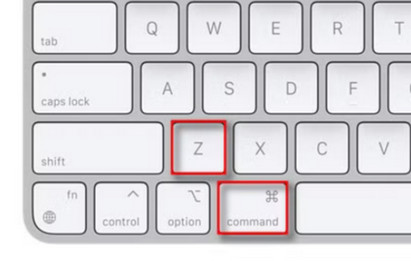
Teil 3. So machen Sie gelöschten Text auf dem Computer aus dem Papierkorb rückgängig
Wenn Strg + Z zum Wiederherstellen gelöschter Texte nicht funktioniert, liegt das daran, dass Sie nach dem Löschen der Textdatei andere Vorgänge ausgeführt haben. In diesem Fall ist es am einfachsten, den Papierkorb Ihres Computers zu öffnen und den gelöschten Text wiederherzustellen.
Hier sind einfache Schritte zum Wiederherstellen gelöschten Textes im Papierkorb:
Schritt 1. Klicken Sie auf die Papierkorb Muster auf Ihrem Computer.
Schritt 2. Scrollen Sie nach unten, um den gelöschten Text zu finden. Sie können den Textnamen auch in die Suchleiste oben rechts eingeben, um ihn schnell wiederzufinden.
Schritt 3. Doppelklicken Sie auf die Datei oder klicken Sie mit der rechten Maustaste darauf und wählen Sie Wiederherstellen.
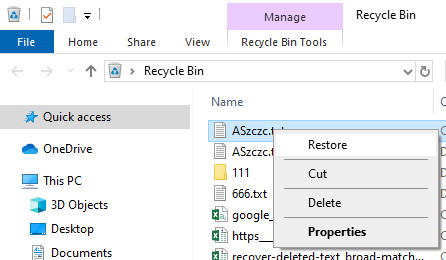
Wenn Sie ein Mac-Benutzer sind, können Sie ähnliche Schritte ausführen, um gelöschten Text rückgängig zu machen in Müll auf dem Mac.
Teil 4. So stellen Sie Text auf dem PC über temporäre Dateien wieder her
Eine weitere Möglichkeit, gelöschten Text wiederherzustellen, besteht in den temporären Dateien, in denen Windows den gelöschten Text vorübergehend speichert.
So stellen Sie gelöschte Textdateien aus temporären Dateien wieder her:
Schritt 1. Öffnen Sie den folgenden Pfad auf Ihrem Computer: C:BenutzerBENUTZERNAMEAppDataRoaming.
Schritt 2. Geben Sie den Namen der gelöschten Textdatei in der oberen rechten Ecke des Ordners ein. Sie können ähnliche Schritte ausführen, um zu finden Temporäre Excel-Dateien.
Schritt 3. Sobald Sie die gelöschte Textdatei gefunden haben, doppelklicken Sie darauf und wählen Sie Wiederherstellen.
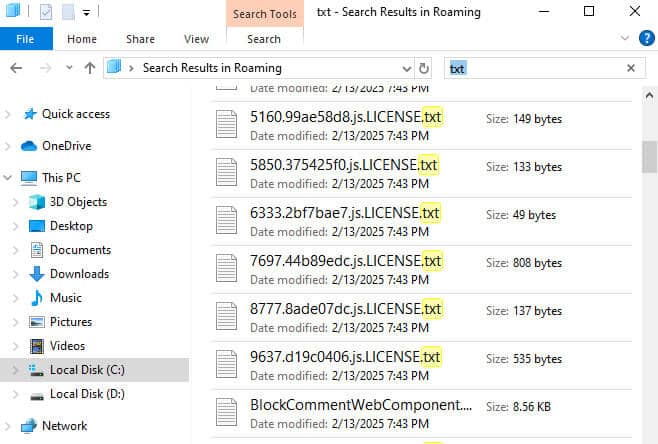
Teil 5. So stellen Sie gelöschte Texte aus einer früheren Version wieder her
Wenn Sie die Funktion „Vorherige Versionen wiederherstellen“ auf Ihrem Computer aktiviert haben, können Sie mit dieser Methode gelöschte Texte basierend auf den integrierten Sicherungs- und Wiederherstellungsfunktionen wiederherstellen.
Schritt 1. Navigieren Sie zu dem Ordner, der die verlorenen Textdateien enthält.
Schritt 2. Klicken Sie mit der rechten Maustaste auf den Ordner und wählen Sie aus Wiederherstellung früherer Versionen.
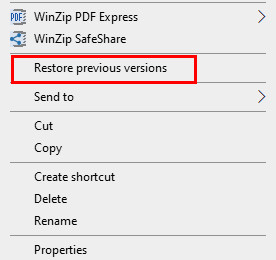
Sie sehen alle verfügbaren Vorgängerversionen des Ordners. Klicken Sie auf Öffne um eine Vorschau anzuzeigen, ob die benötigte Datei enthalten ist.
Schritt 3. Klicken Sie auf die gewünschte Version und dann auf Wiederherstellen.
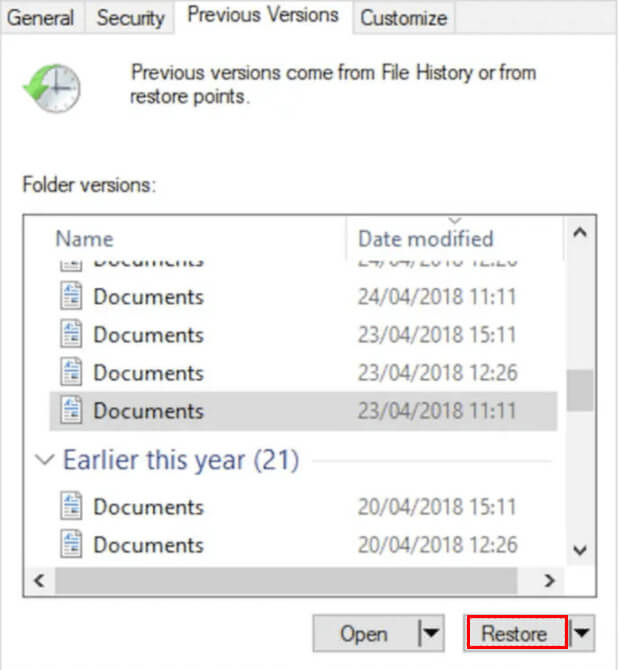
Teil 6. So stellen Sie gelöschten Text mit Backup wieder her
Wenn Sie Ihren Computer regelmäßig sichern, können Sie mithilfe der integrierten Funktion „Dateiversionsverlauf“ möglicherweise Text auf einem PC finden und wiederherstellen.
Hier sind die Schritte zum Löschen von Texten unter Windows 11.
Schritt 1. Öffne Einstellungen auf Ihrem Computer und wählen Sie das aus Option „Update und Sicherheit“.
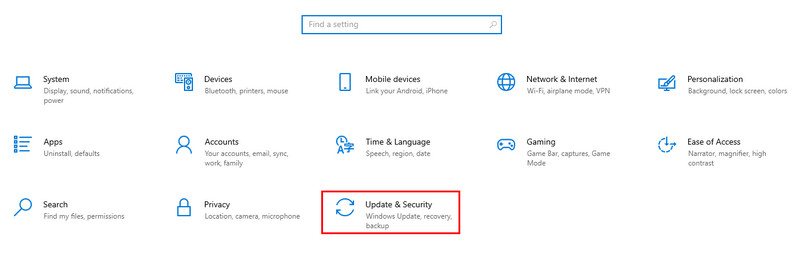
Schritt 2. Klicke Dateisicherung in der linken Navigationsleiste und klicken Sie auf Mehr Optionen in Blau auf der rechten Seite.
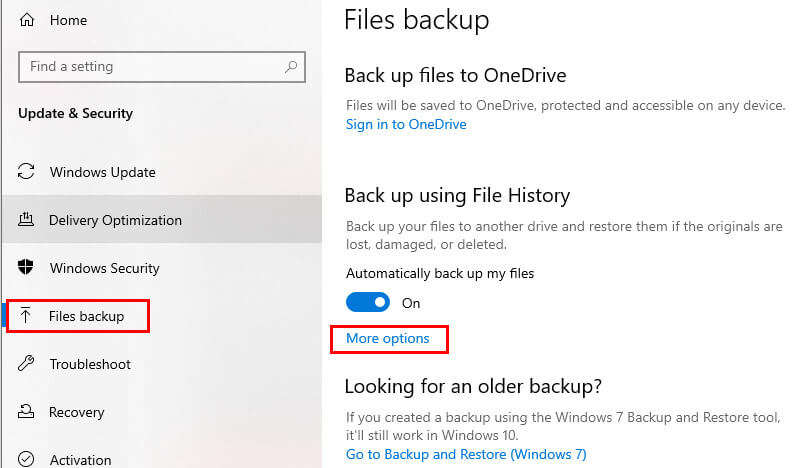
Schritt 3. Scrollen Sie zum Ende der folgenden Seite und klicken Sie auf Stellen Sie Dateien aus einem aktuellen Backup wieder her in Blau.
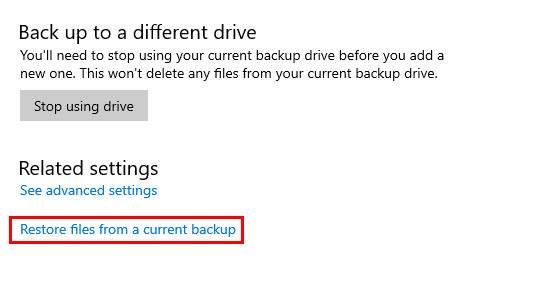
Schritt 4. Suchen Sie den richtigen Ordner mit Ihren gelöschten Textdateien. Öffnen Sie ihn und suchen Sie nach der gelöschten Datei. Wenn Sie sie nach Ihrem letzten Backup löschen, wird sie in der Liste angezeigt.
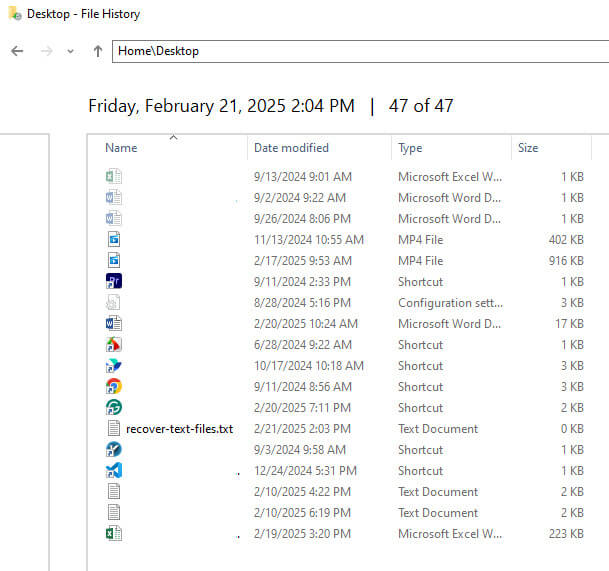
Schritt 5. Klicken Sie unten auf der Seite auf die grüne Schaltfläche, um die Textdatei an ihrem ursprünglichen Speicherort wiederherzustellen.
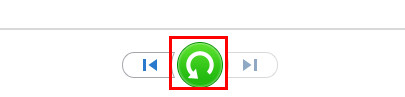
Fazit
Bisher haben Sie 6 detaillierte Methoden angesehen auf So stellen Sie gelöschten Text auf dem PC wieder herDie grundlegende Methode ist die Verwendung von Strg + Z oder die Wiederherstellung aus dem Papierkorb. Sollte dies nicht funktionieren, können Sie versuchen, die Daten aus temporären Dateien, früheren Versionen oder dem Backup wiederherzustellen.
Wenn Sie jedoch den einfachsten und effektivsten Weg verfolgen, können Sie wirklich versuchen Apeaksoft Datenwiederherstellung um gelöschte Texte mit einem Klick wiederherzustellen!
Ähnliche Artikel
In diesem Beitrag haben wir 8 kostenlose iPhone-Datenwiederherstellungslösungen für Sie aufgelistet, falls Sie versehentlich Dateien auf Ihrem iPhone löschen oder verlieren.
Der Verlust wichtiger Anrufprotokolle, guter Erinnerungen und wichtiger Informationen in den Aufzeichnungen muss enttäuschend sein. Keine Sorge, eine Wiederherstellung ist immer noch möglich.
Erfahren Sie, wie Sie gelöschte PDF-Dateien schnell wiederherstellen oder die vorherige Version des verlorenen Dokuments unter Windows und Mac effizient wiederherstellen.
Wie kann man gelöschte Videos wiederherstellen, wenn man sie versehentlich gelöscht hat? Folgen Sie unserem ausführlichen Tutorial, um gelöschte Videos auf dem iPhone wiederherzustellen, sogar ohne Backup!

