Benutzerhandbuch
- Einführung
- Installieren und registrieren
- Video aufnehmen
- Audio aufnehmen
- Spiele aufzeichnen
- Aufnahmefenster
- Webcam aufnehmen
- Telefon aufnehmen
- Einen Screenshot machen
- Aufnahmeeinstellungen
- Aufgabenplan und mehr
- Unterschiedliche Aufnahmelösungen
Versuchen Sie es jetzt!
Einführung
Apeaksoft Screen Recorder ist eine professionelle Bildschirmaufzeichnungsanwendung mit zahlreichen praktischen Funktionen. Damit können Sie ganz einfach und interessant alle Bildschirmaktivitäten in Originalbild-/Tonqualität aufzeichnen. Mit einer Bildrate von 60 fps kann es Spiele problemlos aufzeichnen und den Bildschirm im PNG-/JPG-/GIF-/BMP-/TIFF-Format aufnehmen. Sowohl Videos als auch Audiodateien lassen sich problemlos aufzeichnen. Und Sie können die aufgezeichneten Videos in verschiedenen Formaten speichern, beispielsweise WMV, MP4, VOB, AVI, FLV und anderen. Und was noch? Sie können Ihre Lieblingselemente in aufgezeichnete Videos einfügen. Vielen Dank für Ihr Vertrauen und Ihre Wahl. Hier sind die Details zu Screen Recorder. Wenn Sie Fragen haben, kontaktieren Sie uns bitte und wir helfen Ihnen bei der Lösung.

Installieren und registrieren
Installieren
Schritt 1: Nachdem Sie die .exe-Datei von Screen Recorder heruntergeladen haben, suchen Sie sie im Zielordner und öffnen Sie sie. Das nächste Fenster wird angezeigt.

Für Ihren persönlichen Bedarf können Sie klicken Passen Sie die Installation an in der rechten unteren Ecke. Im Dropdown-Fenster können Sie den Installationspfad und andere Installationsoptionen festlegen, z. B. ein Desktopsymbol erstellen und für alle Benutzer installieren.

Schritt 2: Wenn Sie sicher sind, dass die Einstellungen in Ordnung sind, klicken Sie auf Installieren auf grünem Hintergrund. Dann wird die Software in Sekunden installiert.

Schließlich wird es Sie daran erinnern, dass es fertig ist. Und Sie können die Software sofort starten.

Registrieren
Schritt 1: Klicken Sie auf, um diese Bildschirmaufzeichnungssoftware zu registrieren Registrieren in der rechten unteren Ecke des Popup-Fensters, das bei jedem Öffnen der Software angezeigt wird.

Schritt 2: Nach einem Klick auf die Registrieren Klicken Sie auf die Schaltfläche. Daraufhin wird das kleine Fenster angezeigt, in dem Sie Ihre E-Mail-Adresse eingeben können, mit der Sie den Registrierungscode und den Registrierungscode erhalten. Klicken Sie dann auf Aktives zu registrieren.

Übrigens können Sie auch auf das Schlüsselsymbol in der oberen rechten Ecke der Hauptoberfläche klicken. Bitte geben Sie Ihre E-Mail-Adresse ein, mit der Sie den Registrierungscode erhalten, und klicken Sie dann auf Aktives zu registrieren.

Hinweis:
1: Nach dem erfolgreichen Kauf wird der Registrierungscode an Ihre E-Mail-Adresse gesendet, die Sie in das Bestellformular eingegeben haben.
2: Mit der kostenlosen Testversion können Sie nur 3 Minuten Ihrer Aufnahmen speichern. Wenn Sie diese Einschränkung aufheben möchten, erwerben Sie bitte hier die Vollversion.
E-Mail: Die E-Mail-Adresse, die Sie im Bestellformular angeben.
Registrierungscode: Eine Zeichenfolge, die in der Auftragsbestätigung, die Sie nach dem erfolgreichen Kauf erhalten haben, als Aktivierungsschlüssel, Lizenzcode oder KEYCODE (S) markiert ist.
Video aufnehmen
Schritt 1: Starten Sie den Bildschirm-Recorder
Nachdem Sie diese Bildschirmaufzeichnungssoftware installiert haben, können Sie sie auf Ihrem PC ausführen.

Schritt 2: Auswahl des Aufnahmebereichs
Wählen Sie die Option Bildschirm Recorder aus der Dropdown-Liste der Hauptoberfläche. Bevor Sie mit dieser Bildschirmaufnahmesoftware Gameplay, Skype-Chats, Online-Meetings oder Streaming-Videos aufzeichnen, sollten Sie zunächst den Aufnahmebereich auswählen.

Nach einem Klick Video Recorder, wird Ihnen die rote gepunktete Linie angezeigt. Sie wird verwendet, um den Aufnahmebereich abzugrenzen. Sie können die Größe des Aufnahmebereichs auswählen, indem Sie den roten Punkt an der Seite ziehen. Und Sie können auch die Breite und Länge in die Leiste eingeben, um die Größe auszuwählen.

Wenden Sie sich an Ihr nächstgelegenes CEF-Büro. Oder klicken Sie auf [here] hier<br> to Kontaktieren Sie uns direkt.<br/> Maßgeschneidert um einen festen Bereich auszuwählen. Es gibt auch fünf Typen: 1920*1080, 1280*720, 854*480, 1024*768 und 640*480.
Und Sie können Region / Fenster auch direkt auswählen.

Schritt 3: Passen Sie die Audioeinstellungen an
Wenn Sie eine Videokonferenz oder den Skype-Chat aufzeichnen möchten, müssen Sie möglicherweise sowohl System-Audio als auch Mikrofon auswählen. Klicken Sie auf den System-Sound und das Mikrofon, um sicherzustellen, dass die Häkchen angezeigt werden.
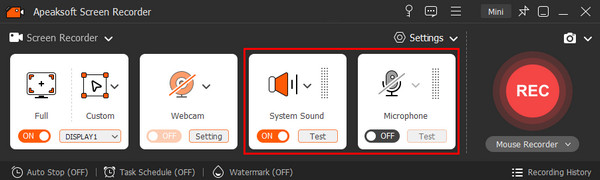
Darüber hinaus bietet diese Software Möglichkeiten zur Optimierung Ihrer Audioaufnahmequalität durch Anpassen der Audioeinstellungen.
Klicken Sie auf die Dropdown-Option des Pfeils nach unten Mikrofon, und aktivieren Sie das Kontrollkästchen Unterdrückung von Mikrofongeräuschen und Mikrofonverbesserung, wodurch das Audioecho während der Aufnahme gestoppt werden kann. Außerdem können Sie die Mikrofonquelle ändern, wenn Sie mehr als ein Mikrofon angeschlossen haben.

Wenn Sie Audio über Computerlautsprecher aufnehmen möchten, klicken Sie auf die Dropdown-Option neben System Klang kann Ihnen beim Ändern der Tonquelle helfen. Öffnen Sie den Lautstärkemixer, um die Lautstärke für andere Anwendungen anzupassen.

Die Soundcheck Option unter Mikrofon und System Klang leitet Sie in die Toneinstellungen weiter, um die detaillierten Einstellungen für den Ton vorzunehmen.

Schritt 4: Computerbildschirm aufzeichnen
Klicken Sie nach dem Einstellen des Aufnahmebereichs und des Audios auf REC auf der rechten Seite dieses Video-Bildschirmrekorders, um die Aufnahme zu starten.

Und es zeigt Ihnen die Hotkeys. Sie können es nach Bedarf ändern.

Während der Aufzeichnung können Sie nach Bedarf Zeichnungen anfertigen oder Anmerkungen hinzufügen, indem Sie auf das Aktentaschensymbol klicken.

1. Zeichnen Sie den Rand, die Linie, die Pfeile und jede gewünschte Form. Größe und Farbe können Sie frei wählen. Es bedeutet immer Hervorhebung.

2. Airbrush. Sie können auch die Größe und Farbe auswählen. Dadurch erhalten Ihre aufgenommenen Videos einen Pudereffekt.

3. Text. Durch Klicken auf das große T-Symbol können Sie die gewünschten Wörter in Ihre Videos einfügen.

4. Lupe. Klicken Sie auf das Lupensymbol.

Bewegen Sie den Cursor auf den Teil, den Sie vergrößern möchten. Sie können die Vergrößerung anpassen, indem Sie die Anzahl der Schadenkalkulation in der unteren linken Ecke. Ändern Sie Größe, Form und Muster des eingekreisten Bereichs nach Belieben.

5. Hinweis. Hiermit können Sie die Reihenfolge der Inhalte festlegen. Neben Größe und Farbe können Sie auch die Farbe der Nummer und deren Hintergrundfarbe festlegen und durch Klicken auf die Auf- und Ab-Tasten neben der Beschriftung die nächste Anfangsnummer auswählen.

6. Bild. Mit dieser Funktion können Sie Ihr Bild oder von diesem Programm bereitgestellte Elemente auf den Bildschirm legen, den Sie aufzeichnen.

7. Fokus. Wenn Sie diese Funktion verwenden, können Sie den Inhalt beim Aufzeichnen des Bildschirms einfach hervorheben und fokussieren.

Wenn Sie den falschen Effekt erstellt haben, können Sie auf das Radiergummi-Symbol klicken, um den falschen Effekt zu löschen, oder auf das Mülleimer-Symbol, um alle hinzugefügten Elemente zu löschen. Sie können auch auf die Symbole „Rückgängig“ und „Wiederholen“ klicken, um den gerade hinzugefügten Effekt anzupassen.

Sie können auch auf das Uhrensymbol klicken, um die Länge des Zielvideos festzulegen, und durch Klicken auf das Kamerasymbol einen Schnappschuss machen.

Wenn Sie vergessen, den Ton einzustellen, oder das Fenster während der Aufnahme verschieben möchten, können Sie dies durch Klicken auf das Radsymbol in der oberen rechten Ecke der Benutzeroberfläche tun.

Schritt 5: Speichern Sie das aufgezeichnete Video
Klicken Sie auf das rote Quadrat in der oberen linken Ecke, um die Aufnahme zu beenden.

Das aufgenommene Video wird angezeigt. Und Sie können es sofort in der Vorschau anzeigen.

1. Sie können das Video ausschneiden, indem Sie die Zahl in Balken eingeben.
2. Klicken Sie auf das Kamerasymbol, um einen Screenshot zu erstellen.
3. Stellen Sie die Lautstärke ein
4. Nehmen Sie das Video erneut auf und speichern Sie es.
Um das Video zu speichern, werden Sie daran erinnert, den Speicherpfad auszuwählen. Stellen Sie sicher, dass Sie den gewünschten Pfad auswählen.

Anschließend werden Ihnen alle aufgezeichneten Dateien angezeigt. In der rechten Leiste stehen Ihnen außerdem weitere Tools zum Bearbeiten von Videos zur Verfügung.

Hinweis: Der Bildschirmrekorder ist leistungsstark und ermöglicht es Ihnen, die gewünschten Einstellungen im Voraus vorzunehmen. Anschließend können Sie das Video beim nächsten Mal mit diesen Einstellungen aufnehmen. Dies ist sehr praktisch, wenn Sie viele Aktivitäten auf dem Bildschirm gleichzeitig aufzeichnen müssen.
Audio aufnehmen
Schritt 1: Installieren Sie Screen Recorder
Nachdem Sie das Video-Audio-Recorder-Tool heruntergeladen haben, installieren und führen Sie Apeaksoft Screen Recorder auf Ihrem Windows-PC aus.

Schritt 2: Wählen Sie Audio Recorder
Wählen Sie die zweite Option, Audio Recorder wenn Sie die Dropdown-Liste der Hauptschnittstelle aufrufen.

Schritt 3: Audioeinstellungen vornehmen
Aktivieren Sie diese Option, um Online-Audio, Musik oder Radios aufzunehmen System Audiound ausschalten Mikrofon auf diesem Audiorecorder vorher. Wenn Sie die Stimme anderer oder Ihre eigene aufnehmen möchten, können Sie einfach einschalten Mikrofon und starten Sie die Aufnahme. Stellen Sie die Lautstärke nach Ihren Wünschen ein.

Ähnlich wie beim Videorecorder können Sie hier die detaillierten Audioeinstellungen anpassen.
Ab System Klang, ändern Sie die Tonquelle, wenn Sie mehr als eine Audioanwendung auf Ihrem Computer ausgeführt haben.
Die Lautstärkeregler Mit dieser Funktion können Sie während der Aufnahme die Lautsprecherlautstärke für einzelne Audioanwendungen anpassen.

Die Dropdown-Option neben Mikrofon hilft Ihnen, die Audioqualität zu verbessern und Audiorauschen zu entfernen. Sie können auch die Mikrofonaufnahmequelle ändern, um diejenige auszuwählen, die Sie aufnehmen möchten.
Schließlich wird der Soundcheck Option ist eine Schnellnavigation durch die Soundeinstellungen dieser Software.

Klicke REC auf der rechten Seite dieses Video-Bildschirmrekorders, um die Aufnahme zu starten.
Und es zeigt Ihnen die Hotkeys. Und Sie können sie auch ändern.

Wenn Sie vergessen, den Ton einzustellen, oder das Fenster während der Aufnahme entfernen möchten, können Sie dies durch Klicken auf das Radsymbol in der oberen rechten Ecke der Benutzeroberfläche tun.

Sie können auch auf das Uhrensymbol klicken, um die Länge des Zielaudios festzulegen.

Schritt 4: Speichern Sie das aufgezeichnete Video
Klicken Sie auf das rote Quadrat in der oberen linken Ecke, um die Aufnahme zu beenden. Das aufgenommene Video wird angezeigt. Sie können es auch sofort in der Vorschau ansehen.

1. Sie können das Video ausschneiden, indem Sie die Zahl in Balken eingeben.
2. Stellen Sie die Lautstärke ein
3. Nehmen Sie das Video erneut auf und speichern Sie es.
Um das Video zu speichern, werden Sie daran erinnert, den Speicherpfad auszuwählen. Stellen Sie sicher, dass Sie den gewünschten Pfad auswählen.

Danach werden Ihnen alle aufgezeichneten Dateien angezeigt. In der rechten Leiste stehen Ihnen außerdem weitere Tools zum Bearbeiten von Dateien zur Verfügung.

Spiele aufzeichnen
Schritt 1: Starten Sie den Bildschirm-Recorder
Installieren und starten Sie Apeaksoft Screen Recorder nach dem Herunterladen dieses Spielaufzeichnungstools auf Ihrem Computer.
Schritt 2: Wählen Sie Spielrekorder
Wählen Sie die Option Game Recorder von der Hauptschnittstelle aus. Mit dieser Spielaufzeichnungsfunktion können Sie alle laufenden Spiele auf Ihrem Computer aufzeichnen. Bevor Sie eine Spielaufzeichnung starten, müssen Sie sicherstellen, dass der Spielprozess läuft.

Schritt 3: Wähle das Spiel aus
Klicke Wähle das Spiel aus Dropdown-Pfeil, um das Gameplay auszuwählen, das Sie aufnehmen möchten.

Schritt 4: Passen Sie die Audioeinstellungen an
Wenn Sie ein Spiel mit Spielaudio und Sprache aufnehmen möchten, müssen Sie beide aktivieren System Klang und Mikrofon Optionen. Während der Aufnahme können Sie einschalten Webcam um mit Ihrer Webcam ein Foto aufzunehmen.

Schritt 5: Nimm das Spiel auf
Wenn alles erledigt ist, können Sie auf klicken REC Schaltfläche, um die Spielaufzeichnung zu starten. Während der Spielaufzeichnung können Sie Zeichnungen zur Aufzeichnung anfertigen und einen schnellen Schnappschuss machen.

Schritt 6: Speichern Sie die Spielaufzeichnung
Wenn das Spiel beendet ist, klicken Sie auf die Schaltfläche Stopp, um die Spielaufzeichnung zu stoppen. Anschließend gelangen Sie zum Vorschaufenster. Sie können die Aufnahmelänge anpassen, indem Sie Anfang und Ende festlegen. Klicken Sie dann auf die Schaltfläche Gespeichert Schaltfläche, um die Spielaufzeichnung auf dem Computer zu speichern.

Aufnahmefenster
Schritt 1: Starten Sie den Bildschirm-Recorder
Installieren und starten Sie Apeaksoft Screen Recorder nach dem Herunterladen dieses Spielaufzeichnungstools auf Ihrem Computer.
Schritt 2: Wählen Sie den Windows-Recorder
Wähle die Fensterrekorder Funktion aus der Dropdown-Liste. Mit dieser Funktion können Sie nur ein bestimmtes Fenster auf Ihrem Computer aufzeichnen.

Schritt 3: Wählen Sie das Fenster
Klicken Sie auf den Dropdown-Pfeil neben Fensterrekorder um das Fenster auszuwählen, das Sie aufzeichnen möchten.

Schritt 4: Fenster „Aufnahme starten“
Dann können Sie auf die klicken Aufnahme starten Schaltfläche, um mit der Aufzeichnung des Fensters zu beginnen.

Webcam aufnehmen
Schritt 1: Starten Sie den Bildschirm-Recorder
Nach der Installation dieser Bildschirmaufzeichnungssoftware können Sie sie auf Ihrem Computer ausführen.
Schritt 2: Webcam-Recorder auswählen
Auswählen Webcam , um das Fenster „Webcam-Recorder“ zu öffnen. Bevor Sie diese Funktion verwenden, müssen Sie die Kameraeinstellungen aktivieren, damit Apps auf Ihre Kamera zugreifen können.

Schritt 3: Webcam-Einstellungen anpassen
Anschließend können Sie Ihre Kamera bewegen und sicherstellen, dass sie im richtigen Winkel ist, um das aufzunehmen, was Sie möchten. Wenn Sie mehrere Webcams haben, können Sie auf den Dropdown-Pfeil klicken, um die richtige Webcam auszuwählen.

Dieser Webcam-Recorder bietet mehrere Webcam-Anzeigeoptionen. Sie können zwischen den Anzeigeauflösungen 640*480 30fps, 320*240 30fps, 640*360 30fps, 1280*720 30fps, 1280*800 30fps und 1920*1080 30fps wählen.

Außerdem können Sie im unteren Bereich das Mikrofon auswählen, die Drehung anpassen, die Aufnahmelänge festlegen, einen Screenshot erstellen usw.
Schritt 4: Webcam-Video aufnehmen
Klicke Rekord Schaltfläche, um Ihr Webcam-Video aufzunehmen. Wenn Sie die Aufnahme beenden möchten, können Sie auf die Schaltfläche „Stopp“ klicken.

Schritt 5: Alle Aufzeichnungen ansehen
Wenn die Webcam-Aufzeichnung abgeschlossen ist, wird sie in der Aufzeichnungsliste angezeigt. Sie können eine Vorschau der Webcam-Aufzeichnung anzeigen, sie umbenennen oder löschen oder die Webcam-Aufzeichnung auf beliebten Social-Networking-Plattformen teilen.

Telefon aufnehmen
Schritt 1: Installieren Sie Screen Recorder
Laden Sie die Software Screen Recorder von der offiziellen Website herunter und installieren Sie sie. Anschließend können Sie sie auf Ihrem Computer verwenden.
Schritt 2: Wählen Sie Telefonrekorder
Klicken Sie auf die Telefon Recorder Option aus der Dropdown-Liste auf der Hauptschnittstelle.

Schritt 3: Gerätetyp auswählen
Nach dem Aufrufen des Phone Recorder-Fensters können Sie den Gerätetyp als auswählen iOS-Recorder or Android-Recorder entsprechend Ihrem Telefontyp.

iOS-Recorder
Schritt 1: Schließen Sie das Gerät an
Bevor Sie Ihr Gerät mit dem Computer verbinden, stellen Sie bitte sicher, dass der Computer und Ihr Gerät mit demselben WLAN/LAN verbunden sind.
Bedienen Sie Ihr Telefon später basierend auf dem Bildschirmtext oder der GIF-Anleitung, um Ihr Telefon mit dem Computer zu verbinden.
Wenn Sie den Bildschirm Ihres Telefons aufnehmen möchten, wählen Sie die Option Bildschirmspiegelung und bedienen Sie dann Ihr Telefon mit den folgenden Schritten: Streichen Sie von oben rechts nach unten oder von unten nach oben (nicht über den gesamten Bildschirm) Ihres Telefons, um das Kontrollzentrum zu öffnen, und klicken Sie dann auf Screen-Mirroring Klicken Sie auf die Schaltfläche, die sich normalerweise unten links am Telefon befindet, um die Dropdown-Liste zu öffnen, und wählen Sie Apeaksoft Screen Recorder.

Oder wenn Sie den Ton Ihres Telefons aufnehmen möchten, wählen Sie die Option Audiospiegelung und bedienen Sie dann Ihr Telefon: Streichen Sie von oben rechts nach unten oder von unten nach oben (nicht über den gesamten Bildschirm) Ihres Telefons, um das Kontrollzentrum zu öffnen, klicken Sie auf das kleine weiße Symbol in der oberen rechten Ecke, um das Musikwiedergabemenü zu erweitern, und wählen Sie Apeaksoft Screen Recorder.

Hinweis: Wenn Sie immer noch Probleme mit der Verbindung haben, klicken Sie auf Kann nicht verbinden? befindet sich unten links. Anschließend können Sie nach Möglichkeiten zur Lösung suchen.

Schritt 2: Bildschirmrekorder-Einstellungen
Nach erfolgreicher Verbindung können Sie das Fenster zur Bildschirmaufzeichnung öffnen und hier einige Einstellungen anpassen, bevor Sie Ihren Telefonbildschirm aufzeichnen.
Klicken Sie auf das Pulldown-Menü neben dem Auflösungkönnen Sie die Auflösung Ihres Telefonbildschirms anpassen, wenn dieser in dieser Software angezeigt wird. Sie können zwischen 4K, 2K, 1080p, 720p usw. wählen. Klicken Sie auf das Pulldown-Menü neben dem Ausgabeauflösung, können Sie die Ausgabeauflösung Ihrer Bildschirmaufnahmedatei auswählen.

Sie können den Winkel Ihres Telefonbildschirms auch mithilfe der Drehen -Funktion
Klicken Sie auf die Horizontal spiegeln Symbol, und dann wird Ihr Telefonbildschirm horizontal gespiegelt, wie dieses Bild, wenn es in dieser Software angezeigt wird.
Klicken Sie auf die Vertikaler Flip Symbol, und dann wird Ihr Telefonbildschirm vertikal gespiegelt, wie dieses Bild, wenn es in dieser Software angezeigt wird.
Klicken Sie auf die Links drehen Symbol, und dann können Sie Ihren Telefonbildschirm um 90 Grad nach links drehen, wie auf diesem Bild, wenn es in dieser Software angezeigt wird.
Klicken Sie auf die Rechts drehen Symbol, und dann können Sie Ihren Telefonbildschirm um 90 Grad nach rechts drehen, wie auf diesem Bild, wenn es in dieser Software angezeigt wird.
Sie können entscheiden, ob Sie sowohl Video als auch Audio oder nur Video/Audio Ihres Telefonbildschirms aufnehmen möchten, während Sie diese Funktion verwenden, indem Sie auf das Pulldown-Menü neben dem Aufnahme von Inhalten.
Aktivieren Sie das Kontrollkästchen von Aufnahmelängekönnen Sie durch Eingabe von Zahlen festlegen, wie lang das aufzunehmende Video sein soll. Außerdem können Sie auf das Ändern Taste, um die Aufnahmelänge anzupassen. Und wenn Sie nur den Ton Ihres Telefons aufnehmen, können Sie die Aufnahmelänge auf die gleiche Weise einstellen.

Sie können die Aktion nach Abschluss der Aufnahme festlegen, indem Sie das Kontrollkästchen von . aktivieren Herunterfahren, wenn die Aufnahme endet, und Sie können die Häufigkeit dieser Aktion auswählen, indem Sie das Kontrollkästchen Nur dieses Mal or Jedes Mal. Wenn Sie den Ton Ihres Telefons aufzeichnen, können Sie auch auf diese Weise vorgehen.

Außerdem können Sie die Einstellungstabelle ausblenden, indem Sie auf klicken Einstellungen ausblenden Option unter dem Telefonbildschirm.

Schritt 3: Nehmen Sie den Telefonbildschirm auf
Wenn Sie alles abgelegt haben, klicken Sie auf Rekord , um die Aufnahme des Telefonbildschirms zu starten. Darüber hinaus können Sie Screenshots erstellen, indem Sie auf die Schnappschuss Schaltfläche vor der Aufnahme und während des Aufnahmevorgangs. Und wenn Sie nur das Audio aufnehmen möchten, können Sie es auch starten, indem Sie auf die Rekord .

Schritt 4: Speichern Sie die Bildschirmaufnahme
Wenn Sie den Vorgang der Bildschirmaufzeichnung unterbrechen möchten, klicken Sie auf das Pause Taste. Wenn Sie mit der Aufnahme des Telefonbildschirms fertig sind, klicken Sie auf Stoppen -Taste, und das Video wird automatisch gespeichert. Die Aufnahme des Audios Ihres Telefons kann auf die gleiche Weise erfolgen.

Android-Recorder
Schritt 1: Verbinden Sie Android mit dem Computer
Es gibt 3 Möglichkeiten für Ihre Wahl. Wenn Sie sich für die Verwendung der WIFI-Verbindung entscheiden, können Sie die beiden Geräte verbinden über Geheimzahl or QR Code.

Methode 1: Öffne FoneLab Open Mirror App auf Ihrem Android-Telefon und finden Sie PIN-Code. Geben Sie die Nummer in den Apeaksoft Screen Recorder ein und tippen Sie auf Ihrem Android-Telefon auf „Verbindung starten“.

Methode 2: Klicken Sie auf dem Apeaksoft Screen Recorder auf den QR-Code und machen Sie dasselbe auf Ihrem Android-Telefon. Tippen Sie auf „QR-Code scannen“ und verbinden Sie die beiden Geräte.

Methode 3: Wenn Sie die USB-Verbindung bevorzugen, können Sie die beiden Geräte mit einem USB-Kabel verbinden. Tippen Sie auf „OK“, um USB-Debugging auf Ihrem Android-Telefon zuzulassen.

Schritt 2: Aufnahmeeinstellungen festlegen
Unten im Aufnahmefenster können Sie die Auflösung (Anzeige), die Ausgabeauflösung und den Aufnahmeinhalt ändern. Wenn Sie alle Einstellungen vorgenommen haben, klicken Sie auf „Aufnehmen“, um die Aufnahme zu starten.

Während der Aufnahme können Sie auf klicken Kamera Symbol, um Schnappschüsse zu machen. Klicken Sie auf Stoppen wenn Sie die Aufnahme beenden möchten.

Schritt 3: Aufgezeichnetes Video exportieren
Im Vorschaufenster können Sie den Start und das Ende des Videos festlegen. Wenn Sie mit dem Ergebnis zufrieden sind, klicken Sie auf Export.

Einen Screenshot machen
Schritt 1: Laden Sie Screen Recorder herunter und installieren Sie ihn
Laden Sie Apeaksoft Screen Recorder kostenlos herunter, installieren und führen Sie es auf Ihrem Windows 7/8/10/11-Computer aus.

Schritt 2: Wählen Sie die Bildschirmaufnahmefunktion
Wenn Sie Screenshots auf Ihrem Computer machen möchten, können Sie auf das Dropdown-Menü klicken und auf die Screen Capture klicken.

Dann hat Ihre Maus die Form eines Kreuzes. Sie können den gewünschten Bereich auswählen.

Nachdem Sie den Bereich ausgewählt haben, von dem Sie Screenshots machen möchten, können Sie mit dieser Funktion Texte, Zahlen, Bilder und mehr auf Ihre Screenshots setzen.

Wählen Bildlauffenster aus der Dropdown-Liste von Snapshot.

Wählen Sie den Bereich aus, den Sie aufzeichnen möchten, und scrollen Sie mit der Maus nach unten, drücken Sie die Leertaste auf Ihrer Tastatur oder klicken Sie mit der linken Maustaste. Tippen Sie auf esc wenn Sie den Vorgang beenden möchten.

Wählen Popup-Menü erfassen aus dem Snapshot.

Bewegen Sie die Maus über das Menü. Es ermöglicht Ihnen, das Menüfenster individuell zu erfassen.

Schritt 3: Zeichnen oder kommentieren Sie die Aufnahme
Nachdem Sie die Größe des Bildschirms festgelegt haben, wird dieser automatisch für Sie erfasst. Und Sie können das nächste Fenster sehen.

1. Zeichnen Sie den Rand, die Linie, die Pfeile und jede gewünschte Form. Sie können die Größe und Farbe auswählen. Es bedeutet immer, zu betonen.

2. Airbrush. Sie können auch die Größe und Farbe auswählen. Dadurch erhalten Ihre aufgenommenen Videos einen Pudereffekt.

3. Text. Durch Klicken auf das große T-Symbol können Sie die gewünschten Wörter in Ihre Videos einfügen.

4. Hinweis. Hiermit können Sie die Reihenfolge der Inhalte festlegen. Neben Größe und Farbe können Sie auch die Farbe der Nummer und deren Hintergrundfarbe festlegen und durch Klicken auf die Auf- und Ab-Tasten neben der Beschriftung die nächste Anfangsnummer auswählen.

5. Unschärfe. Durch Anklicken der vier kleinen Quadrate können Sie den Zielbereich auswählen und durch Ziehen den Grad der Unschärfe bestimmen.

Wenn Sie eine falsche Bearbeitung vornehmen, können Sie auf das Radiergummi-Symbol klicken, um den falschen Effekt zu löschen, oder auf das Mülleimer-Symbol, um alle hinzugefügten Elemente zu löschen. Sie können auch auf die Symbole „Rückgängig“ und „Wiederholen“ klicken, um den gerade hinzugefügten Effekt anzupassen.

Auf der rechten Seite müssen Sie auch Entscheidungen treffen.

1. Kopieren Sie den Screenshot, um ihn an einer anderen Stelle abzulegen.
2. Speichern Sie den erstellten Screenshot
3. Schließen Sie das Fenster, um den Screenshot zu löschen
4. Vollbild zur Vorschau des Screenshots
5. An den Bildschirm anheften.
Schritt 4: Speichern Sie den Screenshot
Klicken Sie auf das Diskettensymbol, um das erstellte Bild zu speichern. Es öffnet sich ein Fenster, in dem Sie den Speicherpfad auswählen können.
Aufnahmeeinstellungen
Für die persönlichen Bedürfnisse bieten wir auch verschiedene Vorlieben an.
Klicken Sie auf die Einstellungen Option auf der Benutzeroberfläche des Video-/Audiorecorders, und Sie sehen die Aufnahmeeinstellungen.

Sie finden es auch in der Menüoption.

Aufnahme
In diesem Popup-Fenster haben Sie mehrere Möglichkeiten: Countdown vor der Aufnahme anzeigen, Signalton beim Start der Aufnahme, Anzeige der Aufnahmegrenze, Ausblenden der Float-Leiste während der Aufnahme, Verschieben des Aufnahmebereichs während der Aufnahme, Ausblenden von Desktopsymbolen während der Aufnahme, automatisches Ausblenden der System-Taskleiste während der Aufnahme, Ausblenden der Hauptoberfläche beim Aufnehmen eines Screenshots und automatisches Öffnen des Vorschaufensters und der Bibliotheksoberfläche nach Ende der Aufnahme.

Ausgang
Um Ausgabedateien festzulegen, können Sie auf das Out-Symbol der Benutzeroberfläche klicken. In diesem Teil können Sie Videoformat und Codex, Bildrate usw. festlegen.

Klingen
Die Klingen Mit der Einstellung können Sie die Audioeinstellungen für Lautsprecher und Mikrofon schnell anpassen.
Bewegen Sie den Schieberegler, um die Lautstärke des Computersystemtons und des Mikrofons anzupassen. Das Kontrollkästchen von Unterdrückung von Mikrofongeräuschen und Mikrofonverbesserung kann das Audioecho während der Aufnahme stoppen, um eine qualitativ hochwertige Audioaufnahme auszugeben.
Die Soundcheck starten können Sie eine Audioaufnahme testen, sodass Sie vor dem Starten einer Video- oder Audioaufnahme bessere Einstellungen vornehmen können.

Sie können hier die Mikrofon-Rauschunterdrückung und die Mikrofon-Verbesserung aktivieren, um eine Mikrofon-Audioaufnahme in hoher Qualität zu erstellen.
Maus
Durch das Anklicken Einstellungen Option auf der Benutzeroberfläche können Sie die Mauseinstellungen sehen.

Sie können Mausklicks aufzeichnen und den Mausbereich aufzeichnen, sogar die Farbe.

Hotkeys
Um die Verwendung zu vereinfachen, bietet der Bildschirmrekorder den Benutzern auch Hotkey-Einstellungen, um die Bedienung durch Klicken auf das FIQ-Symbol zu vereinfachen. Was können Sie auswählen?
Aufzeichnung starten / stoppen
Aufzeichnung anhalten / fortsetzen
Bildschirmaufnahme
Webcam öffnen / schließen
Float-Panel ein- / ausblenden

Sonstiges
Um an diesem Teil teilzunehmen, müssen Sie eine der anderen vier Einstellungen öffnen und auf klicken Extras.

Aufgabenplan und mehr
Aufgabenplan
In jeder Hauptschnittstelle des Bildschirmschreibers sehen Sie die Aufgabenplan.

Sie können neue Aufgaben hinzufügen und deren Einstellungen bearbeiten.

Stellen Sie die Anfangszeit, Aufzeichnungslänge und -frequenz usw. ein.
Diese Software nimmt dann automatisch entsprechend Ihren Einstellungen für Sie auf.

Stellen Sie die Aufzeichnungslänge ein
Durch Einstellen der Aufnahmelänge müssen Sie nicht mehr berechnen, wann Sie aufhören möchten. Die Software stoppt die Aufnahme automatisch für Sie.

Mehr voreingestellt
Im Dropdown-Menü auf der Hauptoberfläche sehen Sie hier ein Maßgeschneidert Modul.

Die Maßgeschneidert Teil wäre nützlich für Sie. Durch Anklicken des Verwalten Klicken Sie auf die Schaltfläche. Sie sehen die verschiedenen Optionen für Ihre aufgenommenen Videos in der folgenden Bildliste. Nachdem Sie diese Einstellungen vorgenommen haben, können Sie schnell und einfach Ihre gewünschten Videos abrufen, ohne sie konvertieren oder anpassen zu müssen.

1. Aufnahmebereich
2. Webcam, Ton und Mikrofon
3. Format von Videos und Audio
Unterschiedliche Aufnahmelösungen
Für Ihre unterschiedlichen Bedürfnisse haben wir unten einige spezifische Lösungen aufgelistet. Klicken Sie auf die gewünschte Lösung, um sie zu prüfen. Wir hoffen, sie ist hilfreich für Sie!
Ein Video aufnehmen
Anrufe aufzeichnen
Spiele aufnehmen
Kurs aufnehmen
Bildschirmaufnahme
Benutzerhandbuch
- Einführung
- Installieren und registrieren
- Video aufnehmen
- Audio aufnehmen
- Screen Capture
- Aufzeichnungslänge einstellen
- Verschiedene Aufnahmelösungen
Versuchen Sie es jetzt!
Einführung
Apeaksoft Mac Screen Recorder ist eine professionelle Bildschirmaufzeichnungsanwendung mit zahlreichen praktischen Funktionen. Damit können Sie ganz einfach und interessant alle Bildschirmaktivitäten in Originalbild-/Tonqualität aufzeichnen. Mit seiner Bildrate von 60 fps kann es Spiele problemlos aufzeichnen und den Bildschirm im PNG-/JPG-/GIF-/BMP-/TIFF-Format aufnehmen. Sie können damit auch Webcams aufzeichnen und Screenshots machen. Sowohl Video- als auch Audiodateien lassen sich problemlos aufnehmen. Und Sie können die aufgezeichneten Videos in verschiedenen Formaten speichern, beispielsweise WMV, MP4, VOB, AVI, FLV und anderen. Und was noch? Sie können Ihre Lieblingselemente in aufgezeichnete Videos einfügen. Vielen Dank für Ihr Vertrauen und Ihre Wahl. Hier sind die Details zu Screen Recorder.
Installieren und registrieren
Installieren
Nachdem Sie die DMG-Datei von Mac Screen Recorder heruntergeladen haben, suchen Sie sie im Zielordner und öffnen Sie sie. Doppelklicken Sie darauf und ziehen Sie sie einfach in den Anwendungsordner auf dem Mac.
Warten Sie eine Sekunde und die Installation ist abgeschlossen.

Registrieren
Klicken Sie auf, um diese Bildschirmaufzeichnungssoftware zu registrieren Registrieren in der rechten unteren Ecke des Popup-Fensters, das bei jedem Öffnen der Software angezeigt wird.

Nach einem Klick auf die Registrieren Klicken Sie auf die Schaltfläche. Daraufhin wird das kleine Fenster angezeigt, in dem Sie Ihre E-Mail-Adresse eingeben können, mit der Sie den Registrierungscode und den Registrierungscode erhalten. Klicken Sie dann auf Registrieren zu registrieren.

Übrigens können Sie auch auf das Schlüsselsymbol in der oberen rechten Ecke der Hauptoberfläche klicken. Bitte geben Sie Ihre E-Mail-Adresse ein, mit der Sie den Registrierungscode erhalten, und klicken Sie dann auf Registrieren zu registrieren.

Hinweis:
1. Der Registrierungscode wird Ihnen per E-Mail zugesandt. Sollten Sie keine E-Mail von uns erhalten haben, wenden Sie sich bitte an unser Support-Team.
2. Mit der kostenlosen Testversion können Sie nur 3 Minuten Ihrer Aufnahmen speichern. Wenn Sie diese Einschränkung aufheben möchten, kaufen Sie bitte hier die Vollversion.
E-Mail: Die E-Mail-Adresse, die Sie im Bestellformular angeben.
Registrierungscode: Eine Zeichenfolge, die in der Auftragsbestätigung, die Sie nach dem erfolgreichen Kauf erhalten haben, als Aktivierungsschlüssel, Lizenzcode oder KEYCODE (S) markiert ist.
Video aufnehmen
Schritt 1: Starten Sie den Bildschirm-Recorder
Nachdem Sie diese Bildschirmaufzeichnungssoftware installiert haben, können Sie sie auf Ihrem Mac ausführen.
Schritt 2: Auswahl des Aufnahmebereichs
Wählen Sie die Option Bildschirm Recorder aus der Dropdown-Liste der Hauptoberfläche. Bevor Sie mit dieser Bildschirmaufnahmesoftware Gameplay, Skype-Chats, Online-Meetings oder Streaming-Videos aufzeichnen, sollten Sie zunächst den Aufnahmebereich auswählen.

Nach einem Klick Video Recorder, wird Ihnen die rote gepunktete Linie angezeigt. Sie wird verwendet, um den Aufnahmebereich abzugrenzen. Sie können die Größe des Aufnahmebereichs auswählen, indem Sie den roten Punkt an der Seite ziehen. Und Sie können auch die Breite und Länge in die Leiste eingeben, um die Größe auszuwählen.
Wenden Sie sich an Ihr nächstgelegenes CEF-Büro. Oder klicken Sie auf [here] hier<br> to Kontaktieren Sie uns direkt.<br/> Maßgeschneidert um einen festen Bereich auszuwählen. Es gibt auch fünf Typen: 1920*1080, 1280*720, 854*480, 1024*768 und 640*480.

Und Sie können Region / Fenster auch direkt auswählen.
Schritt 3: Passen Sie die Audioeinstellungen an
Wenn Sie eine Videokonferenz oder einen Skype-Chat aufzeichnen möchten, müssen Sie möglicherweise sowohl den Systemton als auch das Mikrofon auswählen. Klicken Sie auf den Systemton und das Mikrofon, um sicherzustellen, dass die Häkchen angezeigt werden. Sie können auch die interne Kamera öffnen und ein Foto aufnehmen.

Schritt 4: Voreinstellungen festlegen
Für die persönlichen Bedürfnisse bieten wir auch verschiedene Vorlieben an.
Aufnahme
Klicken Sie auf das Zahnradsymbol und Sie sehen die Aufnahmeeinstellungen.

In diesem Popup-Fenster haben Sie mehrere Möglichkeiten. Sie können den Countdown vor der Aufnahme anzeigen, beim Start der Aufnahme einen Piepton ausgeben, die Aufnahmegrenze anzeigen, die schwebende Leiste während der Aufnahme ausblenden, das Verschieben des Aufnahmebereichs während der Aufnahme zulassen und das Dock während der Aufnahme ausblenden.

Maus
Sie können die Mauseinstellungen sehen, indem Sie auf der Benutzeroberfläche auf das Maussymbol klicken oder mit der Maus über die Einstellungsoberfläche fahren.

Sie können Mausklicks aufzeichnen und den Mausbereich aufzeichnen, sogar die Farbe.

Hotkeys
Um die Verwendung zu vereinfachen, bietet der Bildschirmrekorder den Benutzern auch Hotkey-Einstellungen, um die Bedienung durch Klicken auf das FIQ-Symbol zu vereinfachen. Was können Sie auswählen?
Aufzeichnung starten / stoppen
Aufzeichnung anhalten / fortsetzen
Bildschirmaufnahme
Webcam öffnen / schließen
Float-Panel ein- / ausblenden

Ausgang
Um Ausgabedateien festzulegen, können Sie auf das Out-Symbol der Benutzeroberfläche klicken. In diesem Teil können Sie Videoformat und Codex, Bildrate usw. festlegen.

Sonstiges
Um an diesem Teil teilzunehmen, müssen Sie eine der anderen vier Einstellungen öffnen und auf klicken Sonstiges.

Schritt 5: Computerbildschirm aufzeichnen
Klicken Sie nach dem Einstellen des Aufnahmebereichs und des Audios auf REC auf der rechten Seite dieses Video-Bildschirmrekorders, um die Aufnahme zu starten.

Schritt 6: Speichern Sie das aufgezeichnete Video
Klicken Sie auf das rote Quadrat links, um die Aufnahme zu beenden.

Das aufgenommene Video wird angezeigt.

1. Sie können eine Vorschau des Videos anzeigen.
2. Benennen Sie das Video um.
3. Öffnen Sie den Ordner.
4. Teilen Sie die Videoaufnahme.
5. Löschen Sie das Video.
Audio aufnehmen
Schritt 1: Starten Sie den Bildschirm-Recorder
Nachdem Sie diese Bildschirmaufzeichnungssoftware installiert haben, können Sie sie auf Ihrem Mac ausführen.
Schritt 2: Passen Sie die Audioeinstellungen an
Wählen Sie die Option Audio Recorder von der Hauptschnittstelle.

Klicken Sie auf den Systemton und das Mikrofon, um sicherzustellen, dass die Häkchen angezeigt werden. Sie können auch ein Foto aufnehmen, indem Sie oben rechts auf das Kamerasymbol klicken.

Schritt 3: Voreinstellungen festlegen
Für die persönlichen Bedürfnisse bieten wir auch verschiedene Vorlieben an.
Aufnahme
Klicken Sie auf das Zahnradsymbol und Sie sehen die Aufnahmeeinstellungen.

In diesem Popup-Fenster haben Sie mehrere Möglichkeiten. Sie können den Countdown vor der Aufnahme anzeigen, beim Start der Aufnahme einen Piepton ausgeben, die Aufnahmegrenze anzeigen, die schwebende Leiste während der Aufnahme ausblenden, das Verschieben des Aufnahmebereichs während der Aufnahme zulassen und das Dock während der Aufnahme ausblenden.

Maus
Sie können die Mauseinstellungen sehen, indem Sie auf der Benutzeroberfläche auf das Maussymbol klicken oder mit der Maus über die Einstellungsoberfläche fahren.

Sie können Mausklicks aufzeichnen und den Mausbereich aufzeichnen, sogar die Farbe.

Hotkeys
Um die Verwendung zu vereinfachen, bietet der Bildschirmrekorder den Benutzern auch Hotkey-Einstellungen, um die Bedienung durch Klicken auf das FIQ-Symbol zu vereinfachen. Was können Sie auswählen?
Aufzeichnung starten / stoppen
Aufzeichnung anhalten / fortsetzen
Bildschirmaufnahme
Webcam öffnen / schließen
Float-Panel ein- / ausblenden

Ausgang
Um Ausgabedateien festzulegen, können Sie auf das Out-Symbol der Benutzeroberfläche klicken. In diesem Teil können Sie Videoformat und Codex, Bildrate usw. festlegen.

Sonstiges
Um an diesem Teil teilzunehmen, müssen Sie eine der anderen vier Einstellungen öffnen und auf klicken Sonstiges.

Schritt 4: Beginnen Sie mit der Aufnahme
Klicke REC auf der rechten Seite dieses Video-Bildschirmrekorders, um die Aufnahme zu starten.

Dann zeigt es Ihnen die Aufnahmeleiste.

Schritt 5: Speichern Sie das aufgezeichnete Video
Klicken Sie auf das rote Quadrat links, um die Aufnahme zu beenden. Das aufgenommene Video wird angezeigt. Sie können es auch sofort in der Vorschau ansehen.

1. Sie können eine Vorschau des Videos anzeigen.
2. Benennen Sie das Video um.
3. Öffnen Sie den Ordner.
4. Geben Sie die Audioaufzeichnungsdatei frei.
5. Löschen Sie das Video.
Screen Capture
Schritt 1: Starten Sie Screen Recorder für Mac
Laden Sie den Apeaksoft Screen Recorder für Mac auf Ihrem MacBook Pro / Air oder iMac herunter, installieren Sie ihn und führen Sie ihn aus.
Schritt 2: Wählen Sie Screen Capture
Wählen Sie die Option Screen Capture von der Hauptschnittstelle.

Dann hat Ihre Maus die Form eines Kreuzes. Sie können den gewünschten Bereich auswählen.

Schritt 3: Zeichnen oder kommentieren Sie die Aufnahme
Nachdem Sie die Größe des Bildschirms festgelegt haben, wird dieser automatisch für Sie erfasst. Und Sie können das nächste Fenster sehen.

1. Zeichnen Sie den Rand, die Linie, die Pfeile und jede Form, die Sie benötigen. Größe und Farbe können Sie frei wählen. Es bedeutet immer Hervorhebung.

2. Air Brush. Sie können auch die Größe und Farbe auswählen. Es verleiht Ihren aufgenommenen Videos einen Pudereffekt.

3. Text. Durch Klicken auf das große T-Symbol können Sie die gewünschten Wörter in Ihre Videos einfügen.

4. Callout. Hiermit können Sie die Reihenfolge des Inhalts markieren. Neben Größe und Farbe können Sie auch die Farbe der Nummer und deren Hintergrundfarbe festlegen und durch Klicken auf die Auf- und Ab-Tasten neben der Beschriftung die nächste Anfangsnummer auswählen.

5. Blur. Durch Anklicken der vier kleinen Quadrate können Sie den Zielbereich auswählen und durch Ziehen den Grad der Unschärfe bestimmen.

Wenn Sie eine falsche Bearbeitung vornehmen, können Sie auf das Radiergummi-Symbol klicken, um den falschen Effekt zu löschen, oder auf das Mülleimer-Symbol, um alle hinzugefügten Elemente zu löschen. Sie können auch auf die Symbole „Rückgängig“ und „Wiederholen“ klicken, um den gerade hinzugefügten Effekt anzupassen.

Auf der rechten Seite müssen Sie auch Entscheidungen treffen.
1. Kopieren Sie den Screenshot, um ihn an einer anderen Stelle abzulegen.
2. Speichern Sie den erstellten Screenshot
3. Schließen Sie das Fenster, um den Screenshot zu löschen
4. Vollbild zur Vorschau des Screenshots
5. An den Bildschirm anheften.
Schritt 4: Speichern Sie den Screenshot
Klicken Sie auf das Diskettensymbol, um das erstellte Bild zu speichern. Es öffnet sich ein Fenster, in dem Sie den Speicherpfad auswählen können.
Aufzeichnungslänge einstellen
In jeder Hauptschnittstelle des Bildschirmschreibers sehen Sie die Aufzeichnungslänge einstellen.

Durch Einstellen der Aufnahmelänge müssen Sie nicht mehr berechnen, wann Sie aufhören möchten. Die Software stoppt die Aufnahme automatisch für Sie.

Verschiedene Aufnahmelösungen
Für Ihre unterschiedlichen Bedürfnisse haben wir unten einige spezifische Lösungen aufgelistet. Klicken Sie auf die gewünschte Lösung, um sie zu prüfen. Wir hoffen, sie ist hilfreich für Sie!


