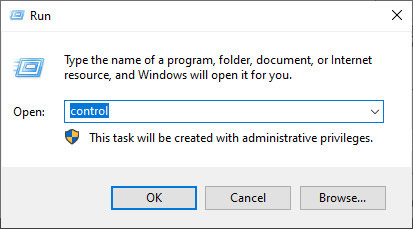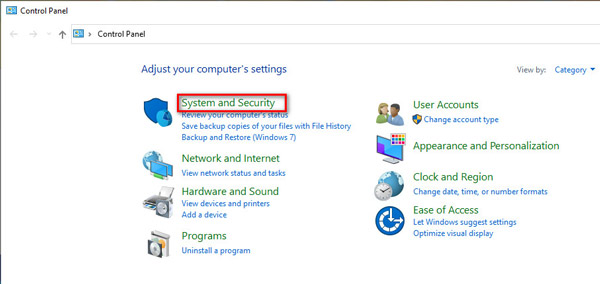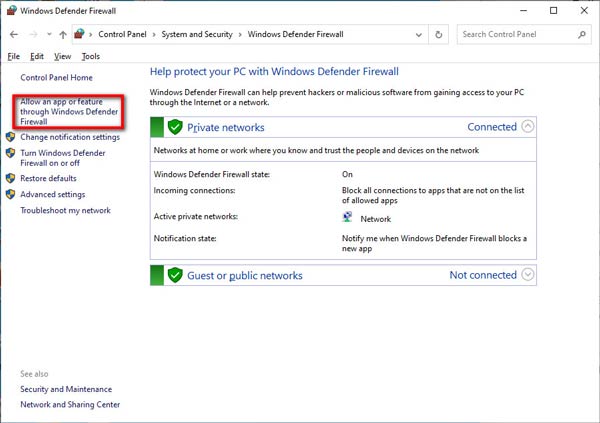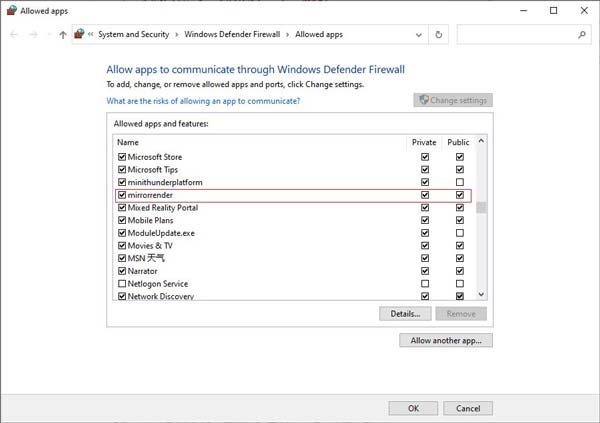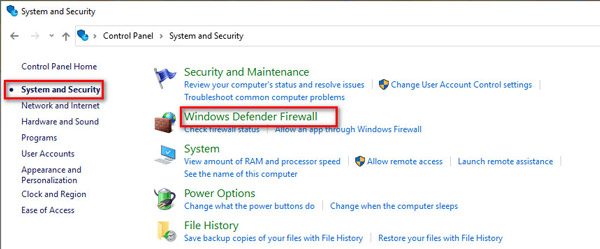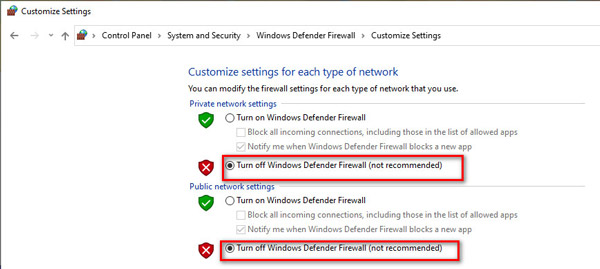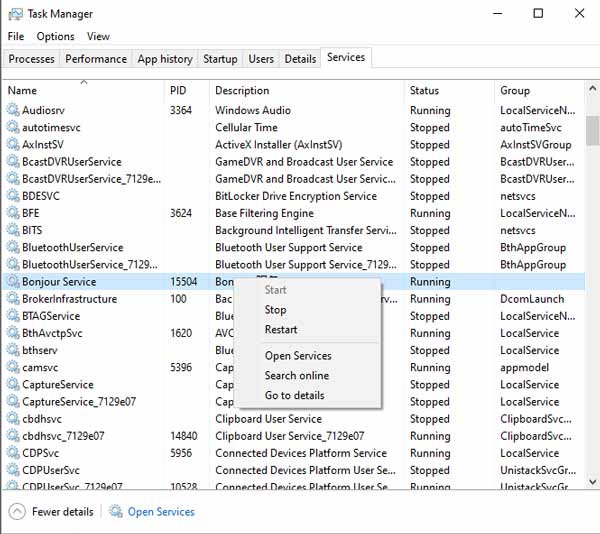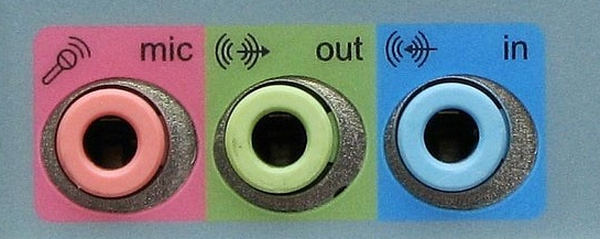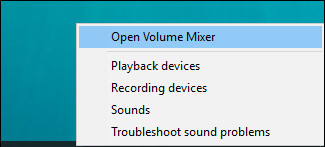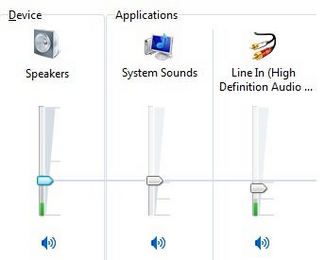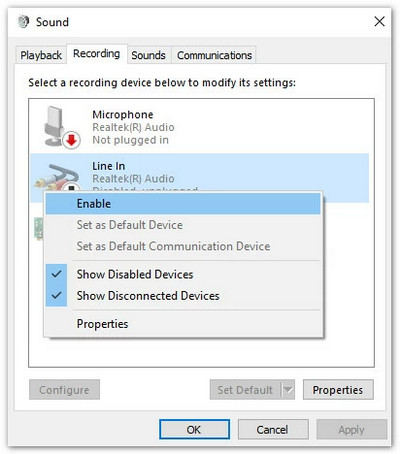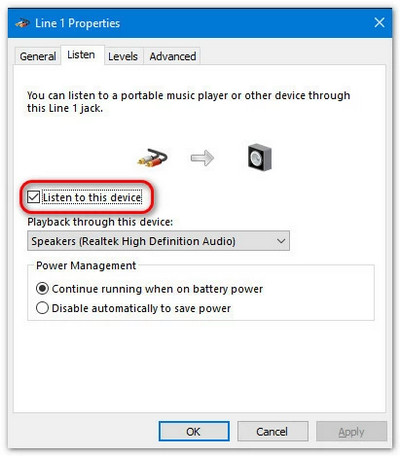Wenn Sie Videos oder Audiodateien auf Ihrem Computer aufnehmen, tritt möglicherweise ein Fehler beim Aufnehmen auf. Das Problem kann verschiedene Ursachen haben. Sie können die folgenden Lösungen überprüfen, um das Problem zu beheben.
1. Die Soundkarte wird von anderen Anwendungen belegt.
Wenn Sie gefragt werden, dass Sie nicht aufnehmen können, weil Ihre Soundkarte von anderen Anwendungen belegt ist, können Sie die folgende Lösung ausprobieren:
Suchen und deaktivieren Sie die Voice-Chat-Anwendungen, Audio-Tuning-Programme oder andere Aufnahmeprogramme.
Wenn Sie die spezifische Anwendung nicht finden können, starten Sie einfach Ihren Computer neu.
2. Soundkartentreiber oder Grafikkartentreiber sind nicht kompatibel oder veraltet.
Wenn der Soundkartentreiber oder der Grafikkartentreiber veraltet oder nicht ordnungsgemäß installiert ist, können Sie den Bildschirm möglicherweise nicht aufzeichnen. Sie können den verwendeten Soundkartentreiber oder Grafikkartentreiber deinstallieren und die richtigen Treiber von Ihrem Sound- / Grafikkartenhersteller finden und installieren. Oder aktualisieren Sie den Grafikkartentreiber durch Drücken von Windows Taste + X, wählen Sie Geräte-Manager, suchen Sie nach Grafikkarten und erweitern Sie sie. Anschließend können Sie mit der rechten Maustaste auf Ihre Grafikkarte klicken, um Treiber aktualisieren auszuwählen.

3. Soundkarte oder Grafikkarte wurde geändert.
Wenn Sie die Meldung „Aufzeichnung fehlgeschlagen, für einige Änderungen in Ihrem Grafiktreiber oder Soundkartentreiber. Bitte starten Sie das Programm neu und versuchen Sie die Aufzeichnung erneut.“ erhalten, können Sie diesen Rekorder neu starten, um dieses Problem zu beheben.
4. Kamera- und Mikrofonzugriff ist deaktiviert.
Wenn Sie die Webcam- oder Audioaufnahme starten, sollten Sie den Zugriff auf Ihre Kamera und Ihr Mikrofon auf Ihrem Computer zulassen. Wenn Sie Windows 10, Version 1903, verwenden, müssen Sie zu navigieren Einstellungen > Datenschutz > Mikrofon, und finde Ermöglichen Sie Apps den Zugriff auf Ihr Mikrofon um es einzuschalten. Für den Zugriff auf die Kamera finden Sie einfach die Kamera Aktivieren Sie diese Option unter Datenschutz, damit Apps auf Ihre Kamera zugreifen können.

5. Der Kompatibilitätsmodus ist aktiviert.
Wenn Sie mit der Bildschirmaufzeichnungssoftware kein Audio aufnehmen können, müssen Sie sicherstellen, dass Sie dieses Programm als Administrator ausführen, anstatt es im Kompatibilitätsmodus auszuführen.
Sie können mit der rechten Maustaste auf das Bildschirmrekordersymbol klicken, Eigenschaften auswählen und zur Registerkarte Kompatibilität wechseln. Deaktivieren Sie dann Dieses Programm im Kompatibilitätsmodus ausführen für :, und aktivieren Sie stattdessen Dieses Programm als Administrator ausführen.
Jetzt können Sie diese Videoaufzeichnungssoftware erneut öffnen, um eine Audioaufnahme zu erstellen.