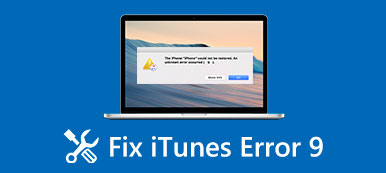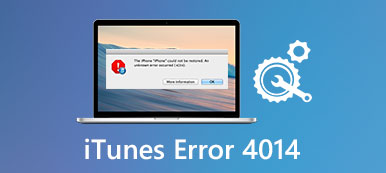– „Nach Abschluss meines Upgrades von Windows 8.1 auf Windows 10 ist ein AMD Quick Stream-Fehler aufgetreten. Es wird ein AMD Quick Stream-Fehler angezeigt. Die Lizenzinformationen zur Verwendung dieser Software wurden nicht gefunden. Was kann ich tun?“
– „Ich habe ein Upgrade auf Windows 10 durchgeführt und die AMD-Treiber auf 15.7.1 aktualisiert. Allerdings erhalte ich bei jedem Start den AMD Quick Stream-Fehler, dass die installierte Lizenz nicht für diesen Computer bestimmt ist …“
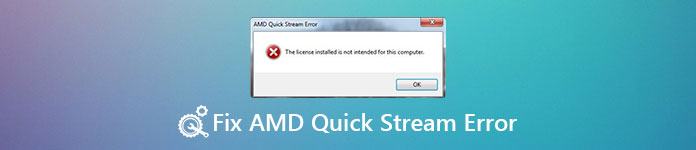
Nach dem Upgrade auf Windows 10 und andere Systemversionen können AMD-Quick-Stream-Fehler auftreten. Viele Leute wissen jedoch nicht, was sie bedeuten, und erwähnen nicht den AMD-Quick-Stream-Fehler in Windows. Glücklicherweise stellt dieser Artikel den AMD-Quick-Stream-Fehler und seine Lösungen im Detail vor. Sie können die folgenden Schritte lesen und befolgen, um das Problem auf einfache Weise zu lösen.
- Teil 1: Was ist die AMD Quick Stream-Technologie?
- Teil 2: AMD Quick Stream Error und seine Auswirkungen
- Teil 3: So beheben Sie den AMD Quick Stream-Fehler in Windows
Teil 1: Was ist AMD Quick Stream-Technologie?
Die AMD Quick Stream-Technologie ist die Internetoptimierungssoftware, die auf der IPEQ-Technologie (IP End to End Quality of Service) von AppEx Networks basiert. Es kann die Internet-Datenströme, die in den PC hinein und aus ihm heraus fließen, strategisch planen und gestalten. Daher können Sie anstelle der begrenzten Bandbreite bessere Netzwerkressourcen erhalten. Darüber hinaus kann die AMD-Quick-Stream-Technologie die Internetleistung insgesamt verbessern und Verkehrsstaus verhindern. Auf diese Weise erhalten Sie ein reibungsloseres Interneterlebnis.
Teil 2: AMD Quick Stream Error und seine Auswirkungen
Wenn Sie die Meldung "Die installierte Lizenz ist nicht für diesen Computer bestimmt" oder "Die Lizenzinformationen zur Verwendung dieser Software wurden nicht gefunden" erhalten, bedeutet dies, dass das von Ihnen ausgeführte Betriebssystem beschädigt ist. Darüber hinaus können übermäßige Starteinträge, Registrierungsfehler, RAM-Rückgang, fragmentierte Dateien und andere Objekte erklären, warum ein Windows-Fehler beim AMD-Schnellstrom auftritt. Ihr Windows-Computer ist also aufgrund eines AMD-Schnellstromfehlers abgestürzt und eingefroren.
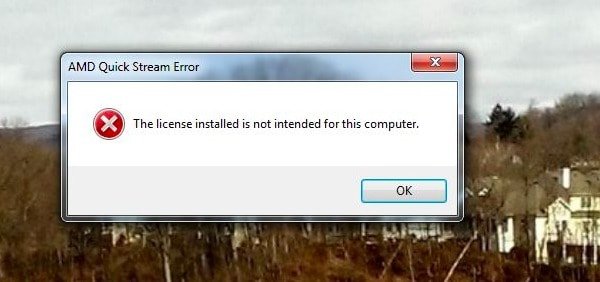
Teil 3: So beheben Sie den AMD Quick Stream-Fehler in Windows
Hier finden Sie einige allgemeine Lösungen zum Beheben von AMD-Stream-Stream-Fehlern. Sie können diese Lösungen ausprobieren, um das Problem problemlos zu beheben.
Lösung 1: Installieren Sie die AMD Quick Stream-Anwendung erneut
In den Foren werden viele ähnliche Fragen angezeigt, die darauf hinweisen, dass ein AMD-Quick-Stream-Fehler nach dem Upgrade auf das neueste Windows-Betriebssystem auftritt. Sie können den AMD Quick Stream unter Windows 10 herunterladen und die neueste Version ordnungsgemäß installieren. Mit anderen Worten, Sie sollten die AMD Quick Stream-Software mit der Systemsteuerung deinstallieren. Dann können Sie es vorsichtig erneut installieren.
Schritt 1. Deinstallieren Sie die AMD Quick-Stream-Anwendung
Drücken Sie gleichzeitig die Tasten "Windows" und "R", geben Sie "appwiz.cpl" ein und wählen Sie die Eingabetaste auf Ihrer Tastatur. Danach können Sie alle installierten Anwendungen auf Ihrem Windows-Computer anzeigen. Scrollen Sie nach unten und suchen Sie die Option "AMD Quick Stream". Klicken Sie mit der rechten Maustaste auf diese Option und wählen Sie "Deinstallieren", um sie vom Windows-PC zu entfernen.
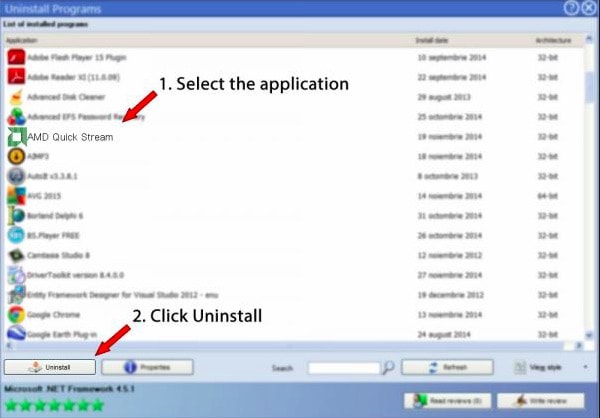
Schritt 2. Installieren Sie die AMD-Quick-Stream-Technologie neu
Starten Sie Ihren Computer neu, nachdem Sie AMD Quick Stream von Ihrem Windows-PC deinstalliert haben. Später müssen Sie die offizielle Website von AMD suchen, um die neueste AMD-Quick-Stream-Anwendung vollständig herunterzuladen. Folgen Sie einfach der Anleitung, um die Installation des AMD-Schnellstroms abzuschließen.
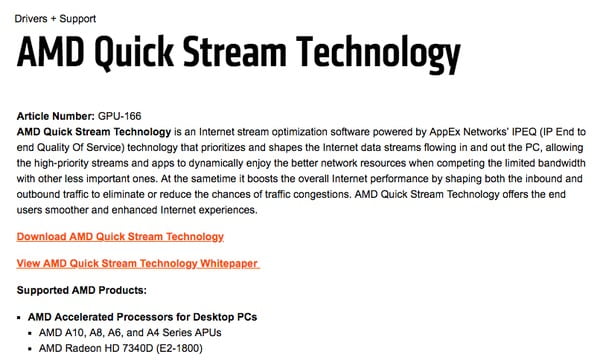
Lösung 2: Führen Sie Clean Boot aus, um den AMD Quick Stream-Fehler zu beheben
Sie können einen Neustart durchführen, um alle aktivierten Anwendungen und Dienste in der richtigen Reihenfolge zu überprüfen. Wenn Sie die tatsächliche Ursache ermittelt haben, können Sie sie deinstallieren, um den AMD-Quick-Stream-Fehler unter Windows zu beheben.
Schritt 1. Deaktivieren Sie alle Microsoft-Dienste
Tippen Sie auf Ihrer Tastatur auf die Tasten "Windows" und "R". Geben Sie "msconfig" in das leere Feld ein und drücken Sie die Eingabetaste, um fortzufahren. Wenn das Fenster "Systemkonfiguration" angezeigt wird, klicken Sie in der Symbolleiste auf "Dienste". Aktivieren Sie später das Kontrollkästchen vor "Alle Microsoft-Dienste ausblenden". Infolgedessen können Sie Dienste von Drittanbietern nur sehen, wenn alle Microsoft-bezogenen Dienste deaktiviert sind.
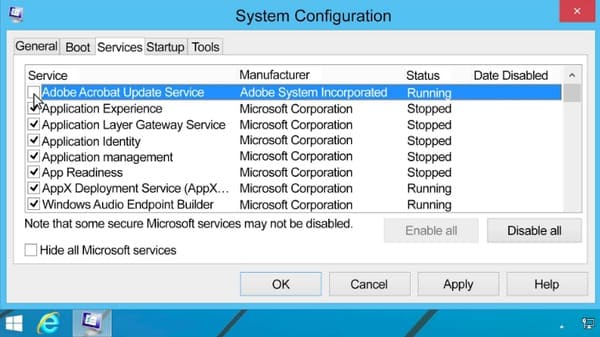
Schritt 2. Deaktivieren Sie alle Dienste während des Windows-Starts
Wählen Sie die Schaltfläche "Alle deaktivieren" in der unteren rechten Ecke, um nicht nur Microsoft-Dienste, sondern auch Dienste von Drittanbietern zu blockieren. Klicken Sie zuletzt auf "Übernehmen", um Ihre Änderung zu speichern. Wechseln Sie zum Abschnitt "Start" im Menü "Systemkonfiguration". Klicken Sie unten auf den Hyperlink "Open Task Manager". Anschließend werden Sie zum Task-Manager weitergeleitet, um alle aufgelisteten Anwendungen und Dienste während des Windows-Starts anzuzeigen. Wählen Sie jeden Dienst aus und lösen Sie nacheinander "Deaktivieren" unter "Status" aus. Das ist es, was Sie brauchen, um AMD Quick Stream unter Windows 10 zu deaktivieren.
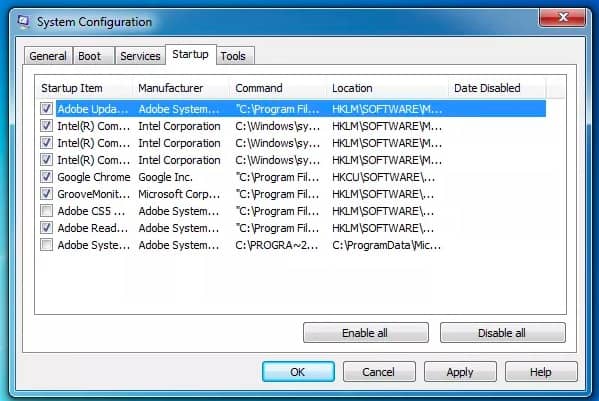
Lösung 3: Führen Sie den SFC-Befehl aus, um den AMD-Quick-Stream-Fehler zu beheben
Darüber hinaus können Sie den SFC-Befehl auch als AMD-Quick-Stream-Fehlerbehebung ausführen und beschädigte Dateien lösen. Es dauert einige Minuten, bis die Ausführung abgeschlossen ist. Seien Sie also geduldig, den SFC-Befehl in Windows auszuführen.
Schritt 1. Führen Sie SFC im Eingabeaufforderungsfenster aus
Für Windows 10-Benutzer können Sie "Eingabeaufforderung (Admin)" direkt aus dem Menü "Start" auswählen. Wenn Sie andere Windows-Versionen verwenden, können Sie diesen Befehl manuell durchsuchen. Vergessen Sie nicht, die Option "Als Administrator ausführen" auszuwählen. Geben Sie den Befehl "sfc / scannow" ein und drücken Sie die Eingabetaste im Eingabeaufforderungsfenster. Warten Sie, bis der System-Scanvorgang abgeschlossen ist.
Schritt 2. Beheben Sie den AMD-Quick-Stream-Fehler
Wenn Sie die Benachrichtigung mit "Windows Resource Protection hat keine Integritätsverletzungen gefunden." Erhalten, wird angezeigt, dass kein Fehler erkannt wurde. Ansonsten müssen Sie Starten Sie Ihren Windows-Computer neu im abgesicherten Modus, wenn "Windows Resource Protection hat beschädigte Dateien gefunden, konnte einige davon jedoch nicht reparieren" angezeigt wird. Tatsächlich können Sie beim Neustart die Umschalttaste (Windows 10) oder die Taste "F8" (frühere Windows-Versionen) drücken.
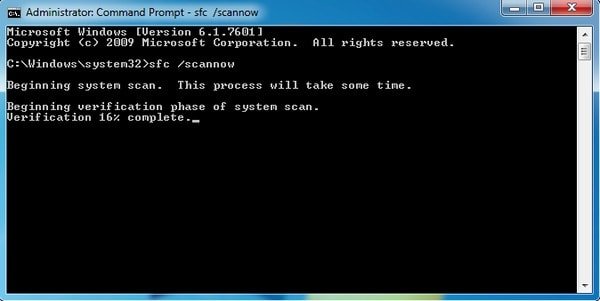
Alles in allem können Sie AMD Quick Stream-Fehler während des Upgrades gemäß den oben genannten Lösungen beheben. Bitte zögern Sie nicht, uns zu kontaktieren, wenn Sie eine andere gute Methode zur Behebung des AMD Quick Stream-Fehlers haben. Sie können Ihre Schwierigkeiten auch in Kommentaren aufschreiben. Wir helfen Ihnen gerne, jedes Problem jederzeit zu lösen.