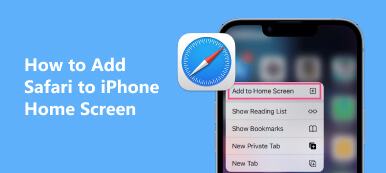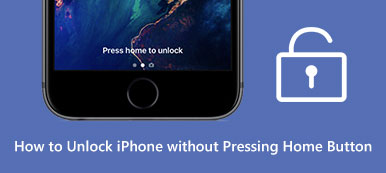Sie geben Ihren Kindern das iPhone und erwarten, dass sie etwas Nützliches lernen, wie Sie möchten. Später finden Sie jedoch, dass sie die App verlassen, die Sie verwenden möchten, und greifen auf unzulässige Informationen zu, indem Sie auf den leicht zugänglichen Home-Button klicken. Es sollte ziemlich frustriert sein. Gibt es eine praktikable Lösung, um die Home-Taste auf dem iPhone zu deaktivieren, damit Ihre Kinder die Eingabe in bestimmten Bereichen des Bildschirms nicht berühren können?

Glücklicherweise hat Apple das iOS-System aktualisiert und viele neue Funktionen entwickelt, die Ihnen dabei helfen, die Home-Taste in iOS 6 zu deaktivieren. In diesem Abschnitt geht es vor allem um die Erörterung der Notwendigkeit und die detaillierten Schritte dazu deaktivierte Home-Taste auf Ihrem iPhone oder iPad. Wenn Sie sich für dieses Thema interessieren, lesen Sie weiter und erfahren Sie mehr Details.
- Teil 1. Gründe für die Deaktivierung der Home-Taste auf dem iPhone/iPad
- Teil 2. So deaktivieren Sie die Home-Taste auf dem iPhone/iPad
- Teil 3. So rufen Sie Dateien vom iPhone mit deaktivierter Home-Taste ab
- Teil 4. FAQs zum Deaktivieren der Home-Taste auf dem iPhone/iPad
Teil 1. Gründe für die Deaktivierung der Home-Taste auf dem iPhone/iPad
Für Eltern, die möchten, dass ihre Kinder in einer bestimmten App etwas Nützliches lernen oder nicht möchten, dass Kinder etwas Unpassendes sehen, spielt die Deaktivierung der Home-Taste auf dem iPhone/iPad eine Schlüsselrolle.
Außerdem können Sie sich darauf konzentrieren, einige Spiele ohne versehentliches Beenden zu genießen, wenn Sie die Home-Taste auf Ihrem iPhone oder iPad deaktivieren.
Teil 2. So deaktivieren Sie die Home-Taste auf dem iPhone/iPad
Zunächst müssen Sie wissen, was Guided Access ist. Guided Access ist eine in iOS 6 integrierte Funktion, mit der Sie die Home-Taste deaktivieren und Ihr iOS-Gerät an eine bestimmte App binden können. Darüber hinaus können Sie mit Guided Access auch bestimmte Bereiche des Bildschirms einschränken, um zu verhindern, dass der Startbildschirm verblasst, und um Bewegungssteuerung usw. zu ermöglichen.
Wenn Sie den geführten Zugriff auf Ihrem iOS-Gerät aktivieren, können Sie sehen, dass die im Feld dargestellten Steuerelemente zum Zurückspulen, Anhalten und Vorspulen sowie die Home-Taste in einer bestimmten App deaktiviert sind. Diese Funktion zum Deaktivieren der Home-Taste ist jedoch unter iOS 6 und höher verfügbar. Wenn es sich bei der Version Ihres Geräts um iOS 6 früher handelt, können Sie die iOS-Version aktualisieren, um die Funktion „Geführter Zugriff“ zu aktivieren.
Und im Folgenden finden Sie die detaillierten Schritte, die Ihnen helfen, den geführten Zugriff und die deaktivierte Home-Taste auf dem iPhone/iPad zu aktivieren: (Nehmen Sie das iPhone 8 Plus als Beispiel)
Schritt 1Suchen und öffnen Sie die App „Einstellungen“.Tippen Sie auf Einstellungen App auf dem Startbildschirm des iPhone 8 Plus. Scrollen Sie dann auf der Seite nach unten und wählen Sie aus Barierrefreiheit .
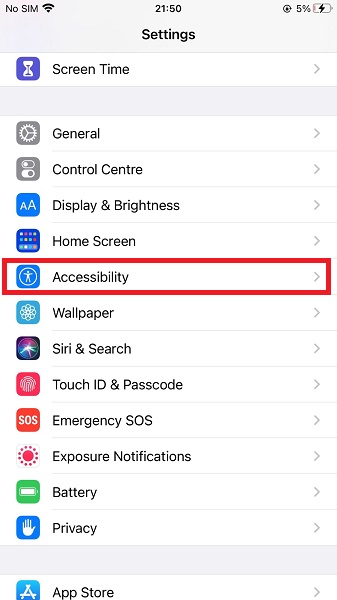 Schritt 2Barrierefreiheit öffnen
Schritt 2Barrierefreiheit öffnenIm Barierrefreiheit Seite, navigieren Sie zu und tippen Sie darauf Geführter Zugang im Menü ALLGEMEIN. Und kreuzen Sie es an, um es einzuschalten Geführter Zugang Funktion auf Ihrem iPhone 8 Plus.
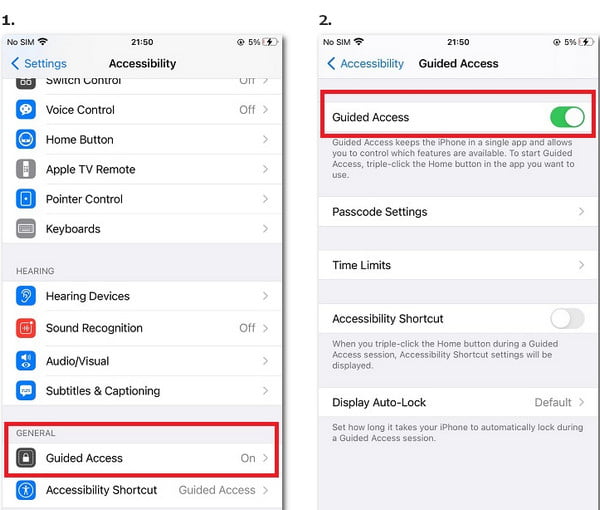 Schritt 3Richten Sie ein Passwort ein
Schritt 3Richten Sie ein Passwort einNach dem Aktivieren Geführter Zugangkönnen Sie tippen Passcode-Einstellungen um einen neuen Passcode für diese Funktion festzulegen. Geben Sie einen 6-stelligen Passcode ein und geben Sie ihn erneut ein, um das neu erstellte Passwort zu bestätigen.
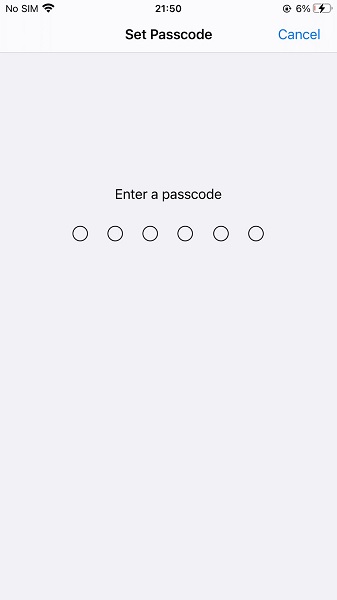 Schritt 4Aktivieren Sie den Guide-Zugriff
Schritt 4Aktivieren Sie den Guide-ZugriffGehen Sie als nächstes zurück zum Startbildschirm und öffnen Sie eine App, um die Home-Taste Ihres iPhones zu deaktivieren. Tippen Sie auf Startseite drücken Sie die Taste dreimal schnell, und Sie können das Gerät einschalten Geführter Zugang innerhalb dieser App.
Schritt 5Deaktivieren Sie die Home-TasteTippen Sie oben rechts auf „Start“, um zur App zurückzukehren. Jetzt haben Sie die Home-Taste auf dem iPhone 8 Plus deaktiviert und sind an diese App gebunden. Wenn Sie deaktivieren möchten Geführter Zugang, tippen Sie einfach auf Startseite dreimal drücken und das Passwort eingeben.
Teil 3. So rufen Sie Dateien vom iPhone mit deaktivierter Home-Taste ab
Auch wenn Ihnen die Aktivierung der Funktion „Geführter Zugriff“ viel Komfort bietet, lässt sich nicht leugnen, dass Sie möglicherweise wichtige Daten auf Ihrem iOS-Gerät verlieren. Daher wird das Abrufen von Daten und Dateien vom iPhone/iPad mit deaktivierter Home-Taste zu einem immer wichtigeren Thema.
Im Allgemeinen helfen iTunes und iCloud bei der Wiederherstellung von Dateien von iOS-Geräten. Um jedoch sicherzustellen, dass alles in Ordnung ist, wird die Verwendung dringend empfohlen iPhone Datenrettung, eine der besten Wiederherstellungssoftware auf dem Markt. Mit der iPhone-Datenwiederherstellung können Sie gelöschte, verlorene Daten und Dateien problemlos vom iPhone/iPad mit deaktivierter Home-Taste wiederherstellen. Befolgen Sie einfach die nächsten Tipps:
Schritt 1 Laden Sie iPhone Data Recovery herunter und starten Sie esLaden Sie iPhone Data Recovery herunter und installieren Sie es auf Ihrem Computer. Diese Software ist sowohl für Mac als auch für Windows verfügbar. Starten Sie dann diese Wiederherstellungssoftware, indem Sie darauf doppelklicken.
Schritt 2 Verbinden Sie Ihr iPhone mit dem ComputerVerbinden Sie Ihr iPhone mit deaktiviertem Home-Button über ein USB-Kabel mit dem Computer. Dann beginnt iPhone Data Recovery automatisch mit der Erkennung und dem Scannen Ihres iOS-Geräts.
 Schritt 3 Wiederherstellungsdaten vom iPhone
Schritt 3 Wiederherstellungsdaten vom iPhoneJetzt können Sie aus drei Wiederherstellungsmodi wählen, um Ihre verlorenen Dateien wiederherzustellen: Wiederherstellen von iOS-Gerät, Wiederherstellen von iTunes Backup or Wiederherstellen von iCloud Backup.
Schritt 4 Daten als Backup speichernAm Ende können Sie Kontakte, Fotos, Nachrichten und andere Daten vom iPhone mit deaktivierter Home-Taste in der Vorschau anzeigen und abrufen.
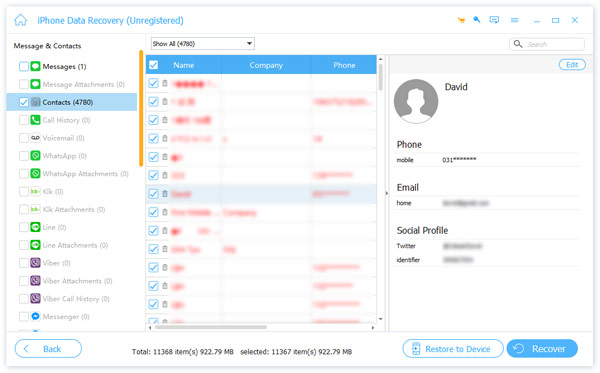
Teil 4. FAQs zum Deaktivieren der Home-Taste auf dem iPhone oder iPad
Was bewirkt die Home-Taste auf meinem iPhone?
Sie können die Home-Taste mit Ihrer Touch ID verwenden, um Ihr iPhone zu entsperren und Einkäufe zu tätigen. Außerdem können Sie die Home-Taste drücken, wenn Sie direkt zum Home-Bildschirm wechseln möchten.
Warum hat Apple bei einigen iPad-Modellen die Home-Taste entfernt?
Dies spart mehr Platz für ein größeres Display und ein besseres visuelles Erlebnis. Alternativ verwenden einige iPad-Modelle jetzt Face ID, um das Gerät zu entsperren und den Kauf durchzuführen. Apple verschiebt außerdem den Lighting-Anschluss des neuen iPad Pro auf USB-C.
Wie kann ich ohne die Home-Taste auf meinem iPhone 8 Plus zu meinem Startbildschirm zurückkehren?
Sie können AssistiveTouch aktivieren, um eine schwebende Home-Taste auf Ihrem iPhone-Bildschirm zu erstellen. Offen Einstellungen App > suchen und tippen Sie auf Barierrefreiheit > tippen Sie auf Kontakt im Menü PHYSIKALISCH UND MOTORisch > tippen Sie auf AssistiveTouch Um fortzufahren > schalten Sie es ein und tippen Sie auf Passen Sie das Hauptmenü an hinzufügen Startseite.
Warum kann ich die Home-Taste auf meinem iPad nicht drücken?
Wenn Sie keine Einstellung zum Ausschalten der Home-Taste haben und diese nicht funktioniert, können Sie die Schutzfolie oder Hülle entfernen und prüfen, ob sich in der Umgebung Ablagerungen oder Schmutz befinden. Sie können es mit der Sonnenseite nach oben mit einem weichen Tuch abwischen, um es zu reinigen. Wenn der Knopf nicht richtig funktioniert, können Sie sich an einen professionellen Reparaturbetrieb wenden.
Fazit
Diese Passage ist ein ultimativer Leitfaden dazu So deaktivieren Sie die Home-Taste auf dem iPhone oder iPad. Hier erfahren Sie mehr über die Vorteile, die Ihnen die Aktivierung der Funktion „Geführter Zugriff“ bietet, sowie eine umfassende Anleitung zum Starten dieser Funktion. Darüber hinaus werden Sie aufgefordert, verlorene Daten auch von einem iOS-Gerät mit deaktivierter Home-Taste wiederherzustellen.