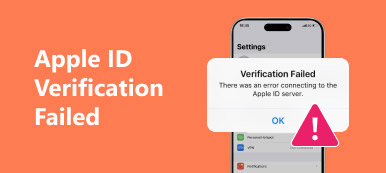"Ich erhalte jeden Tag beim Versuch, meinen Desktop zu starten, die Meldung" Disk-Boot-Fehler - Systemdiskette einlegen und die Eingabetaste drücken ". Was ist ein Disk-Boot-Fehler beim Einlegen einer Systemdiskette? Wie kann ich diesen Disk-Boot-Fehler beseitigen?"
Wenn Sie Ihren Windows-Computer starten, stoppt Ihr Computer den Startvorgang und die Meldung "DISK BOOT FAILURE. INSERT SYSTEM DISK AND PRESS ENTER".
Sicher haben Sie keine Ahnung, welche Systemplatte Sie einlegen sollten.
Keine Sorge, diese Seite erklärt warum Bootdiskettenfehler auftritt und wie das Problem auf einfache 5-Arten behoben werden kann.

- Teil 1: Über "Disk Boot Failure"
- Teil 2: Beheben des Fehlers "Disk Boot Failure" (5 Lösungen)
- Teil 3. So retten Sie Daten vor einem Festplattenstartfehler
- Teil 4. FAQs zum Festplattenstartfehler
Teil 1: Über "Disk Boot Failure"
Bei vielen Benutzern ist ein Festplattenstartfehler vor dem Startvorgang aufgetreten. Im Laufe der Zeit werden andere verwandte Probleme wie Schwarzes oder Blue Screen of Death, Systemabsturz usw. Aber es ist wichtig, dass Sie etwas lernen, bevor Sie den Festplatten-Startfehler Windows 7, Windows 8, Windows 10 und andere sofort beheben. Sie sollten den wahren Grund finden, warum Sie einen Festplatten-Startfehler haben, und eine Systemdiskettenmeldung auf dem PC einfügen.
- Falsche BIOS-Startsequenz
Wenn Sie die falsche BIOS-Startreihenfolge festgelegt haben, folgt Ihr Computer beim Booten der falschen Reihenfolge. Daher wird die Meldung "Festplattenstartfehler - Legen Sie die Systemfestplatte ein und drücken Sie die Eingabetaste" angezeigt. - Falsche neue Festplattenkonfiguration oder -verbindung
Wenn Sie eine neue Festplatte installieren, jedoch nur den Fehler beim Booten der Festplatte erhalten, bedeutet dies, dass mit der neuen Festplatte ein Fehler vorliegt. Um dieses Problem zu beheben, können Sie den PC von der Systeminstallations-CD starten. - Beschädigte Festplatte oder Partition
Windows kann nicht mit einer beschädigten oder beschädigten Festplatte booten. Daher müssen Sie die defekte Partition ersetzen oder das Windows-Betriebssystem neu installieren. - Softwarekonflikte oder Windows-Systemfehler
Es kommt vor, dass Ihre Software oder Systemeinstellungen nicht miteinander kompatibel sind. Daher müssen Sie das Betriebssystem neu installieren, um Konflikte zu lösen. - Bootsektor-Viren
Wenn Sie die Malware installieren oder unter Virenbefall wie cerber leiden (Try Cerber Decryptor), dann werden Ihre Bootsektoren leicht infiziert. Später erhalten Sie möglicherweise eine Fehlermeldung über den Startvorgang der Festplatte während des Neustarts auf dem PC.

Abschließend müssen Sie nicht nur die Starteinstellungen, sondern auch alle verbundenen Komponenten überprüfen. Im Folgenden finden Sie verwandte Methoden zum Beheben von Festplatten-Startfehlern von Windows 10 / 8 / 7 / XP / Vista. Lesen und erlernen Sie einfach.
Teil 2: Beheben des Fehlers "Disk Boot Failure" (5 Lösungen)
Wenn Sie sehen, dass beim Starten der Festplatte ein Systemdatenträger eingefügt wird, und drücken Sie, um Widows 10 und andere Computer einzugeben, können Sie die folgenden Methoden verwenden, um Ihren Computer mit Leichtigkeit zu reparieren.
Lösung 1: Ändern Sie die BIOS-Startreihenfolge
Schritt 1. Öffnen Sie das BIOS auf dem PC
Zunächst müssen Sie Ihren Computer vorher neu starten. Drücken Sie dann die bestimmte Taste, bevor das Windows-Logo angezeigt wird, um das BIOS auf dem PC zu öffnen. Wenn Sie nicht sicher sind, welche Tastenkombination Sie antippen sollen, können Sie Esc, Del, F2, F8, F10 oder F12 auf verschiedenen Computern ausprobieren.
Schritt 2. Beheben Sie den Festplattenstartfehler über die BIOS-Einstellungen
Wählen Sie die Option "Booten" und ändern Sie die Reihenfolge, um Ihre Festplatte als erste festzulegen. Speichern Sie Ihre Änderungen und starten Sie Ihren Computer neu, um sie zu übernehmen.
BIOS-Änderung ist die erste Option, wenn Sie Ihren Computer verwenden Festplatte bleibt in schlechten Sektoren hängen oder problematischer boot.

Lösung 2: Führen Sie Chkdsk aus, um den Festplattenstartfehler unter Windows 10 / 8 / 7 zu beheben
Schritt 1. Booten Sie den PC mit einer Windows-Installations-CD
Legen Sie eine Windows-Installations-CD in Ihren Computer ein. Sie müssen von einer Windows-Installations-CD starten und den Startfehler beheben. Drücken Sie eine beliebige Taste, um fortzufahren. Wählen Sie die Sprachzeit und die Tastatureingabe nach Bedarf. Anschließend können Sie festlegen, dass der Computer repariert werden soll.
Schritt 2. Wählen Sie die Eingabeaufforderung
Wählen Sie Ihr Windows-Installationslaufwerk aus und klicken Sie auf "Weiter", um fortzufahren. In den meisten Fällen können Sie als Standard-Windows-Installationslaufwerk auf Laufwerk C klicken. Anschließend können Sie unter "Systemwiederherstellung" auf "Eingabeaufforderung" klicken.
Schritt 3. Führen Sie das Dienstprogramm chkdsk aus
Geben Sie den Befehl "chkdsk C: / f" ein und tippen Sie auf Ihrer Tastatur auf "Enter". Tatsächlich können Sie "C:" durch den Buchstaben des Speicherorts ersetzen, an dem Ihr Windows-Betriebssystem installiert ist.
Diese Lösung ist universell, um einige häufig auftretende Probleme zu lösen, wie z USB wird nicht erkannt, Festplatte wird nicht angezeigt usw.

Lösung 3: Überprüfen Sie das Festplattenlaufwerk und stellen Sie die Wiederherstellung mit einer startfähigen CD / DVD / USB her
Schritt 1. Brennen Sie den PC auf eine startfähige CD / DVD / USB
Laden Sie ein Programm herunter und installieren Sie es, um ein startfähiges ISO-Image zu brennen. Wenn Sie Ihren Computer bereits gebrannt haben, können Sie diesen Schritt überspringen und mit den nächsten Vorgängen fortfahren. Während dieser Zeit können Sie Easy Recovery Essentials auswählen, mit dem Sie automatisch eine Wiederherstellungsfestplatte erstellen und den Startvorgang der Festplatte reparieren können.
Schritt 2. Beheben Sie den Festplattenstartfehler
Wählen Sie "Automatische Reparatur" und tippen Sie auf "Weiter", um den Startfehler des Datenträgers zu beheben. Legen Sie den Systemdatenträger ein und drücken Sie automatisch Windows XP und andere Computer. Diese Software zur Behebung von Startfehlern kann auch mögliche Ursachen für die Festplatte oder den RAM-Speicher melden.

Lösung 4: Entfernen Sie neu installierte Hardware, überprüfen Sie die Datenkabel und Jumper
Schritt 1. Entfernen Sie die neu hinzugefügte Hardware und starten Sie den PC neu.
Schritt 2. Prüfen Sie, ob alle Kabel korrekt an den PC angeschlossen sind.
Schritt 3. Schauen Sie sich die Jumper der Festplatte an.

Lösung 5: Trennen Sie Diskette oder USB vom Windows-Computer
Schritt 1. Vergewissern Sie sich, dass sich im Computer Diskette oder USB befindet.
Schritt 2. Stellen Sie sicher, dass sich auf dem PC keine Disc, kein USB-Jump-Laufwerk und keine externen Festplatten befinden.
Schritt 3. Scannen und ersetzen Sie die beschädigte oder unzugängliche Festplatte, falls erforderlich.

Teil 3: So retten Sie Daten nach einem Startfehler
Die obigen Lösungen sind hilfreich, um den Festplattenstartfehler zu reparieren. Wenn jedoch ein Unfall während des Reparaturvorgangs zu Datenverlust führt und Sie keine Sicherungskopie erstellt haben, verwenden Sie einfach Apeaksoft Data Recovery, um Ihre Daten zu retten.

4,000,000+ Downloads
Wiederherstellen von Daten von der Festplatte, einer externen Festplatte, einem USB-Laufwerk usw.
Stellen Sie verschiedene Daten wie Fotos, Musik, Videos, Dokumente, E-Mails usw. wieder her.
Rettungsdaten von Laufwerken, die beschädigt, formatiert, abgestürzt sind usw.
Kompatibel mit Windows 10 / 8 / 7.
Schritt 1. Diskette scannen
Kostenloser Download Data Recovery auf Ihrem Computer. In der Hauptschnittstelle müssen Sie Datentyp und Laufwerk markieren.
Klicken Sie auf "Scannen", um einen schnellen Scan Ihrer Computerdiskette zu starten.

Schritt 2. Daten von der Festplatte wiederherstellen
Nach Abschluss des Scanvorgangs wird das Ergebnis standardmäßig nach "Typliste" kategorisiert. Sie können es als "Pfadliste" ändern.
Wählen Sie den Datentyp in der linken Seitenleiste aus und zeigen Sie die detaillierten Ordner oder Elemente im rechten Fenster an.
Markieren Sie, welche Daten Sie retten möchten, und klicken Sie auf "Wiederherstellen", um Daten auf Ihrem Computer zu speichern.
Teil 4: FAQs zum Festplattenstartfehler
1. Was würde passieren, wenn mein Startlaufwerk ausfällt?
Wenn das Booten des Laufwerks fehlgeschlagen ist, treten möglicherweise die folgenden Probleme auf: Verschwinden von Dateien, Einfrieren des Computers, beschädigte Daten, fehlerhafte Sektoren usw.
2. Warum startet Windows 10 nicht?
Dies kann durch eine bootende Malware oder eine Überhitzung des Systems verursacht werden. Ein inkonsistentes Netzteil, ein Konflikt im BIOS oder eine beschädigte Registrierung können dieses Problem ebenfalls verursachen.
3. Wie erstelle ich eine Windows-Startdiskette?
Um eine bootfähige Windows-CD zu erstellen, können Sie sich an einen Windows-Bootdiskettenersteller wenden.
Fazit
Diese Seite soll erklären, warum ein Startdatenträger ausfällt, und 5-Lösungen, um dieses Problem auf Ihrem Windows-Computer zu beheben. Darüber hinaus zeigt es Ihnen, wie Sie auf einfache Weise Daten von einer ausgefallenen Startdiskette mit Data Recovery wiederherstellen können. Ich hoffe, Sie können das Problem reibungslos beheben und Ihre Datenträgerdaten sicher aufbewahren.