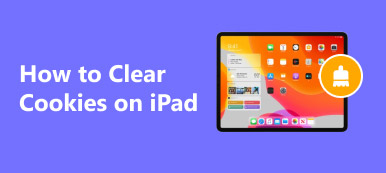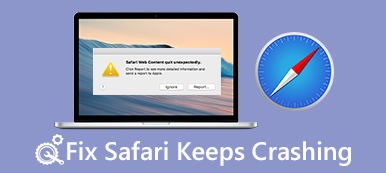Wenn Sie feststellen, dass sich Ihr iPhone-Browser Ihre Benutzernamen nicht merken kann und Sie wiederholt zur Eingabe auffordern, müssen Sie Cookies auf Ihrem iPhone deaktiviert haben. Viele Leute schlagen vor, dies zu tun, da das Blockieren von Cookies Websites von Drittanbietern daran hindert, Sie zu verfolgen oder Ihnen online zielgerichtete Werbung zu senden. Sie können jedoch Cookies auf dem iPhone aktivieren und erhalten Sie eine bessere Benutzererfahrung beim Surfen in Ihrem Browser. Sie werden feststellen, dass Sie Einstellungen nicht anpassen oder Benutzernamen oder andere Informationen wiederholt eingeben müssen. In dieser Anleitung erfahren Sie, wie Sie Cookies auf Ihrem iPhone mit allen iOS-Systemen zulassen.
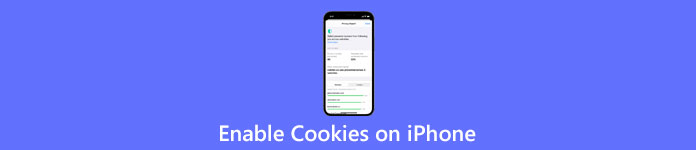
- Teil 1: Warum Cookies wichtig sind
- Teil 2: So aktivieren Sie Cookies auf dem iPhone
- Teil 3: So löschen Sie Cookies auf dem iPhone
- Teil 4: Häufig gestellte Fragen zum Aktivieren von Cookies auf dem iPhone
Teil 1: Warum Cookies wichtig sind
Wenn Sie Websites online besuchen, erzeugen diese Textdateien, sogenannte Cookies. Die Cookies enthalten normalerweise Informationen wie Website-Präferenzen, Benutzerkonten, Passwörter usw. Normalerweise ermöglichen Cookies Websites, personalisierte Werbung anzubieten, einzelne Benutzer zu erkennen und zuvor von Benutzern angesehene Elemente zu verfolgen. Auf diese Weise kann die Website ein besseres Benutzererlebnis bieten und mithilfe von Cookies individuellere oder lokale Inhalte senden. In der Zwischenzeit müssen Sie sich nach dem Aktivieren von Cookies nicht mehr wiederholt auf der Website anmelden. Außerdem sind die Cookies nicht so erschreckend, wie viele beschrieben haben, und viele Cookies sind sicher.
Teil 2: So aktivieren Sie Cookies auf dem iPhone
Nachdem Sie sich kurz mit der Verwendung von Cookies vertraut gemacht haben, können Sie die folgenden Schritte ausführen und sehen, wie Sie Cookies auf dem iPhone für Safari- und Chrome-Browser aktivieren. In der Zwischenzeit werden Sie auch feststellen, dass die Schritte für verschiedene iOS-Systeme ein wenig variieren. Aber der folgende Inhalt wird sie alle abdecken.
2.1 So lassen Sie Cookies auf dem iPhone zu – Safari
Schritt 1Öffnen Sie die Einstellungen auf Ihrem iPhone.
Schritt 2Finden Sie Safari und tippen Sie darauf. Bei iPhones mit unterschiedlichen iOS-Systemen variiert der folgende Bildschirm.
Für iOS 11 und höher:
Schritt 3Scrollen Sie dann nach unten, um die anzuzeigen Alle Cookies blockieren .
Schritt 4Wenn Sie es angekreuzt haben, ist die Option grün. Tippen Sie darauf, um Cookies auf Ihrem iPhone zuzulassen.
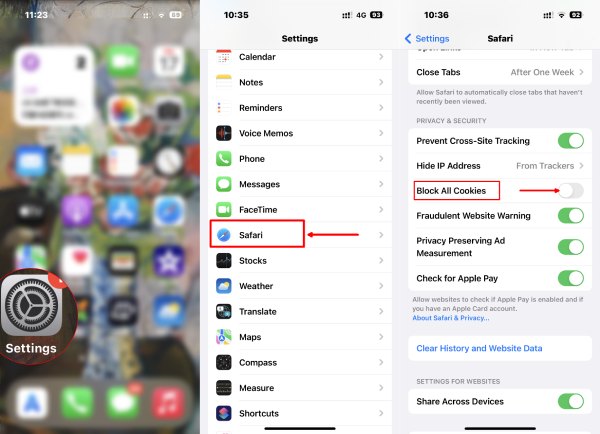
Für iOS 7/8/9/10:
Schritt 3Du wirst das sehen Cookies blockieren Option, nachdem Sie nach unten gescrollt haben. Tipp Es an.
Schritt 4Als nächstes gibt es vier Optionen für Sie. Sie können Cookies auf Ihrem iPhone aktivieren Immer erlaubt.
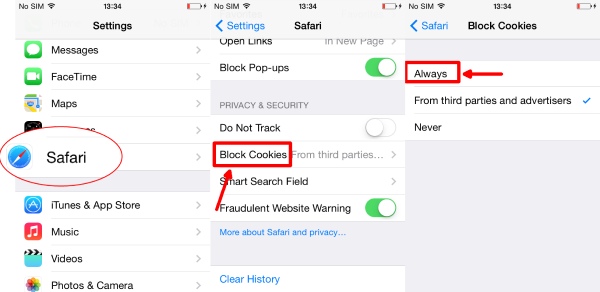
2.2. So lassen Sie Cookies auf dem iPhone-Chrome zu
Wenn Sie es vorziehen, Chrome als Hauptbrowser auf Ihrem iPhone zu verwenden, müssen Sie die Cookies nicht aktivieren, da sie bereits standardmäßig aktiviert sind. Aber Sie können den Schritten im nächsten Kapitel folgen und sehen, wie Sie Cookies in der Chrome- oder Safari-App Ihres iPhones verwalten.
Teil 3: So löschen Sie Cookies auf dem iPhone
Das Speichern zu vieler Cookies auf Ihrem iPhone kann die Leistung Ihres Browsers beeinträchtigen. Um dies zu vermeiden, können Sie Löschen Sie die Cookies Ihres iPhones und andere unwichtige Website-Daten für Safari oder Chrome. Im Folgenden finden Sie die detaillierten Schritte.
Safari:
Schritt 1Finden Sie Safari von der Einstellungen App.
Schritt 2Scrollen Sie nach unten und tippen Sie auf Löschen Sie Verlaufs- und Websitedaten .
Schritt 3Tippen Sie auf die Löschen Sie Verlauf und Daten Taste, um die Daten zu bestätigen und zu bereinigen.
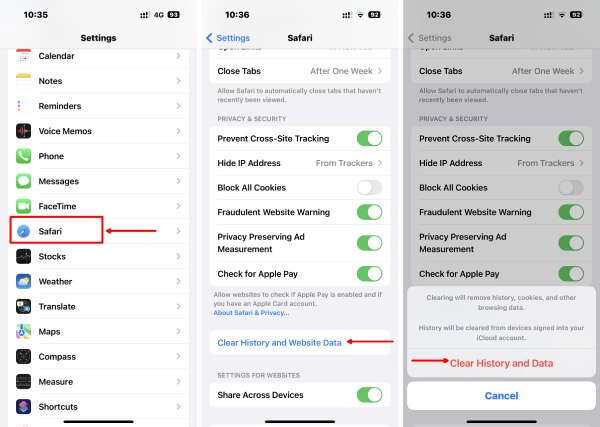
Schritt 4Sie können die Option „Erweitert“ verwenden, um den Browserverlauf beizubehalten, während Sie die Cookies und Daten löschen.
Schritt 5Wählen Website-Daten. Dann sehen Sie alle Ihre Browserdaten in Safari. Scrollen Sie nach unten, um auf das zu tippen Entfernen Sie alle Website-Daten Schaltfläche, um sie alle zu löschen.
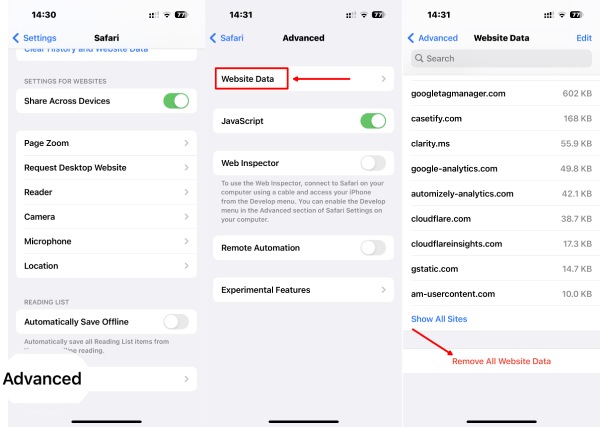
.
Schritt 1Öffnen Sie auf Ihrem iPhone die Chrome-App. Tippen Sie auf die Mehr Taste zu gehen Einstellungen .
Schritt 2Tippen Sie danach auf Datenschutz und Browserdaten löschen.
Schritt 3Wählen Sie die Daten aus, die Sie löschen möchten. Sie können Browserverlauf, Cookies, Site-Daten, zwischengespeicherte Bilder und Dateien, gespeicherte Passwörter und Daten automatisch ausfüllen auswählen. Wählen Sie in diesem Fall Cookies, Site Data.
Schritt 4Tippen Sie anschließend auf Daten löschen Schaltfläche, um die Cookies auf Ihrem Chrome zu löschen.
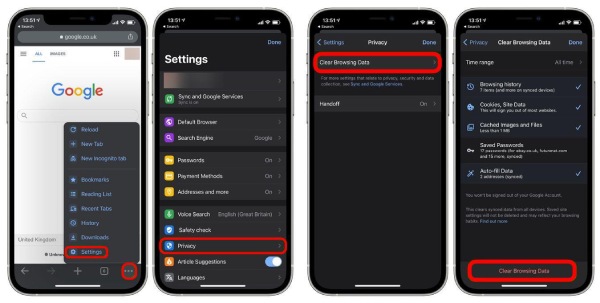
Der einfachere Weg, Cookies zu bereinigen und langsame Safari auf dem iPhone zu speichern
Es gibt mehr Browser außer Safari und Chrome. Und sie haben möglicherweise alle unterschiedliche Schaltflächen zum Löschen der Cookies. Anstatt jeden Schritt zu lernen, Apeaksoft iPhone Radiergummi ist eine einfachere Möglichkeit, angehäufte Cookies zu löschen und Ihren Browser auf Ihrem iPhone zu beschleunigen, unabhängig von Safari, Chrome oder Firefox. Dieses Tool hilft dabei, Browser-Cookies und -Caches sowie große oder Junk-Dateien zu bereinigen. Unabhängig von den iOS-Systemen Ihres iPhones bewältigt dieser Radiergummi alles ohne Probleme.

4,000,000+ Downloads
Löschen Sie alle Daten vollständig mit dem High-Modus.
Geben Sie mit wenigen Klicks Speicherplatz auf Ihrem iPhone frei.
Überwachen Sie Ihren iPhone-Speicherstatus für eine einfachere Reinigung.
Beschleunigen Sie Ihren Browser, indem Sie versteckte Junk-Dateien löschen.
So verwenden Sie den Radiergummi, um das iPhone zu reinigen
Schritt 1Laden Sie diesen Radiergummi herunter und installieren Sie ihn auf Ihrem Computer. Sie müssen Ihr iPhone mit dem Computer verbinden und dem Computer auf Ihrem iPhone vertrauen. Danach können Sie das Tool zum Reinigen starten. Drücke den Platz freigeben Taste und wählen Sie Junk-Dateien löschen.

Schritt 2Danach beginnt der Radiergummi mit dem Scannen von Junk-Dateien auf Ihrem iPhone, einschließlich Caches, Cookies und anderen. Warten Sie, bis es fertig ist, und Sie können die Größe jeder Junk-Datei sehen. Aktivieren Sie das Kästchen daneben, um sie auszuwählen. Klicken Sie dann auf die Löschen Schaltfläche, um die Caches, Cookies und andere Junk-Dateien Ihres iPhones zu löschen.

Auf diese Weise können Sie den langsamen Safari oder andere Browser auf Ihrem iPhone beschleunigen. Wenn Sie das Gefühl haben, dass das iPhone langsam läuft, können Sie diesen Radiergummi verwenden Sonstiges löschen und unbekannte Dateien zur Leistungsverbesserung entfernen.
Teil 4: Häufig gestellte Fragen zum Aktivieren von Cookies auf dem iPhone
Frage 1. Sollten Cookies auf dem iPhone aktiviert werden?
Das ist eine persönliche Entscheidung. Wenn Sie ein reibungsloses Surfen erleben möchten, ohne Ihre Informationen wiederholt auf derselben Website einzugeben. Sie können es aktivieren. Einige Websites können Sie jedoch daran hindern, ihre Dienste zu nutzen, wenn Sie die Cookies ablehnen.
Frage 2. Können Cookies Ihre Passwörter stehlen?
Cookies speichern Ihre Konten, Benutzerinformationen und Passwörter. Wenn Hacker Zugriff auf die Cookies haben, könnten sie Ihre Passwörter stehlen und sich bei Ihren Konten anmelden.
Frage 3. Kann ich Cookies ablehnen?
Ja, du kannst. Normalerweise sehen Sie beim Besuch einer Website ein Popup-Fenster, das Sie daran erinnert, dass die Website Cookies verwendet, um Dienste anzubieten. Sie können zum Ablehnen auf die Schaltfläche × klicken.
Fazit
Glückwunsch. Sie haben vollständig gelernt So lassen Sie Cookies auf dem iPhone zu für Ihre Browser. Von nun an können Sie die Cookies nach Belieben aktivieren und deaktivieren. In der Zwischenzeit können Sie auch die Cookies-Daten auf Ihrem iPhone entfernen, um Ihren Browser zu entlasten und seine Leistung zu verbessern. Anstatt die Cookies in jedem der Browser auf Ihrem iPhone manuell zu löschen, wird der iPhone Eraser als schneller Weg zur iPhone-Reinigung dringend empfohlen.