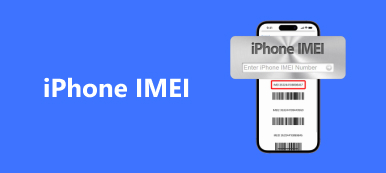Wenn Sie keinen Sound hören oder der Sound auf Ihrem Windows-Computer verzerrt ist, können Sie diese Schritt-für-Schritt-Anleitung lesen, um den Sound auf dem Computer von Windows 10 / 8 / 7 / XP zu beheben. In diesem Artikel werden häufig verwendete Lösungen beschrieben, mit denen Sie den Sound, der auf Windows-Computern nicht funktioniert, im Detail beheben können.

Allgemeine Tipps zum Beheben von Ton auf dem Computer
Es wurden die meisten störenden Klangfehler wie Echo, Summgeräusche, abgehackter Ton, Piepton und viele andere ungewöhnliche Situationen abgedeckt. Verwenden Sie die folgenden Bedienvorgänge, um zu verhindern, dass Ton oder Audio auf einem Computer nicht funktioniert.
Way 1: Lautstärke und Stummschaltung prüfen
Schritt 1. Öffnen Sie den Volume-Mixer und prüfen Sie, ob Ihr Computer stummgeschaltet ist
Bewegen Sie die Taste "Lauter" und prüfen Sie, ob die Anzeige für die Lautstärke ansteigt. Andernfalls können Sie das Menü "Start" öffnen und "Systemsteuerung" auswählen. Klicken Sie auf "Hardware und Sound" und wählen Sie "Systemlautstärke anpassen". Dann können Sie den Lautstärkemischer für Ihr Gerät und Ihre Anwendungen sehen.
Schritt 2. Testen Sie die Lautstärke, um den Ton von Ihrem Computer zu hören
Drücken Sie die Stummschalttaste, wenn diese deaktiviert ist, um den Ton auf dem Computer zuzulassen. Bewegen Sie den Lautstärkeregler auf High Definition. Wenn Sie nach dem Bewegen des Lautstärkereglers ein Dington hören, bedeutet dies, dass Sie keinen Ton auf dem Computer erfolgreich repariert haben.

Weg 2: Verwenden der Microsoft Sound-Problembehandlung
Schritt 1. Starten Sie die Seite "Fehlerbehebung bei Computerproblemen"
Klicken Sie auf "Start". Wählen Sie "Systemsteuerung" und klicken Sie im Abschnitt "System und Sicherheit" auf "Probleme suchen und beheben". Anschließend werden Sie zur Seite "Fehlerbehebung bei Computerproblemen" weitergeleitet. Suchen Sie den Teil "Hardware und Sound" und klicken Sie auf die Schaltfläche "Fehlerbehebung bei der Audiowiedergabe".

Schritt 2. Erkennen Sie Soundprobleme auf einem Windows-Computer
Klicken Sie auf "Weiter", wenn das Fenster "Audio abspielen" angezeigt wird, in dem Sie Soundprobleme auf dem Computer beheben und beheben können. Es dauert einige Zeit, bis Sie die zugehörigen Audioprobleme überprüft haben. Wenn Sie gefragt werden, welches Gerät Sie reparieren möchten, wählen Sie je nach Bedarf "Lautsprecher" oder "Kopfhörer".

Schritt 3. Beheben Sie Soundprobleme auf Ihrem PC
Die Fehlerbehebung kann Geräusche auf dem Computer automatisch erkennen und beheben. Wenn es abgeschlossen ist, können Sie die tatsächliche Ursache des Soundfehlers sehen und seinen Status abrufen. Mit anderen Worten, wenn neben der Liste "Probleme gefunden" "behoben" steht, drücken Sie zum Schließen auf "Schließen".

Weg 3: Überprüfen der Lautsprecheranschlüsse
Schritt 1. Öffnen Sie das Fenster mit den Eigenschaften der Sprecher
Öffnen Sie das Windows Sound-Fenster und suchen Sie den Abschnitt "Wiedergabe". Tippen Sie auf "Lautsprecher" und dann unten auf "Eigenschaften". Verwenden Sie später die bereitgestellten Informationen, um das Problem mit dem Computer zu beheben.
Schritt 2. Überprüfen Sie die Sprechverbindungen
Sie können "Jack Information" im Fenster "Speakers Properties" sehen. Überprüfen Sie alle mit den Lautsprechern verbundenen Elemente in der richtigen Reihenfolge. Wenn Sie keine Ahnung haben, wie Sie sie unterscheiden sollen, folgen Sie einfach der angegebenen Farbe, um die entsprechenden Anschlüsse zu überprüfen.

Way 4: Aktualisieren von Windows-Audiotreibern
Schritt 1. Greifen Sie auf Audiogeräte und Programme unter Windows zu
Öffnen Sie das Menü "Start" und geben Sie "Geräte-Manager" in die unten stehende Suchmaschine ein. Suchen Sie und klicken Sie auf "Geräte-Manager". Scrollen Sie nach unten und erweitern Sie die Option "Sound-, Video- und Gamecontroller". Klicken Sie mit der rechten Maustaste auf die Option "High Definition Audio". Genauer gesagt kombiniert es auch einen Markennamen. Wählen Sie zunächst "Treibersoftware aktualisieren".
Schritt 2. Installieren Sie die neueste Windows-Audiotreibersoftware
Klicken Sie auf die Option "Automatisch nach aktualisierter Treibersoftware suchen". Danach wird automatisch nach der neuesten Treibersoftware gesucht und diese heruntergeladen. Drücken Sie "Ja", um es auf Ihrem Windows-PC zu installieren. Starten Sie Ihren Computer neu, um den letzten Schritt abzuschließen, um den Sound zu beheben, der auf einem Windows-Computer nicht funktioniert.

Way 5: Standard-Soundformat ändern
Schritt 1. Suchen Sie die Eigenschaften Ihrer Lautsprecher
Klicken Sie mit der rechten Maustaste auf das Sound-Symbol in der unteren rechten Ecke Ihres Windows-Computers. Wählen Sie "Wiedergabegeräte". Sie können sehen, dass Ihre Lautsprecher als Standard eingestellt wurden. Wählen Sie es im "Sound" -Fenster. Tippen Sie auf "Eigenschaften", um auf die Ausgabeeigenschaften zuzugreifen.
Schritt 2. Setzen Sie das Standardformat zurück, um auf Computern oder Lautsprechern keinen Ton zu erzeugen
Rufen Sie das Menü "Erweitert" auf und klicken Sie auf die Option unter "Standardformat". Probieren Sie diese Sampleraten nacheinander aus, bis sie klingen. Klicken Sie später auf "Übernehmen" oder "OK", um die Änderung zu speichern. In den meisten Fällen sind "2-Kanal, 24 Bit, 44100 Hz" oder "24 Bit, 192000 Hz" beliebte Optionen.

Way 6: Audio-Dienste neu starten
Schritt 1. Öffnen Sie das Windows-Audio-Menü
Klicken Sie auf die Option "Start" und geben Sie "services.msc" ein, um zu suchen. Klicken Sie auf "Dienste" und scrollen Sie nach unten, um "Windows Audio" auszuwählen. Wenn Sie auf dieser Seite nicht weiterkommen, doppelklicken Sie darauf und wählen Sie dann "Start", um sie neu zu starten.
Schritt 2. Starten Sie die Windows-Audio-Dienste neu
Doppelklicken Sie auf den Starttyp des Dienstes. Stellen Sie "Starttyp" auf "Automatisch". Klicken Sie auf die Schaltfläche "Übernehmen", um neu zu starten und keinen Ton von Ihrem Computer zu korrigieren.

Weg 7: Verwenden der Eingabeaufforderung
Schritt 1. Führen Sie als Administrator aus
Öffnen Sie Ihr "Start" -Menü und geben Sie "Eingabeaufforderung" ein. Drücken Sie "Enter" auf Ihrer Tastatur. Klicken Sie mit der rechten Maustaste auf "Eingabeaufforderung". Wählen Sie "Als Administrator ausführen" und tippen Sie auf "OK", wenn Sie dazu aufgefordert werden. Infolgedessen wird die Eingabeaufforderung geöffnet. Wenn Sie keine Administratorrechte haben, wählen Sie stattdessen einfach "Eingabeaufforderung".
Schritt 2. Implementieren Sie Änderungen mithilfe der Eingabeaufforderung
Geben Sie am Ende dieser Befehle "net localgroup Administrators / add localservice" ein. Dies bedeutet, dass Sie die Basissicherheitsstufe sowie die Audiotreiber auf Ihrem Computer senken möchten. Drücken Sie die Eingabetaste, um Ihren Befehl auszuführen. Sie müssen Ihren Windows-Computer neu starten.

Nicht verpassen:
So beheben Sie das iPhone ohne Ton
Wie man den Blue Screen of Death repariert
Sie können auch einen Neustart Ihres Computers erzwingen, um das Problem mit deaktiviertem Sound zu beheben. Es ist die beliebte Lösung für die meisten digitalen Geräte. Verwenden Sie andernfalls eine aufklappbare Büroklammer, um die Kopfhörerbuchsen und andere Anschlüsse zu reinigen. Manchmal liegt es daran, dass zu viel Staub den normalen Betrieb Ihres Computers beeinflusst hat. Darüber hinaus können Sie auch einen neuen Kopfhörer austauschen, um zu überprüfen, ob der defekte Kopfhörer fehlerhaft ist. Das ist alles, um das Problem mit dem Sound auf dem Computer zu beheben. Ich hoffe, Sie können Videos und Musik mit Ihrem Windows-Computer genießen.