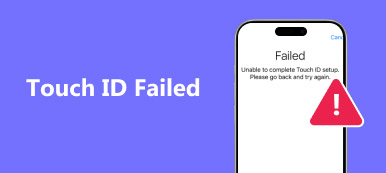Computer läuft langsam, wenn im Hintergrund mehrere Aufgaben ausgeführt werden? Vielleicht ist es Zeit, die Festplattengeschwindigkeit Ihres Computers zu testen. Sie müssen wissen, dass die Festplatte das Gehirn eines Computers ist. Wenn sie nicht gut funktioniert, funktioniert Ihr Computer auch nicht richtig. Unabhängig davon, ob Sie einen Windows-Computer oder einen Mac haben, können Sie unten nach einem für sich geeigneten Tester suchen.

- Teil 1. Testen Sie die Festplattengeschwindigkeit unter Windows
- Teil 2. Testen Sie die Festplattengeschwindigkeit auf dem Mac
Teil 1. Testen Sie die Festplattengeschwindigkeit unter Windows
1. HD Tach
HD Tach ist ein Veteran in Benchmarking-Tools für Festplatten, das in 2004 zum Einsatz kommt, aber es liefert immer noch gute Ergebnisse im Festplatten-Geschwindigkeitstest. Es funktioniert gut mit Windows Vista, Windows 7 und Windows 8 im Windows XP-Kompatibilitätsmodus.
Wie zu benutzen?
Schritt 1. Laden Sie HD Tach herunter und installieren Sie es auf Ihrem Computer.
Schritt 2. Öffnen Sie den Installationsordner und klicken Sie mit der rechten Maustaste auf HD Tach.
Schritt 3. Wählen Sie auf der Registerkarte Kompatibilität den Kompatibilitätsmodus Windows XP (Service Pack 3) aus, und klicken Sie dann auf Ausführen dieses Programms als Administrator.
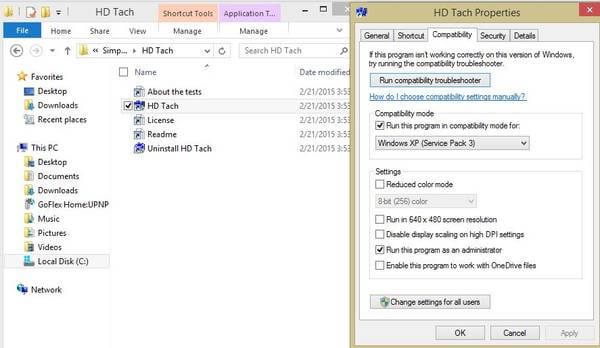
Schritt 4. Führen Sie die Anwendung aus und klicken Sie auf Test ausführen.
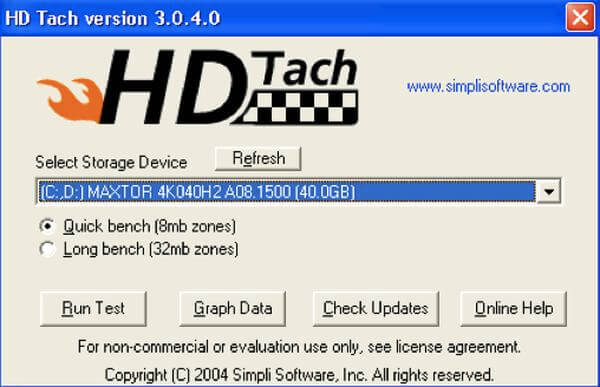
Wenn der Test abgeschlossen ist, wird ein Bildschirm wie folgt angezeigt:
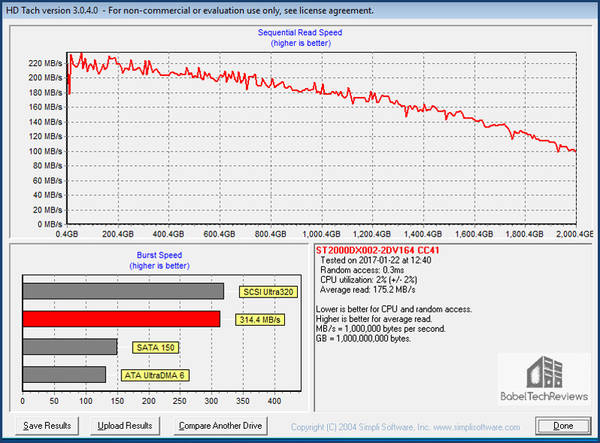
2. CrystalDiskMark
CrystalDiskMark ist ein beliebtes Tool zum Testen der Geschwindigkeit von Festplattenlaufwerken, das für USB-Laufwerke, Speicherkarten, RAMDisks, SSD-Laufwerke und mechanische Festplatten gute Ergebnisse liefert.
Wie zu benutzen?
Schritt 1. Laden Sie CrystalDiskMark herunter und installieren Sie es.
Schritt 2. Führen Sie das Programm aus und nehmen Sie die folgenden Einstellungen vor:
- Legen Sie die Testgröße zwischen 50MB und 4GB fest
- Legen Sie die Anzahl der Durchläufe fest (mehr Durchläufe erzielen genauere Ergebnisse).
- Stellen Sie das Laufwerk ein, das Sie testen möchten
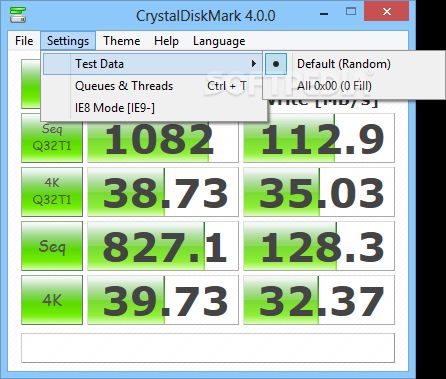
Schritt 3. Klicken Sie auf ALL, um den Test zu starten.
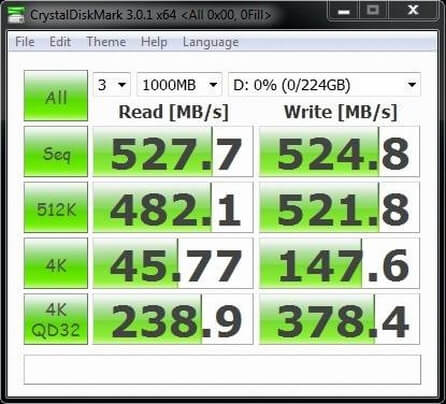
3. Meine HDD-Geschwindigkeit
Meine HDD-Geschwindigkeit ist ein freier Festplatten-Geschwindigkeitsmonitor, der die Leistung Ihrer Festplatte in Echtzeit in einem winzigen Fenster bereitstellt. Sie können die Festplattengeschwindigkeit testen und die Statistiken in einer Datei speichern. Nach der Installation dieser Anwendung müssen Sie nur mit der rechten Maustaste auf die Festplatte klicken, um die Geschwindigkeit zu testen.
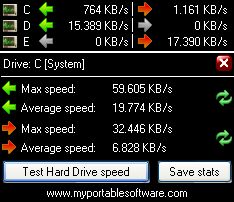
4. ATTO Disk Benchmark
Dieser Geschwindigkeitstester für Festplattenlaufwerke ist auch beliebt und wird von vielen Websites zur Hardwareprüfung verwendet. Es unterstützt überlappende E / A und sein Zeitmodus ermöglicht kontinuierliches Testen.
Wie zu benutzen?
Schritt 1. Laden Sie ATTO Disk Benchmark herunter und installieren Sie es auf Ihrem Computer.
Schritt 2. Führen Sie die Benmark.exe aus
Schritt 3. Wählen Sie das Laufwerk aus und klicken Sie auf Start.
Schritt 4. Sie können die Ergebnisse überprüfen, nachdem der Test abgeschlossen ist.
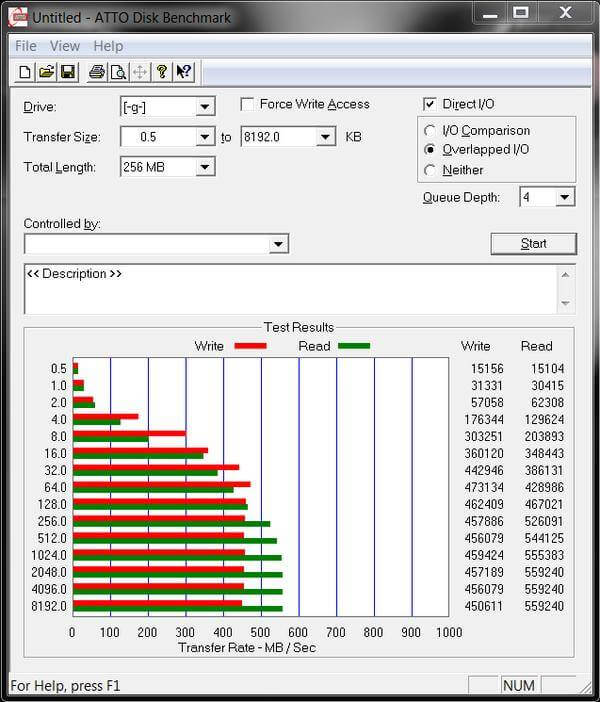
5. Anvils Speicherdienstprogramme
Amboss-Speicherdienstprogramme ist auch ein guter Geschwindigkeitstester für Festplatten, um die Lese- und Schreibleistung Ihrer HD und SSD zu beurteilen. Mit dieser Funktion können Sie die Reaktion Ihrer Maschinen überwachen und überprüfen sowie die mit Windows Management Instrumentation (WMI) gesammelten Systeminformationen anzeigen. Es zeigt die Testergebnisse einschließlich Antwortzeit, Geschwindigkeit in MB / s und IOPS an. Eine Gesamtpunktzahl befindet sich im gelben Kasten.
Wie zu benutzen?
Schritt 1. Laden Sie die Speicherdienstprogramme von Anvil herunter und installieren Sie sie.
Schritt 2. Packen Sie die App aus. Es erkennt und zeigt die Informationen Ihres Computers in seiner Benutzeroberfläche an.
Schritt 3. Überprüfen Sie die Einstellungen, um sicherzustellen, dass alles korrekt konfiguriert ist.
Schritt 4. Klicken Sie auf Start, um die Geschwindigkeit der Festplatte zu testen.
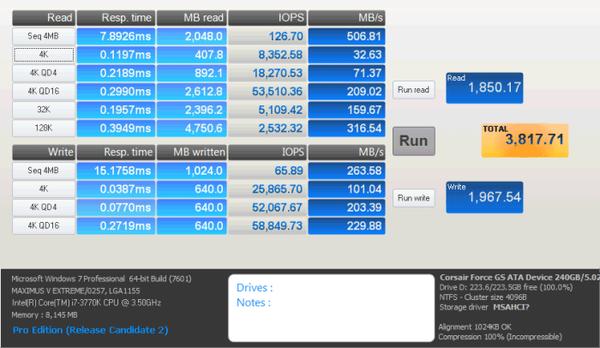
Teil 2. Testen Sie die Festplattengeschwindigkeit auf dem Mac
6. BlackMagic Disk Speed Test
Dieser Festplattengeschwindigkeitstester ist eines der besten Tools, mit denen Sie die Leistung Ihrer Festplatte auf einem Mac testen können. Es ist völlig kostenlos und kann im Mac APP Store heruntergeladen werden.
Wie zu benutzen?
Schritt 1. Laden Sie den BlackMagic Disk Speed Test herunter und installieren Sie ihn.
Schritt 2. Sie können die Festplattengeschwindigkeit mit nur einem Klick testen, da dieses Programm nur ein Fenster hat. Drücken Sie einfach die Start-Taste und die Software testet Ihre Festplatte.
Wenn Sie mehr als ein Laufwerk haben (z. B. ein externes Laufwerk), können Sie zu DATEI> TARTGET-ANTRIEB AUSWÄHLEN navigieren, um das Laufwerk auszuwählen, das Sie testen möchten. Sie können das Ziellaufwerk auch mit den Tastenkombinationen STRG + KLICK oder mit der rechten Maustaste auswählen, um ein kleines Menü aufzurufen.
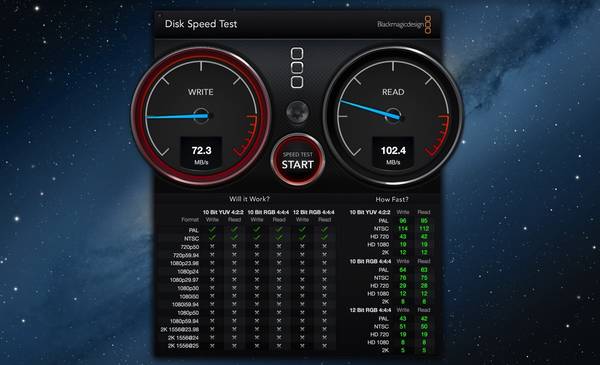
7. NovaBench
Die Basisversion von NovaBench ist ebenfalls kostenlos. Sie können auf Pro upgraden, um auf weitere Tools zugreifen zu können, wenn diese Anwendung hilfreich ist. Sie können es entweder von der offiziellen Website oder im Mac APP Store herunterladen.
Wie zu benutzen?
Schritt 1. Laden Sie NovaBench unter Mac herunter und installieren Sie es.
Schritt 2. Schließen Sie alle anderen Anwendungen, bevor Sie dieses Programm zum Testen der Festplattengeschwindigkeit verwenden.
Schritt 3. Starten Sie die Anwendung und wählen Sie auf dem Begrüßungsbildschirm Start Test (Test starten). NovaBench führt dann den Test durch.
Schritt 4. Nachdem der Test abgeschlossen ist, erhalten Sie ein Ergebnis wie unten.
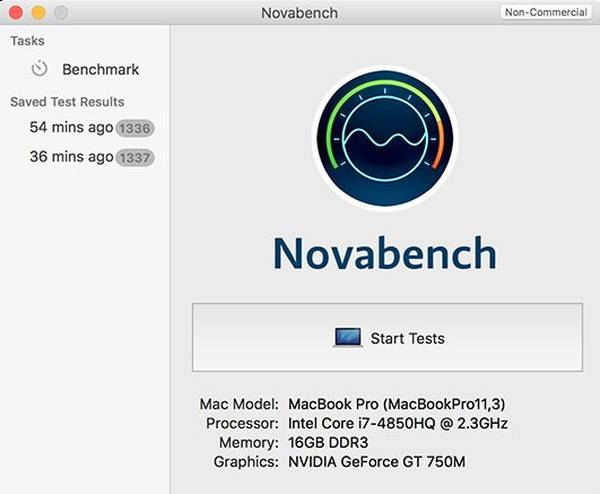
8. Parkdale
Parkdale kann die Lese- und Schreibgeschwindigkeit von Ihren Festplatten, CD-ROM-Geräten und Netzwerkservern in Kilobyte, Megabyte oder sogar Gigabyte pro Sekunde abrufen. Es ist sowohl für Windows als auch für Mac verfügbar und kann die Festplattengeschwindigkeit in drei verschiedenen Modi von einfach bis fortgeschritten testen.
Wie zu benutzen?
Schritt 1. Laden Sie Parkdale herunter und installieren Sie es.
Schritt 2. Starten Sie die Anwendung, wählen Sie das Laufwerk aus, für das Sie die Geschwindigkeit testen möchten, und wählen Sie dann einen Modus aus, den Sie zum Starten des Tests bevorzugen.
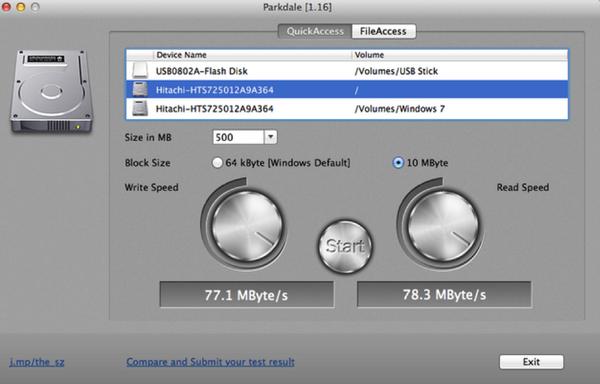
9. Geekbench
Geekbench ist ein plattformübergreifender Prozessor-Benchmark, mit dem Sie die Geschwindigkeit und Leistung Ihres Computers messen können. Die neueste Version Geekbench 4 ist für Mac, Windows, Linux, Android und iOS verfügbar.
So zu verwenden
Schritt 1. Laden Sie Geekbench herunter und installieren Sie es auf Ihrem Mac.
Schritt 2. Starten Sie Geekbench und klicken Sie auf Benchmarks ausführen. Wenn Sie die kostenlose Testversion verwenden, sind Sie auf den 32-Bit-Modus beschränkt. Wenn Sie es kaufen, können Sie den 64-Bit-Modus verwenden.
Schritt 3. Sobald der Test abgeschlossen ist, sehen Sie Ihre Ergebnisse wie folgt:
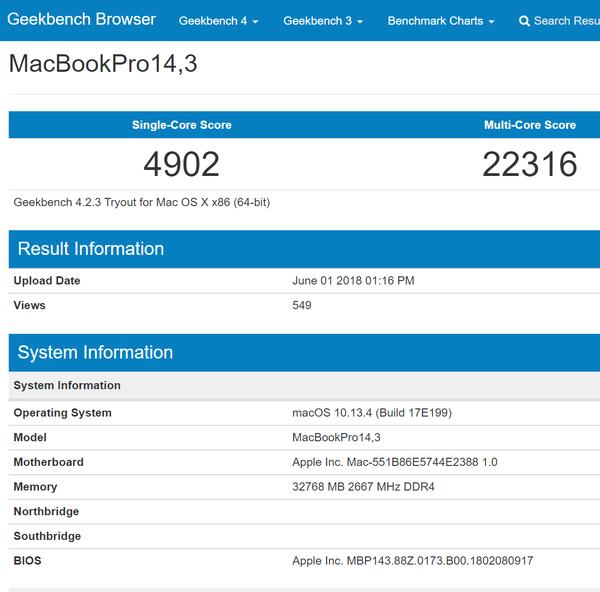
10. DiskMark
DiskMark kann die Leistung Ihres Flash- (Stift / USB-) Festkörperlaufwerks in nur 60 Sekunden messen. Es führt reale Geschwindigkeitstests durch und zeigt die Ergebnisse der sequentiellen Lese- / Schreibgeschwindigkeit und der zufälligen Lese- / Schreibgeschwindigkeit. Die sequentielle Lese- / Schreibgeschwindigkeit spiegelt die Leistung Ihrer Festplatte beim Kopieren großer Dateien wider. Zufällige Lese- / Schreibgeschwindigkeit spiegelt die Leistung der Festplatte wider, wenn Sie Programme öffnen und verwenden, um viele Dateien zu lesen und auf die Festplatte zu schreiben. DiskMark ist sehr einfach zu bedienen. Sie sehen die Testergebnisse wie unten.
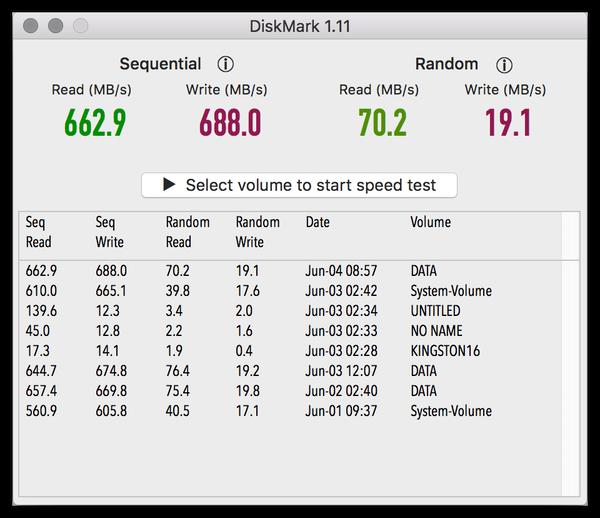
Erweitern Sie das Lesen: Beschleunigen Sie Ihren Mac mit Apeaksoft Mac Cleaner
Wenn Sie die gute Leistung Ihres Mac beibehalten möchten, Apeaksoft Mac Cleaner wird eine gute Wahl sein. Damit können Sie Junk / unnötige / große Dateien entfernen, den Hardware-Zustand überwachen und das Mac-System problemlos beschleunigen.
Wenn das Testergebnis zeigt, dass Ihre Festplatte etwas langsam ist, tut Mac Cleaner Ihnen den Gefallen, damit Ihr Mac-System in gutem Zustand bleibt. Versuche es!