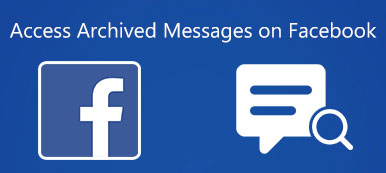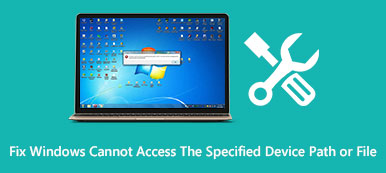How do you Greifen Sie auf iPhone-Dateien auf einem PC zu? Natürlich können Sie das iPhone einfach mit einem USB-Kabel an einen Computer anschließen, um die Dateien anzuzeigen. Natürlich können Sie auch iTunes und iCloud verwenden, um die gewünschten Dateien zu überprüfen. Aber wie zeigen Sie iPhone-Sicherungsdateien unter Windows 10 an? Gibt es eine Alternative zum einfachen Anzeigen und Sichern von Dateien vom iPhone unter Windows 10 ohne Einschränkung? Erfahren Sie mehr Details aus dem Artikel.
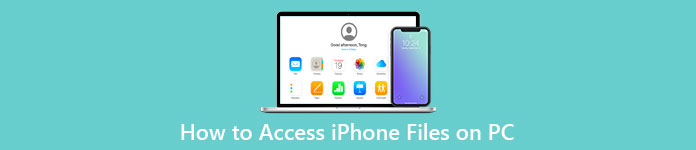
- Teil 1: So greifen Sie unter Windows 10 direkt auf iPhone-Fotos zu
- Teil 2: So zeigen Sie iPhone-Dateien unter Windows 10 über iTunes/iCloud an
- Teil 3: Anzeigen, Sichern und Wiederherstellen von iPhone-Dateien auf dem PC
- Teil 4: Häufig gestellte Fragen zum Zugriff auf iPhone-Dateien auf dem PC
Teil 1: So greifen Sie unter Windows 10 direkt auf iPhone-Fotos zu
Um die Fotos vom iPhone auf einem PC anzuzeigen, müssen Sie Ihr iPhone nur mit dem Original-USB-Kabel an Ihren Computer anschließen. Windows File Explorer ist die eingebaute Lösung. Wenn Sie jedoch auf die anderen Dateien zugreifen müssen, müssen Sie zuvor iTunes installieren.
Schritt 1Sobald Sie das iPhone mit Windows 10 verbunden haben, können Sie auf einen beliebigen Ordner klicken und das iPhone-Symbol unter finden Geräte und Laufwerk Abschnitt über die Punch-In-Schnittstelle.
Schritt 2Klicken Sie auf die Interner Speicher Ordner zur Auswahl DCIM Ordner, in dem Sie die Fotos und Videos auf dem iPhone in Windows anzeigen können. In den verschiedenen Ordnern finden Sie den gewünschten.
Schritt 3Um die Fotos zu übertragen, können Sie sie auswählen und die gewünschten Dateien mit den Hotkeys kopieren und in einen anderen Ordner auf Ihrem Computer einfügen. Es ermöglicht Ihnen auch, die Dateien einfach zu verwalten.
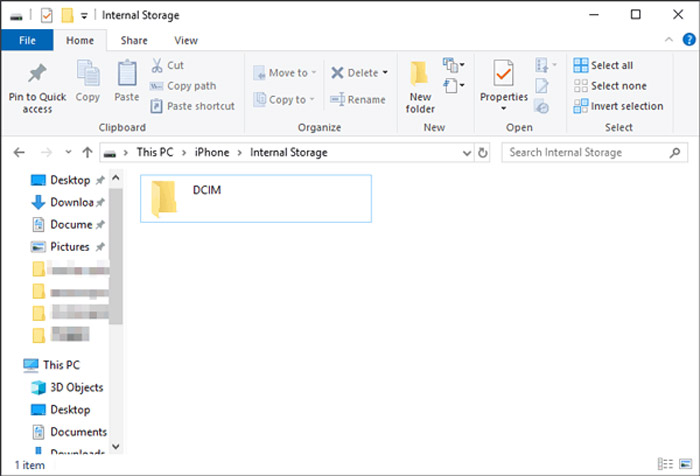
Teil 2: So zeigen Sie iPhone-Dateien unter Windows 10 über iTunes/iCloud an
Wenn Sie andere Dateien vom iPhone auf einen Computer kopieren müssen, sind iTunes und iCloud die beiden Standardoptionen zum Übertragen und Verwalten der iPhone-Dateien zwischen iPhone und Computer. Erfahren Sie einfach mehr über den Vorgang zum Anzeigen von iPhone-Dateien unter Windows 2 wie unten beschrieben.
So zeigen Sie iPhone-Dateien mit iTunes an
Schritt 1Starten Sie iTunes auf Ihrem Computer, wenn Sie das Programm bereits auf Ihrem Computer installiert haben. Verbinden Sie danach Ihr iPhone über das Original-USB-Kabel mit dem Computer.
Hinweis: Wenn Sie das iPhone zum ersten Mal mit Ihrem Computer verbinden, können Sie auf tippen Vertrauen können Option auf dem iPhone, um dem Computer Vertrauen zu gewähren und ihn mit iTunes zu verbinden.
Schritt 2Sobald Ihr iPhone verbunden ist, können Sie auf klicken Fortfahren Schaltfläche, um loszulegen. Danach können Sie auf klicken iPhone Symbol in der oberen linken Ecke von iTunes, um die iPhone-Dateien unter Windows 10 anzuzeigen.
Schritt 3Wähle die File Sharing Option aus dem linken Menü, um die App aus der Liste auszuwählen. Wählen Sie eine Datei aus der Dropdown-Liste aus und klicken Sie auf die Gespeichert Schaltfläche zum Klicken auf die Ordner auswählen Option zum Übertragen von Dateien.
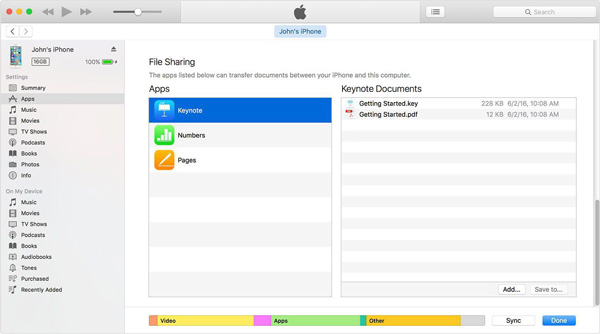
So greifen Sie über iCloud auf iPhone-Fotos zu
Schritt 1Öffnen Sie einen Webbrowser und besuchen Sie iCloud.com. Melden Sie sich mit Ihrer Apple-ID und dem dazugehörigen Passwort bei Ihrem Konto an. Es ermöglicht Ihnen, die iPhone-Dateien auf einem PC anzuzeigen, ohne ein zusätzliches Programm herunterzuladen.
Schritt 2 Wählen Sie den Datentyp aus, den Sie anzeigen möchten. In der oberen rechten Ecke befindet sich ein Download-Symbol, um die iPhone-Dateien auf Ihr Windows zu verschieben. Drücke den speichern unter Option, um sie auf Ihren Computer zu übertragen.
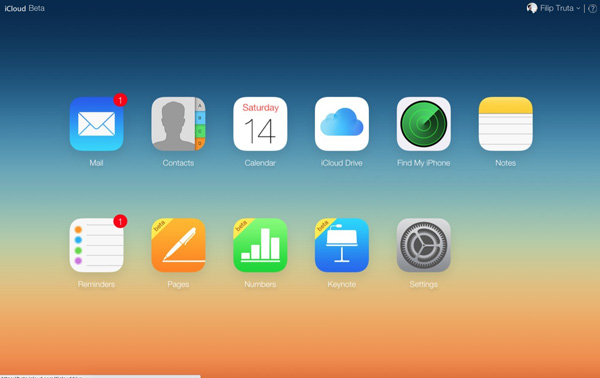
Teil 3: Anzeigen, Sichern und Wiederherstellen von iPhone-Dateien auf dem PC
Wie oben erwähnt, ermöglicht Ihnen der Datei-Explorer nur das Anzeigen der Fotos, iCloud bietet 5 GB kostenlosen Speicherplatz und es ist schwierig, die Dateien mit iTunes anzuzeigen und zu übertragen. Wenn Sie iPhone-Dateien auf einem PC anzeigen, sichern und wiederherstellen müssen, Apeaksoft iOS Data Backup & Restore ist ein All-in-One-Toolkit zum Anzeigen von iPhone-Dateien auf Ihrem Windows 10. Es bietet nicht nur die Methode zum direkten Anzeigen der iPhone-Dateien, sondern stellt auch die Sicherungsdateien ohne Überschreiben wieder her. Wenn Sie die Dateien schützen müssen, können Sie auch ein Passwort für den exportierten Ordner einrichten.

4,000,000+ Downloads
Zeigen Sie die verschiedenen Dateiformate an, einschließlich Fotos, Kontakte, Nachrichten usw.
Wählen Sie die gewünschte iPhone-Datei aus und verschieben Sie sie mit einem Klick nach Windows 10.
Legen Sie die Kennwörter für bestimmte Sicherungsdateien fest, um Ihre Privatsphäre besser zu schützen.
Vorschau, Sicherung und Wiederherstellung aller Dateien vom iPhone auf einem Computer.
Schritt 1 Sobald Sie Apeaksoft iPhone Data Recovery installiert haben, können Sie das Programm starten und auswählen iOS-Daten sichern und wiederherstellen Möglichkeit. Wählen Sie das iOS Datensicherung Funktion zur Vorschau und Sicherung der gewünschten iPhone-Dateien auf Ihrem Computer.

Schritt 2 Wählen Sie den gewünschten Sicherungsmodus, wie z Standardsicherung Modus, um die gewünschten Dateien auszuwählen, die Sie sichern möchten. Hier können Sie Fotos, Kontakte, Nachrichten, Anruflisten, Fotos und Notizen auswählen. Sie können auch die auswählen Verschlüsselte Sicherung Modus zum Einrichten eines Passcodes.

Schritt 3 Gehen Sie zum Zielordner, Sie können die iPhone-Dateien einfach auf dem PC anzeigen. Außerdem können Sie wählen iOS Daten wiederherstellen Funktion, um die ausgewählten Dateien auf Ihrem iPhone wiederherzustellen. Es ist eine bequeme Methode, um die iPhone-Dateien ohne Einschränkung anzuzeigen, zu sichern und zu verwalten.

Teil 4: Häufig gestellte Fragen zum Anzeigen von iPhone-Dateien auf dem PC
Was sollten Sie tun, wenn Sie auf einem PC nicht auf die iPhone-Fotos zugreifen können?
Wenn Sie den Original-USB verwenden, um auf iPhone-Fotos auf einem PC zuzugreifen, vergewissern Sie sich, dass Sie Ihr iPhone bereits autorisiert haben. Danach können Sie Starten Sie das iPhone neu oder PC, um herauszufinden, ob es funktioniert.
Ist es möglich, das iTunes-Backup des iPhones direkt auf dem PC anzuzeigen?
Nein. Wenn Sie die iPhone-Dateien über iTunes sichern, werden die Dateien in einem Ordner gesichert. Sie können entweder das iTunes-Backup auf Ihrem iPhone wiederherstellen, um die Dateien anzuzeigen, oder ein professionelles iPhone-Dateiübertragungs-Toolkit auswählen.
Wie greife ich unter Windows 10 auf ein iCloud-Backup eines iPhones zu?
Da die iCloud-Sicherungsdateien im Cloud-Dienst gespeichert werden, können Sie dieselbe Methode verwenden, um sich bei Ihrem Konto anzumelden und Zugriff auf das iCloud-Backup. Sie können jedoch nur einen Teil des iCloud-Backups anstelle des vollständigen Backups anzeigen.
Fazit
Hier sind einige nützliche Methoden, um Greifen Sie auf iPhone-Dateien unter Windows 10 zu. Natürlich können Sie einfach die integrierten Methoden verwenden, die einige Einschränkungen haben, wie z. B. die Dateigröße, die begrenzten Dateiformate und mehr. Wenn Sie die iPhone-Dateien auf einem PC einfach anzeigen, sichern und verwalten müssen, ist Apeaksoft iOS Data Backup & Restore eine geeignete Wahl.