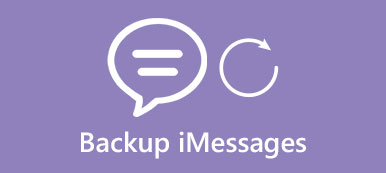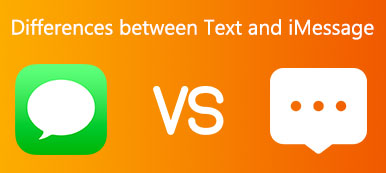SMS-Weiterleitung auf dem iPhone ermöglicht es Ihnen, die Nachrichten, die Sie erhalten/gesendet haben, ohne Screenshots an andere Kontakte zu teilen. Dies ist besonders nützlich für Nachrichten, die Links oder Websites enthalten. Auf diese Weise können auch andere mit den Inhalten interagieren. Mittlerweile gibt es auch eine automatische Möglichkeit, Textnachrichten auf dem iPhone an andere Apple-Geräte weiterzuleiten, um das Gespräch fortzusetzen. Apropos Teufel, hier ist eine Schritt-für-Schritt-Anleitung für Benutzer, die nach dem richtigen Start suchen.
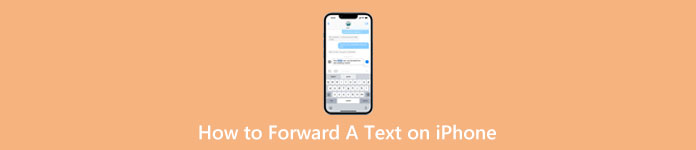
- Teil 1: [Detaillierte Schritte] So leiten Sie eine Textnachricht auf dem iPhone weiter
- Teil 2: So leiten Sie Textnachrichten automatisch an ein anderes Telefon auf dem iPhone weiter
- Teil 3: Häufig gestellte Fragen zum Weiterleiten einer SMS auf dem iPhone
Teil 1: [Detaillierte Schritte] So leiten Sie eine Textnachricht auf dem iPhone weiter
Die Schritte zum Weiterleiten einer Textnachricht auf dem iPhone sind wie folgt ziemlich einfach:
Schritt 1Suchen Sie die Nachrichten oder Texte, die Sie weiterleiten möchten, in der Message App.
Schritt 2Tippen und drücken Sie auf einen von ihnen. Es erscheint ein kleines Menü, in dem Sie auswählen können Mehr .
Schritt 3Neben dem ausgewählten Text wird ein blaues Häkchen angezeigt. Sie können weiterhin andere Texte auswählen.
Schritt 4Tippen Sie in der Ecke unten auf die Pfeilschaltfläche, wählen Sie einen Kontakt aus, den Sie weiterleiten möchten, und tippen Sie zum Senden auf den grünen Pfeil.
Schritt 5Um das Weiterleiten von Texten abzuschließen, tippen Sie auf Abbrechen Taste oben.
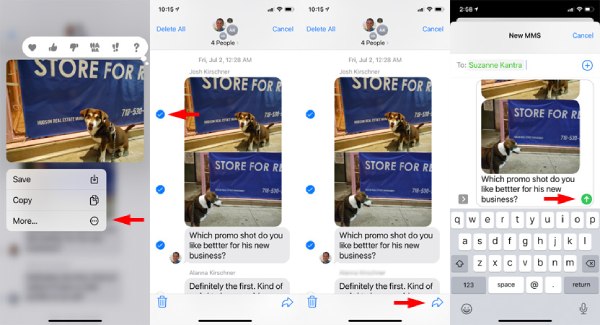
Teil 2: So leiten Sie Textnachrichten automatisch an ein anderes Telefon auf dem iPhone weiter
Die automatische Textweiterleitung auf dem iPhone eignet sich hervorragend für kontinuierliche Gespräche zwischen Ihren Apple-Geräten. Wenn Sie auf dem iPhone eine SMS schreiben, aber aufgeladen werden müssen, können Sie auf einem anderen iPhone, Mac, iPad oder anderen Geräten, die die Continuity-Systemanforderungen erfüllen, dort weitermachen, wo Sie aufgehört haben.
Schritt 1Unabhängig davon, an welche Geräte Sie weiterleiten möchten, denken Sie daran, sich mit derselben Apple-ID für iMessage anzumelden.
Schritt 2Öffnen Sie Ihr iPhone und gehen Sie zu Einstellungen und Chat-Funktion. Scrollen Sie nach unten und finden Sie SMS-Weiterleitung.
Schritt 3Tippen Sie darauf. Sie sehen andere Geräte zum Empfangen/Senden von Nachrichten von Ihrem iPhone. Tippen Sie als Nächstes auf das Gerät, um es zu aktivieren.
Schritt 4Möglicherweise müssen Sie den auf Ihrem iPhone angezeigten Bestätigungscode eingeben. Von nun an werden alle Nachrichten, die Sie auf diesem iPhone senden/empfangen, auch automatisch an Ihr ausgewähltes Gerät weitergeleitet.
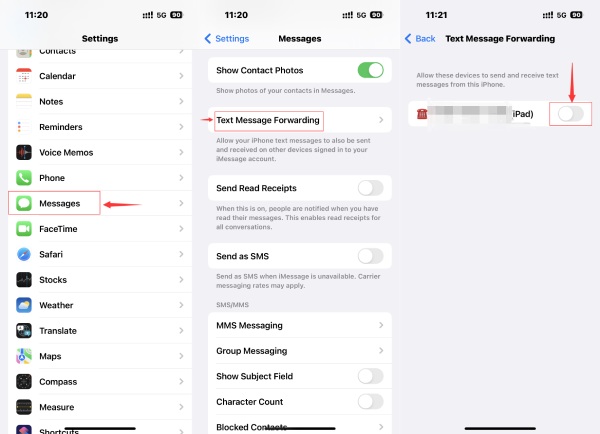
Extra-Tipp: Textnachrichten auf dem iPhone manuell an den PC weiterleiten
Obwohl das Continuity-System für Nicht-Apple-Geräte ungeeignet ist, können Sie Textnachrichten vom iPhone immer noch manuell an den PC weiterleiten und mit ein Backup einrichten iPhone Transfer. Nach der Weiterleitung bleiben diese Textnachrichten sicher auf Ihrem PC und Sie können sie jederzeit auf Ihr neues iPhone importieren.
Inzwischen ist auch die Verwaltung der Nachrichten von Ihrem iPhone vor der Übertragung ein Kinderspiel. Sie können Textnachrichten von anderen Apps wie WhatsApp, Viber, Line usw. anzeigen. Beim Exportieren von Nachrichten von Ihrem iPhone mit iPhone Transfer stehen Ihnen mehrere Formate zur Verfügung, darunter TXT, CSV und HTML.

4,000,000+ Downloads
Sortieren Sie alle Nachrichten in verschiedene Kategorien.
Wählen Sie bestimmte Texte aus einer Nachricht für den Export aus.
Suchen Sie nach bestimmten Informationen aus einem Stapel von Nachrichten.
Stellen Sie die Nachrichten mit früheren Sicherungen auf einem neuen iPhone wieder her.
So übertragen Sie Textnachrichten vom iPhone auf den PC
Schritt 1Laden Sie auf Ihrem PC iPhone Transfer herunter, installieren und starten Sie es. Verbinden Sie dann Ihr iPhone mit dem PC. Drücke den Chat-Funktion auf der linken Seite, und das Programm beginnt mit dem Scannen der Nachrichten. Während des Scanvorgangs werden die Nachrichten auch gesichert, um Datenverlust zu vermeiden, und Sie müssen das Bildschirmpasswort Ihres iPhones eingeben.
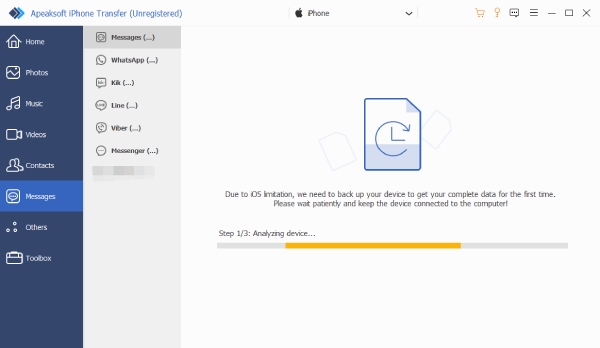
Schritt 2Klicken Sie auf die Chat-Funktion Sie übertragen möchten. Die Vorschau wird rechts angezeigt und Sie können die spezifischen Texte aus dieser Nachricht auswählen, indem Sie ein Häkchen setzen. Wenn Sie die gewünschten Nachrichten nicht finden, klicken Sie oben auf die Schaltfläche „Aktualisieren“, um Ihr iPhone erneut zu scannen.
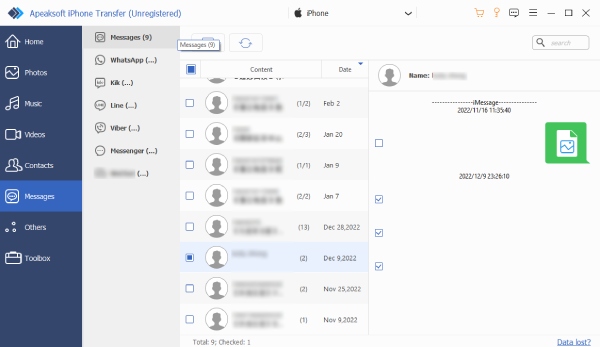
Schritt 3Klicken Sie oben im Fenster auf Exportieren Klicken Sie auf die Schaltfläche „Zum PC“ und wählen Sie ein Exportformat. Wählen Sie anschließend einen Ordner aus, um diese Nachrichten im Popup zu platzieren. Drücke den Ordner auswählen Taste zum Bestätigen. Die Übertragung wird beendet, wenn eine Erinnerung angezeigt wird.
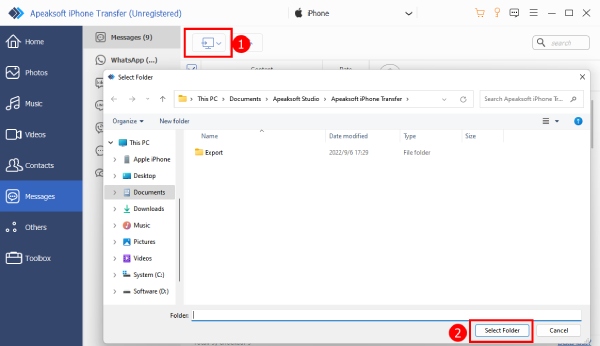
Teil 3: Häufig gestellte Fragen zum Weiterleiten einer SMS auf dem iPhone
Frage 1. Kann ich Textnachrichten heimlich weiterleiten (iPhone)?
Ja, du kannst. Mit den obigen Schritten im Textweiterleitungs-Tutorial können Sie Nachrichten an andere Kontakte senden, ohne andere davon in Kenntnis zu setzen.
Frage 2. Warum haben die iPhone-Nachrichten unterschiedliche Blasenfarben?
Die Nachrichtenblasen auf Ihrem iPhone erscheinen oft in zwei Farben: blau oder grün. Die blauen stellen iMessages dar, und der Kontakt, dem Sie eine SMS senden, verwendet ebenfalls iMessage. Diese Nachrichten sind verschlüsselt, während grüne Blasen unverschlüsselte SMS/MMS-Nachrichten sind.
Frage 3. Wie kann ich Text auf dem iPhone teilweise weiterleiten?
Wenn Sie nur ein paar Wörter aus einer Textnachricht haben möchten, können Sie die Texte kopieren, auswählen, einfügen und eine neue Nachricht an andere Kontakte senden. Drücken Sie auf die Textblase, um die Option Kopieren anzuzeigen. Drücken Sie dann zum Einfügen auf das Eingabefeld.
Fazit
Alles in allem ist es einfach zu beantworten So leiten Sie eine SMS auf dem iPhone weiter. Von nun an können Sie durch manuelle oder automatische Weiterleitung nahtlose Gespräche über verschiedene Kontakte und Geräte hinweg führen. Außerdem können Sie auch ohne iCloud Ihre iMessages vom iPhone auf dem Computer stattdessen mit iPhone Transfer sichern.