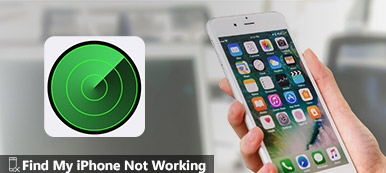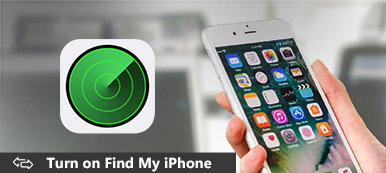Find My, früher bekannt als Find My iPhone oder Find My iPad, ist eine nützliche Funktion auf iOS-Geräten. Sobald es eingerichtet ist, können Benutzer ihre Geräte in Echtzeit auf einer Karte orten und ihre iPhones oder iPads löschen. Diese Funktion ist jedoch mit einer anderen Funktion namens Aktivierungssperre verknüpft, die verhindert, dass andere Ihr Gerät wiederherstellen oder zurücksetzen. Deshalb müssen Sie Schalten Sie Find My iPhone aus manchmal.
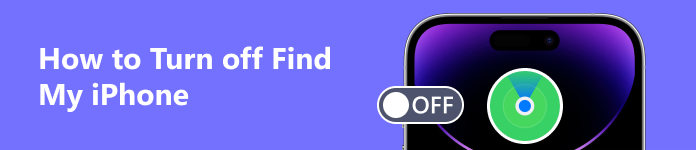
- Teil 1. Wenn Sie „Mein iPhone suchen“ deaktivieren müssen
- Teil 2. So deaktivieren Sie „Mein iPhone suchen“ in den Einstellungen
- Teil 3. So deaktivieren Sie „Mein iPhone suchen“ in iCloud
- Teil 4. So deaktivieren Sie „Mein iPhone suchen“ von einem anderen iDevice aus
- Teil 5. So deaktivieren Sie „Mein iPhone suchen“, wenn Sie das Passwort vergessen haben
- Teil 6. FAQs zum Deaktivieren von „Mein iPhone suchen“.
Teil 1. Wenn Sie „Mein iPhone suchen“ deaktivieren müssen
Wie bereits erwähnt, ist die Aktivierungssperre automatisch aktiviert, solange Sie „Find My“, „Find My iPhone“ oder „Find My iPad“ aktivieren. In manchen Fällen müssen Sie „Mein iPhone suchen“ auf Ihrem Gerät deaktivieren, um die Aktivierungssperre aufzuheben:
- 1. Stellen Sie ein Backup auf Ihrem iPhone wieder her.
- 2. Setzen Sie Ihr Gerät auf die Werkseinstellungen zurück.
- 3. Reparieren Sie Ihr iPhone im Apple Store.
- 4. Melden Sie sich auf Ihrem iPhone mit einer anderen Apple-ID an.
- 5. Verkaufen oder verschenken Sie Ihr Gerät an jemand anderen.
Bedenken Sie, dass „Mein iPhone suchen“ eine wichtige Funktion zum Auffinden eines verlorenen oder gestohlenen Geräts ist. Es kann Ihr Gerät zurückbekommen. Sie können das Gerät auf einer Karte orten, wenn Ihr Mobilteil online ist. Sie können einen Ton abspielen, um den Standort zu ermitteln. Darüber hinaus umfasst diese Funktion auch eine Aktivierungssperre. Wenn Sie „Mein iPhone/iPad suchen“ deaktivieren, gehen alle diese Funktionen verloren. Dadurch wird die Wiederherstellung Ihres Geräts schwieriger.
Teil 2. So deaktivieren Sie „Mein iPhone suchen“ in den Einstellungen
Seit iOS 13 hat Apple „Mein iPhone/iPad suchen“ auf „Mein iPhone/iPad suchen“ aktualisiert. Es wird zu einem eigenständigen Feature. Mit anderen Worten, es ist etwas unterschiedlich, wie man „Mein iPhone suchen“ auf älteren Systemen deaktiviert.
So deaktivieren Sie „Mein iPhone suchen“ unter iOS 13 oder höher
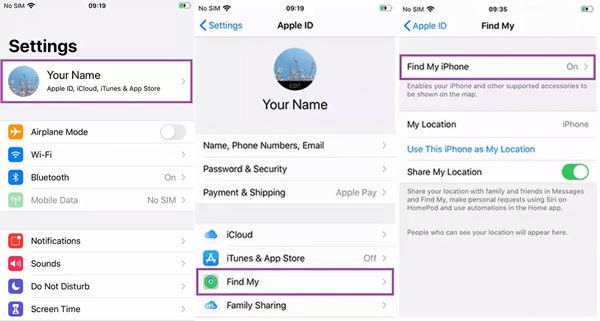
Schritt 1 Gehen Sie zur App Einstellungen und tippen Sie auf Ihr Profil.
Schritt 2 Gehe auf die Finde meine Registerkarte und tippen Sie auf Mein iPhone suchen.
Schritt 3 Schalten Sie als Nächstes den Schalter daneben aus Mein iPhone suchen. Wenn Sie dazu aufgefordert werden, geben Sie Ihr Apple-ID-Passwort ein und drücken Sie Turn Off um Ihre Aktion zu bestätigen.
So deaktivieren Sie „Mein iPhone suchen“ unter iOS 12 oder älter
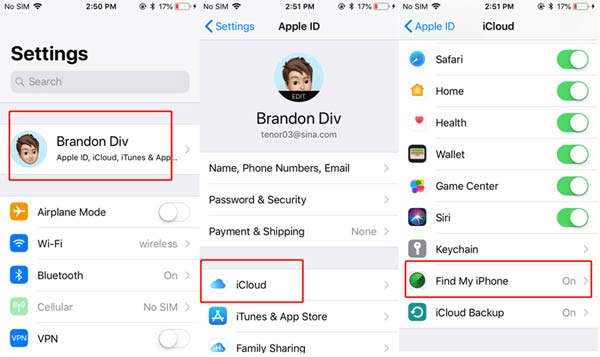
Schritt 1 Um sich unter iOS 12 oder früher von „Mein iPhone suchen“ abzumelden, öffnen Sie die App „Einstellungen“.
Schritt 2 Tippen Sie auf Ihr Profil, gehen Sie zum iCloud Tab, scrollen Sie nach unten und suchen Sie Mein iPhone suchen an der Unterseite.
Schritt 3 Schalten Sie den Schalter aus, geben Sie Ihr Apple-ID-Passwort ein und drücken Sie Turn Off.
Teil 3. So deaktivieren Sie „Mein iPhone suchen“ in iCloud
Kann ich „Mein iPhone suchen“ auf meinem Computer, z. B. einem Laptop, deaktivieren? Die Antwort ist absolut ja. Sie können auf den iCloud-Client zugreifen und sich von der Funktion abmelden, indem Sie Ihr Gerät entfernen. Darüber hinaus ist es auf diese Weise nicht erforderlich, dass Sie Ihr iOS-Gerät in der Hand halten.
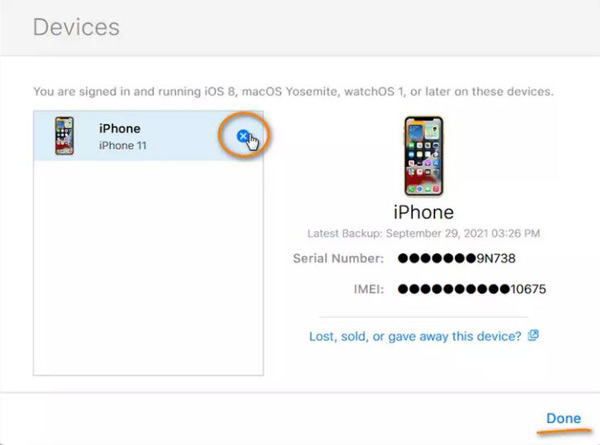
Schritt 1 Öffnen Sie die iCloud-App oder den iCloud-Client auf Ihrem Computer. Sie finden es im Ordner „Programme“ auf dem Mac oder können es kostenlos von der Apple-Website auf Ihrem PC installieren.
Schritt 2 Melden Sie sich bei Ihrem iCloud-Konto an, das mit Ihrem iPhone verknüpft ist.
Schritt 3 Gehen Sie zu Kontoeinstellungenund gehe zu Meine Geräte. Entfernen Sie dann Ihr iPhone oder iPad aus der Liste, indem Sie auf klicken blaues Kreuz Taste. Hit the Erledigt .
Note: Auf diese Weise melden Sie sich von Ihrem Mobilteil aus „Mein iPhone suchen“, vom iCloud-Konto und von der Apple-ID ab.
Teil 4. So deaktivieren Sie „Mein iPhone suchen“ von einem anderen iDevice aus
Derzeit wird Find My iPhone zu einer eigenständigen Funktion namens Find My. Wenn Sie nicht auf Ihr iPhone zugreifen können, können Sie sich in der Find My-App von einem anderen iOS-Gerät aus von der Funktion „Mein iPhone suchen“ abmelden.
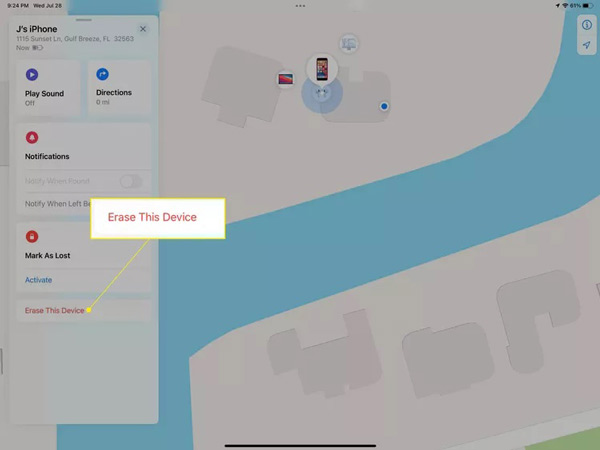
Schritt 1 Öffnen Sie die Find My-App auf dem iOS-Gerät Ihres Freundes, melden Sie sich bei Ihrem iCloud-Konto an und tippen Sie auf Geräte.
Schritt 2 Wischen Sie im Menü nach oben und wählen Sie Ihr iPhone in der Liste aus. Wischen Sie dann erneut über die Menüleiste nach oben und tippen Sie auf Löschen Sie dieses Gerät.
Schritt 3 Zylinderkopfschrauben Fortfahrenund befolgen Sie die Anweisungen auf dem Bildschirm, um den Vorgang abzuschließen. Dann finden Sie „Mein iPhone suchen“ und alle Ihre Konten werden von Ihrem Mobilteil entfernt.
Teil 5. So deaktivieren Sie „Mein iPhone suchen“, wenn Sie das Passwort vergessen haben
Unabhängig davon, ob Sie „Mein iPhone suchen“ mit Ihrem Telefon oder Computer deaktivieren möchten, benötigen Sie die Apple-ID und das Kennwort. Offiziell ist das nicht möglich. Allerdings können ein paar leistungsstarke Tools Ihren Bedarf decken, wie z Apeaksoft iOS Unlocker. Damit können Sie die Apple-ID und das iCloud-Konto sowie „Mein iPhone suchen“ ohne Passwort von Ihrem Mobilgerät entfernen.

4,000,000+ Downloads
Melden Sie sich von einem Computer aus bei „Mein iPhone suchen“ ab.
Es ist weder ein Apple-ID-Passwort noch ein Sperrbildschirm-Passwort erforderlich.
Sicher und einfach zu bedienen.
Unterstützt fast alle iPhones und iPad-Modelle.
So deaktivieren Sie „Mein iPhone suchen“ ohne Passwort
Schritt 1Verbinde dein iPhone
Starten Sie das beste Find My iPhone-Entfernungsprogramm, nachdem Sie es auf Ihrem Computer installiert haben. Wechseln Sie dann zum Apple ID entfernen Modus. Schließen Sie Ihr iPhone mit einem Lightning-Kabel an denselben Computer an und klicken Sie auf Start Taste, um weiterzugehen.

Schritt 2Überprüfen Sie die Informationen
Unter iOS 11.3 und früher müssen Sie zur App „Einstellungen“ gehen und auf tippen Zurücksetzen, und wähle Alle Einstellungen zurücksetzen. Dann funktioniert die Software automatisch.
Stellen Sie für iOS 11.4 und höher sicher, dass Sie die Zwei-Faktor-Authentifizierung auf Ihrem Mobilteil aktiviert haben. Sie können es in der App „Einstellungen“ festlegen, auf Ihr Profil tippen und zu gehen Passwort und Sicherheitund aktivieren Zwei-Faktor-Authentifizierung. Als nächstes Eingabe 0000 Geben Sie es in das Feld ein und überprüfen Sie Ihre iPhone-Informationen. Dann drücken Sie die Start Klicken Sie auf die Schaltfläche, um die entsprechende Firmware herunterzuladen.

Schritt 3Entfernen Sie „Mein iPhone suchen“.
Anschließend wird Ihnen der Entfernungsbildschirm angezeigt. Eingeben 0000, und klicken Sie auf öffne es Taste. Schließlich schlagen Sie die OK Klicken Sie auf die Schaltfläche, wenn der Vorgang abgeschlossen ist.
 Sie könnten auch interessiert sein:
Sie könnten auch interessiert sein:Teil 6. FAQs zum Deaktivieren von „Mein iPhone suchen“.
Wie funktioniert „Mein iPhone suchen“?
Mit der Funktion „Mein iPhone suchen“ können Sie Ihr iPhone orten und einen lauten Alarm auslösen. Damit Sie Ihr Mobilteil von überall auf der Welt finden können. Diese Funktion ist entweder auf einem Desktop oder sogar auf anderen iOS-Geräten verfügbar.
Wie schalte ich Find My iPhone ein?
Gehen Sie zur App „Einstellungen“, tippen Sie auf Ihren Namen und drücken Sie Finde meineund suchen Mein iPhone suchen. Aktivieren Sie diese Funktion, indem Sie den Schalter betätigen.
Funktioniert Find My iPhone auch, wenn das Telefon nicht mehr funktioniert?
Ja. Wenn Ihr Telefon leer oder offline ist, zeigt „Mein iPhone suchen“ den letzten Standort Ihres iPhones an, bevor der Akku leer war. Sie erhalten den aktuellen Standort in Echtzeit erst, wenn Ihr iPhone eine Verbindung zu einem Wi-Fi-Netzwerk oder Mobilfunkdaten herstellt.
Fazit
In diesem Leitfaden wurde besprochen, wie das geht Schalten Sie Find My iPhone aus auf Ihrem Telefon oder von einem Computer aus. Wenn Sie sich für eine andere Apple-ID anmelden, Ihr Gerät wiederherstellen oder zurücksetzen müssen, befolgen Sie unsere Anleitung, um die Aufgabe schnell zu erledigen. Mit Apeaksoft iOS Unlocker können Sie die Arbeit ohne Ihr Passwort erledigen. Wenn Sie weitere Fragen zu diesem Thema haben, können Sie uns gerne kontaktieren, indem Sie eine Nachricht unter diesem Beitrag hinterlassen.