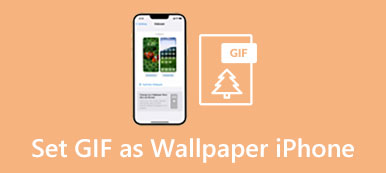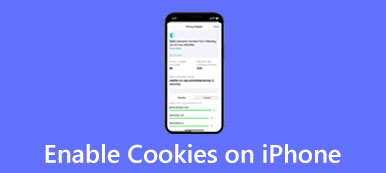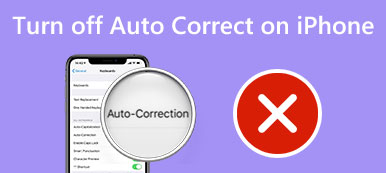iOS hat eine Zoom Funktion zum Vergrößern des iPhone-Bildschirms nach Bedarf. Es handelt sich um eine Barrierefreiheitsfunktion, mit der Ihr iPhone-Bildschirm für eine bessere Anzeige größer wird. Sie können bestimmte Elemente in vielen iPhone-Apps wie Fotos und Safari beliebig vergrößern oder verkleinern. Sie können den gesamten Bildschirm zoomen oder das Fenster zoomen, um Ihr iPhone-Display zu steuern. In diesem Beitrag erfahren Sie, wie Sie die Zoom-Funktion einrichten und Vergrößern und verkleinern auf dem iPhone.
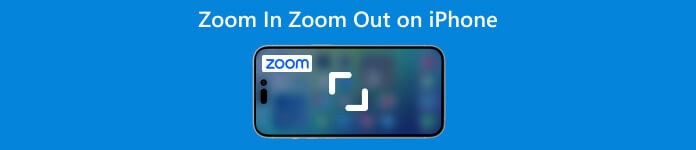
- Teil 1: Zoom auf dem iPhone einrichten
- Teil 2: Vergrößern Verkleinern auf dem iPhone
- Teil 3: Häufig gestellte Fragen zum Vergrößern und Verkleinern auf dem iPhone
Teil 1: So richten Sie Zoom auf dem iPhone ein und aktivieren es
Sie müssen Zoom aktivieren, um den Inhalt Ihres iPhone-Bildschirms zu vergrößern. Sie können Multi-Touch-Gesten und VoiceOver verwenden, um auf einem iPhone zu vergrößern oder zu verkleinern, sobald Zoom aktiviert ist. Führen Sie die folgenden Schritte aus, um Zoom auf Ihrem iPhone einzurichten und zu aktivieren.
Schritt 1Öffnen Sie den Microsoft Store auf Ihrem Windows-PC. Einstellungen App und scrollen Sie nach unten, um auf die zu tippen Erreichbarkeit .
Schritt 2Suchen Sie den Zoom Funktion und geben Sie ihre Schnittstelle ein. Schalten Sie die Zoom Schieberegler zum On Position, um dies zu ermöglichen. Ihr iPhone-Bildschirm wird sofort vergrößert. Sie können doppeltippen, um mit drei Fingern zu zoomen. Sie können auch drei Finger ziehen, um sich auf dem iPhone-Bildschirm zu bewegen.
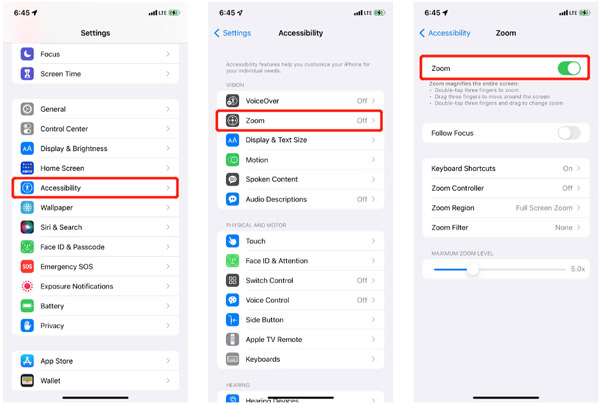
Teil 2: So vergrößern und verkleinern Sie auf dem iPhone
Nachdem Sie die Zoom-Funktion auf einem iPhone aktiviert haben, können Sie mit drei Fingern doppeltippen, um sie zu verwenden. Darüber hinaus können Sie die Eingabehilfen-Verknüpfung so einstellen, dass Sie dreimal die Seiten- oder Home-Taste drücken, um auf Ihrem iPhone zu vergrößern und zu verkleinern.
Vergrößern und verkleinern auf dem iPhone
Schritt 1Öffnen Sie die App Einstellungen und gehen Sie zu Erreichbarkeit. Geben Sie die ein Zoom Schnittstelle und wählen Sie die Zoom-Controller Möglichkeit. Sie können es aktivieren, um Ihrem iPhone-Bildschirm eine virtuelle Schaltfläche hinzuzufügen, um die gezoomte Anzeige besser zu steuern.
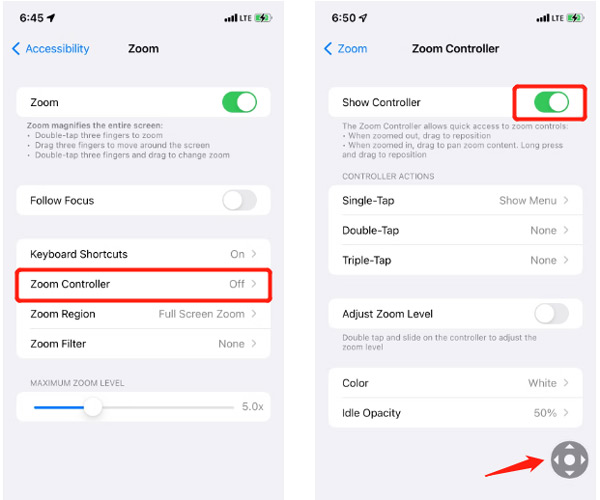
Schritt 2Auf dem iPhone-Bildschirm erscheint eine virtuelle Joystick-ähnliche graue Schaltfläche. Sie können es ziehen, um sich zu bewegen. Sie können die anpassen Controller-Aktionen nach Ihrem Bedarf. Sie können beispielsweise Einzeltippen, Doppeltippen, Dreifachtippen, Farbe und Leerlaufdeckkraft anpassen. Standardmäßig können Sie auf den Zoom-Controller tippen, um weitere Optionen anzuzeigen, z Hineinzoomen, Region auswählen, Filter auswählen und Controller ausblenden.
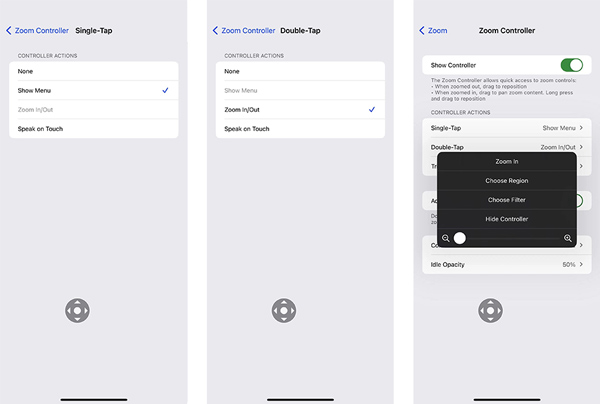
Verkleinern Sie ein Bild oder Video auf dem iPhone
Das iPhone verfügt über eine integrierte Funktion zum Vergrößern/Verkleinern, die in der Fotos-App zum einfachen Vergrößern von Bildern und Videos entwickelt wurde. Sie können zwei Finger verwenden, um zu vergrößern oder Bildgröße verkleinern frei. Außerdem können Sie den Zoom-Controller verwenden, um ein Bild oder Video auf Ihrem iPhone zu verkleinern.
Öffnen Sie die Fotos-App und suchen Sie das Foto oder Video, das Sie zoomen möchten. Tippen Sie auf die Zoom-Controllerund ziehen Sie dann den Schieberegler nach links oder rechts, um zu zoomen. Sie können zur Anzeige ganz einfach einen neuen Filter darauf anwenden. Sie können erneut auf den Bildschirm tippen, um die Controller-Optionen auszublenden.
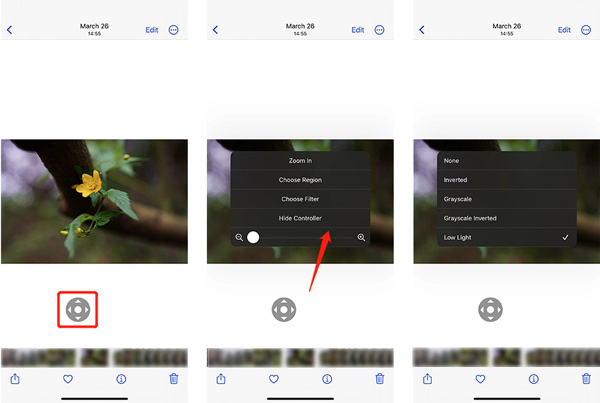
Professionelle Methode zum Deaktivieren von Zoom auf dem iPhone
Im Allgemeinen können Sie Zoom auf einem iPhone schnell über die Eingabehilfen deaktivieren. Wenn einige Apps wie Safari, Google oder Instagram auf Ihrem iPhone vergrößert/verkleinert wurden, können Sie die Zoom-Funktion deaktivieren, um das Problem zu beheben. Wenn das Problem weiterhin besteht, sollten Sie das Mächtige verwenden iOS Systemwiederherstellung. Es bietet eine Kostenlose Schnellkorrektur um das iPhone-Zoomproblem zu beseitigen.

4,000,000+ Downloads
Beheben Sie verschiedene iOS-Probleme, einschließlich vergrößerter und verkleinerter iPhone-Apps.
Fortschrittliche Technologie zur Diagnose, warum das iPhone ein- und auszoomt.
Beheben Sie Probleme mit dem iPhone-Zoom auf Safari, Google, Instagram und mehr.
Unterstützt alle gängigen iPhone- und iPad-Modelle und iOS-Versionen.
Schritt 1Laden Sie die iOS-Systemwiederherstellung herunter und starten Sie sie. Verbinden Sie Ihr iPhone damit und klicken Sie auf die Start .

Schritt 2Wenn Ihr iOS-Gerät verbunden ist, können Sie klicken Kostenlose Schnellkorrektur um Ihr iPhone direkt wieder in den Normalzustand zu versetzen.

Teil 3: Häufig gestellte Fragen zum Vergrößern und Verkleinern auf dem iPhone
Wie kann ich während der Aufnahme auf meinem iPhone herauszoomen?
Wenn Sie mit der Kamera-App ein Foto oder ein Video aufnehmen, können Sie einfach zwei Finger auf dem Bildschirm platzieren und sie zusammenziehen, um auf Ihrem iPhone herauszuzoomen.
Kann ich meinen iPhone-Startbildschirm verkleinern?
Mit der iOS-Zoomfunktion können Sie den Startbildschirm nicht verkleinern, um mehr Symbole anzuzeigen. Sie können zur App „Einstellungen“ gehen, „Anzeige & Helligkeit“ auswählen und dann auf „Ansicht“ tippen, um zwischen „Standard“ und „Zoom“ auszuwählen. Sie können den Ansichtsmodus wechseln, um das Erscheinungsbild Ihres iPhone-Startbildschirms anzupassen.
Wie kann ich die Safari-Webseite auf einem iPhone vergrößern?
Wenn Sie eine Webseite in Safari durchsuchen, können Sie ganz einfach hineinzoomen, indem Sie zwei Finger auf den iPhone-Bildschirm legen und sie trennen. Dieser Vorgang vergrößert den Inhalt der Seite. Klicken Sie hier, um mehr darüber zu erfahren Verlauf auf Safari löschen.
Fazit
In diesem Beitrag wurde hauptsächlich über die Zoom-Funktion auf dem iPhone gesprochen. Sie können der Anleitung folgen, um es zu aktivieren und zu deaktivieren. Außerdem können Sie lernen, wie es geht Vergrößern und verkleinern Sie Ihren iPhone-Bildschirm.