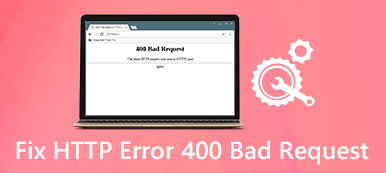Alle Mac-Computer verfügen über einen begrenzten Speicherplatz. Sie wird im Laufe der Zeit schnell aufgefüllt. Wenn Sie mehr Speicherplatz hinzufügen müssen, müssen Sie eine Festplatte auf Ihrem Mac-Computer partitionieren. Dies kann für durchschnittliche Menschen eine frustrierende und entmutigende Aufgabe sein. Sobald Sie das Verfahren jedoch verstanden haben, können Sie es selbst erreichen.

In diesem Tutorial werden wir darüber sprechen, wie man eine Festplatte auf einem Mac partitioniert. Darüber hinaus können Sie weitere Kenntnisse über die Partitionierung einer externen oder internen Festplatte auf Mac-Computern erwerben.
- Teil 1: Können Sie eine Festplatte partitionieren, auf der bereits Daten auf dem Mac gespeichert sind?
- Teil 2: Hinzufügen einer neuen Festplattenpartition in Mac
- Teil 3: Löschen einer Festplattenpartition unter Mac OS X / 11
- Teil 4: Ändern der Größe der Festplattenpartition in Mac OS X / 11
- Teil 5: Richten Sie eine Windows-Partition auf Ihrem Mac ein
- Teil 6: So verwalten Sie Ihre Mac-Daten
- Teil 7: So stellen Sie verlorene Dateien wieder her, wenn Sie die Mac-Festplatte partitionieren
Teil 1. Können Sie eine Festplatte partitionieren, auf der bereits Daten auf dem Mac gespeichert sind?
Laut Apple dürfen Benutzer eine Festplatte mit Daten auf dem Mac partitionieren. Um Datenverlust zu vermeiden, müssen Sie Ihren Computer auf Mac OS X v10.8.5 oder höher aktualisieren. Wenn Sie eine Verbindung zu einem älteren Betriebssystem herstellen, sind Ihre Daten nicht lesbar.
Teil 2. So fügen Sie eine neue Festplattenpartition in Mac hinzu
Wenn Sie eine neue Festplatte an den Mac anschließen, entweder eine interne oder eine externe Festplatte, müssen Sie diese partitionieren.

Schritt 1: Öffnen Sie das Festplatten-Dienstprogramm und suchen Sie die neue Festplatte in der linken Spalte.
Schritt 2: Gehen Sie oben im Fenster zur Registerkarte „Partition“ und klicken Sie dann auf die Schaltfläche „Plus“, um eine neue Festplattenpartition hinzuzufügen.
Schritt 3: Es gibt einige Optionen, die Sie eingeben müssen, z. B. einen Namen für die neue Partition, den Dateisystemtyp und die Größe der Partition.
Schritt 4Klicken Sie abschließend auf die Schaltfläche Übernehmen, um eine Festplatte auf dem Mac zu partitionieren. Jetzt können Sie in der Finder-App auf die neue Festplatte zugreifen.
Standardmäßig ist das Dateisystem Mac OS Extended Journaled. Sie können die Größe der Partition manuell festlegen oder einfach den Schieberegler ziehen. Die Größe kann eine beliebige Anzahl sein, die nicht größer ist als die Festplattenkapazität. Wenn wichtige Daten auf der neuen Festplatte vorhanden sind, empfehlen wir Ihnen, diese vor der Partitionierung zu klonen.
Teil 3. So löschen Sie eine Festplattenpartition in Mac OS X / 11
In einigen Fällen müssen Sie möglicherweise eine Festplattenpartition von Ihrem Mac-Computer entfernen. Ähnlich wie bei der Partitionierung einer externen Festplatte auf einem Mac ist es einfach, alle Festplatten zu löschen.

Schritt 1: Suchen Sie die Festplattenpartition, die Sie entfernen möchten, und wählen Sie sie in der Anwendung "Festplatten-Dienstprogramm" aus.
Schritt 2: Sobald Sie auf der Registerkarte „Partition“ auf die Schaltfläche „Minus“ klicken, wird die Festplatte von Ihrem Mac-Computer gelöscht. Klicken Sie dann zur Bestätigung auf die Schaltfläche „Übernehmen“.
Hinweis: Beachten Sie, dass die Daten gelöscht werden, wenn Sie die Partition löschen. Wenn Sie die Daten versehentlich löschen, besuchen Sie einfach diese Seite Holen Sie sich Mac Datenwiederherstellung.
Teil 4. So ändern Sie die Größe der Festplattenpartition in Mac OS X / 11
Obwohl Sie eine Festplatte auf einem Mac partitioniert haben, kann die Volume-Größe geändert werden. Sie können dies im Festplatten-Dienstprogramm ohne Anwendungen von Drittanbietern erreichen.

Schritt 1: Wechseln Sie in Ihrem Festplatten-Dienstprogramm zur Registerkarte Partitionen und wählen Sie die Festplattenpartition aus, deren Größe Sie ändern möchten. Die aktuelle Größe der Partition wird angezeigt.
Schritt 2: Es gibt zwei Möglichkeiten, die Größe der Festplatte zu ändern. Zunächst können Sie im Feld Größe einen neuen Wert eingeben. Eine andere Möglichkeit besteht darin, den Schieberegler auf der Partitionskarte zu ziehen, bis Sie den gewünschten Wert erhalten.
Schritt 3Klicken Sie abschließend auf die Schaltfläche Übernehmen, um die Größe Ihrer Partition sofort zu ändern. Starten Sie Ihren Computer neu, um die Änderungen zu übernehmen.
Teil 5. Richten Sie eine Windows-Partition auf Ihrem Mac ein
Wenn Sie einige Windows-Anwendungen oder Windows 10 auf Ihrem Mac ausführen möchten, müssen Sie eine Windows-Partition einrichten. Es gibt einige Voraussetzungen, um eine Windows-Partition auf Ihrem Mac zu haben:
1. Intel-basierter Mac.
2. Eine ISO-Datei einer 64-Bit-Version von Windows. Windows 10 wird auf Mac-Computern unterstützt, die in 2012 und höher erstellt wurden. Windows 8.1 kann auf einem Mac zwischen 2010 und 2016 ausgeführt werden.
3. Mindestens 55 GB freier Speicherplatz auf dem Startlaufwerk.

Schritt 1: Navigieren Sie zu Anwendungen -> Dienstprogramme -> Boot Camp-Assistent und klicken Sie im Fenster auf Weiter.
Schritt 2: Wenn Sie dazu aufgefordert werden, wählen Sie die richtige ISO-Datei und die Größe Ihrer Windows-Partition aus. Klicken Sie dann auf Installieren, um den Download der Windows-Support-Software zu starten, die eine Festplatte auf dem Mac partitioniert.
Schritt 3Kopieren Sie das heruntergeladene Installationsprogramm auf die gewünschte Partition und führen Sie es aus.
Schritt 4Möglicherweise wird Ihr Computer neu gestartet und Sie erhalten den Standard-Windows-Installationsbildschirm. Folgen Sie den Anweisungen auf dem Bildschirm, um eine Windows-Partition auf einem Mac einzurichten.
Teil 6. So verwalten Sie Ihre Mac-Daten
Möchten Sie Ihre Daten verwalten, um Speicherplatz freizugeben und eine Festplatte auf dem Mac zu partitionieren? Wir empfehlen Ihnen, Apeaksoft auszuprobieren Mac-Reiniger. Die wichtigsten Merkmale sind:
1. Entfernen Sie Junk-Dateien und geben Sie Speicherplatz frei.
2. Verwalten Sie Ihre Dateien einfach auf Ihrem Mac-Computer.
3. Vorschau von Dateien, Caches, Protokollen vor der Bereinigung.
4. Dateien nach Name, Größe, Zeit usw. organisieren
5. Überprüfen Sie automatisch Ihre CPU, Ihren Arbeitsspeicher und Ihre Festplatte.

So verwalten Sie Daten auf einem Mac mithilfe von Mac Cleaner
Schritt 1: Installieren Sie die beste Mac-Cleaner-Anwendung
Laden Sie Mac Cleaner herunter, installieren Sie es auf Ihrem Computer und starten Sie es. Um Junk-Dateien zu bereinigen, wechseln Sie in der linken Seitenleiste zur Registerkarte Junk-Dateien und klicken Sie auf die Schaltfläche Scannen. Wenn Sie große oder alte Dateien entfernen möchten, wechseln Sie zur Registerkarte Große und alte Dateien und klicken Sie auf die Schaltfläche Scannen.

Schritt 2: Entfernen Sie unerwünschte Dateien
Suchen Sie nach dem Scannen nach unerwünschten Dateien und wählen Sie alle aus. Klicken Sie auf die Schaltfläche Bereinigen und anschließend im Popup-Dialogfeld auf Bestätigen, um die Dateien von Ihrem Computer zu entfernen.
Teil 7. So stellen Sie verlorene Dateien wieder her, wenn Sie die Mac-Festplatte partitionieren
Manchmal gehen während des Mac-Partitionsprozesses Daten verloren. Sobald Sie die Mac-Festplatte partitioniert haben, werden alle darauf gespeicherten Daten für immer gelöscht. Aus diesem Grund benötigen Sie ein Tool zur Wiederherstellung von Partitionen, um verlorene Daten während der Partition wiederherzustellen. Apeaksoft Datenwiederherstellung ist ein so leistungsfähiges Programm zur Wiederherstellung von Partitionen, mit dem verlorene Bilder, Dokumente, E-Mails, Audio- und Videodaten wiederhergestellt werden können, weil die Partition gelöscht, die Speicherkarte beschädigt, Daten überschrieben, unerwartete Vorgänge, unzugängliches Laufwerk, Virenangriffe usw. ausgeführt wurden.

4,000,000+ Downloads
Stellen Sie verlorene Fotos, E-Mails, Dokumente, Videos und Audiodaten vom Computer wieder her.
Wiederherstellung von Computer, Festplatte, Flash-Laufwerk, Speicherkarte, Digitalkamera.
Stellen Sie Deep Scan- und Quick Scan-Modi für den Verlust von Festplattenpartitionen bereit.
Kompatibel mit Windows 10 / 8.1 / 8/7 / Vista / XP, Mac OS 10.6 und höher.
Schritt 1: Laden Sie Data Recovery kostenlos herunter, installieren Sie es und starten Sie es auf Ihrem Computer. Klicken Sie auf "Mac Data Recovery", um die Benutzeroberfläche von Data Recovery aufzurufen.

Schritt 2: Überprüfen Sie den Datentyp, den Sie wiederherstellen möchten, und wählen Sie das von Ihnen partitionierte Festplattenlaufwerk aus. Klicken Sie auf die Schaltfläche "Scannen", um die verlorenen Daten während der Mac-Festplattenpartition zu scannen.

Schritt 3: Nach Abschluss des Scanvorgangs werden alle gescannten Daten nach verschiedenen Ordnern sortiert. Sie können den Datentypordner auf weitere Details überprüfen. Wenn Sie die gewünschten Daten nicht gefunden haben, können Sie oben rechts auf der Benutzeroberfläche auf die Schaltfläche „Deep Scan“ klicken, um einen Durchlauf-Scan zu starten.

Schritt 4: Sie können die verlorenen Daten finden, indem Sie auf die „Pfadliste“ klicken oder den Filter verwenden, um die Datei zu durchsuchen. Überprüfen Sie dann die verlorenen Dateien, die Sie wiederherstellen möchten, und klicken Sie auf die Schaltfläche "Wiederherstellen", um die Dateien auf Ihre Mac-Festplatte abzurufen.

Fazit
Wie partitioniere ich eine Festplatte auf einem Mac? Sie können den Standardprozess aus dem obigen Tutorial verstehen. Selbst wenn Sie ein gewöhnlicher Mensch sind, können Ihnen unsere Schritt-für-Schritt-Anleitungen dabei helfen, die Aufgabe einfach zu lösen. Darüber hinaus haben wir auch mitgeteilt, wie Sie eine Partition entfernen und eine Windows-Partition auf einem Mac einrichten.
Wenn Sie eine effiziente Methode zur Verwaltung Ihrer Dateien auf Ihrem Computer benötigen, ist Apeaksoft Mac Cleaner die beste Option. Es ist nicht nur einfach zu verwenden, sondern hilft auch, nicht benötigte Dateien schnell zu finden.