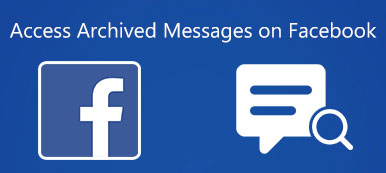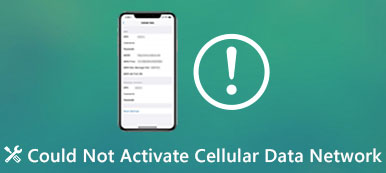"Ich habe ein Samsung Galaxy S8, wenn ich auf Instagram bin, werden Videos nicht abgespielt. Warum ist das so und wie wird es abgespielt?" Viele Leute stellten ähnliche Fragen in sozialen Medien und Foren. Jetzt können Nutzer auf Instagram bis zu 60 Sekunden lang Videos veröffentlichen.
Und viele Instagrammer stellten fest, dass sie Instagram-Videos nicht reibungslos auf ihrem Smartphone abspielen können. Daher zeigen wir Ihnen in diesem Tutorial, wie Sie Instagram-Videos richtig abspielen. Darüber hinaus erfahren Sie, wie Sie die Probleme beheben können, die mit Instagram-Videos verbunden sind, die auch auf iPhone- und Android-Geräten nicht abgespielt werden können.

- Teil 1: Instagram-Video wird nicht abgespielt
- Teil 2: So spielen Sie Instagram-Videos auf Android
- Teil 3: So spielen Sie Instagram-Videos auf dem iPhone
Teil 1: Instagram-Video wird nicht abgespielt
Wenn Sie auf das Problem stoßen, dass Instagram-Videos nicht abgespielt werden können, befolgen Sie die folgenden Tipps, um das Problem zu beheben und Instagram-Videos auf Ihrem Smartphone abzuspielen.
Typ 1: Verwenden Sie eine gute Internetverbindung
Die Wiedergabe von Instagram-Videos basiert auf dem Internet. Wenn also keine Instagram-Videos abgespielt werden, sollten Sie zuerst Ihre Internetverbindung überprüfen.
1. Stellen Sie sicher, dass Ihre Mobilfunkdaten verfügbar sind und Instagram unter Mobilfunkdaten verwenden aktiviert ist, wenn Sie das mobile Internet verwenden. Oder Sie sollten Ihr Mobiltelefon mit einem WLAN-Netzwerk verbinden.
2. Wenn das Problem in einer Wi-Fi-Umgebung auftritt, müssen Sie überprüfen, ob der Router ordnungsgemäß funktioniert, oder den Router neu starten.
3. Die letzte Möglichkeit, die Instagram-Videos zu reparieren, wird aufgrund von Netzwerkproblemen nicht abgespielt Netzwerkeinstellungen zurücksetzen.
Auf einem Android-Handy: Gehen Sie zu "Einstellungen"> "Sichern & Zurücksetzen"> "Netzwerkeinstellungen zurücksetzen" und tippen Sie auf "Einstellungen zurücksetzen".
Für iPhones: Gehen Sie zu "Einstellungen"> "Allgemein"> "Zurücksetzen" und berühren Sie "Netzwerkeinstellungen zurücksetzen", geben Sie Ihr Passwort ein und tippen Sie auf "Netzwerkeinstellungen zurücksetzen", um das Zurücksetzen durchzuführen.

Typ 2: Deaktivieren Sie den Energiesparmodus
Durch den Energiesparmodus oder den Energiesparmodus kann der Stromverbrauch Ihres Smartphones reduziert und die Akkukapazität erhöht werden. Auf der anderen Seite werden einige leistungsstarke Funktionen in diesem Modus deaktiviert, beispielsweise Instagram-Videos. Sie sollten also den Energiesparmodus deaktivieren und Instagram-Videos wie gewohnt abspielen.
Unter Android 6.0 oder früher: Navigieren Sie zu "Einstellungen"> "Akku"> "Akku-Sparer" und schalten Sie den Akku-Sparer aus, um ihn auszuschalten.
Unter Android 7.0 oder höher: Suchen Sie in der App "Einstellungen" nach "Wartung"> "Akku"> "Leistungsmodus" und wählen Sie "Hohe Leistung".
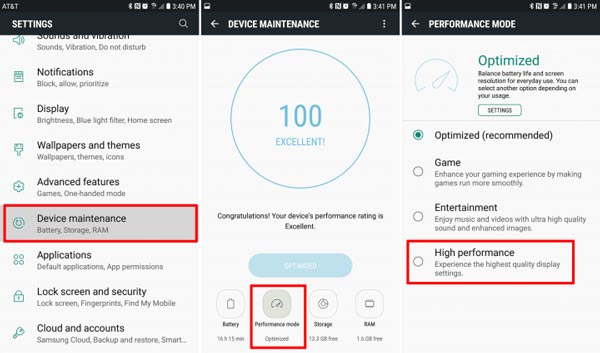
Auf dem iPhone: Wählen Sie in der App „Einstellungen“ die Option „Batterie“ und schieben Sie den Schalter für den „Energiesparmodus“ in die Position „Aus“.
Nach dem Einstellen sollten Sie Ihr Smartphone neu starten und erneut versuchen, Instagram-Videos abzuspielen.
Diese Lösung funktioniert auch wenn Instagram-Videos werden nicht hochgeladen oder Instagram Musik funktioniert nicht, usw.
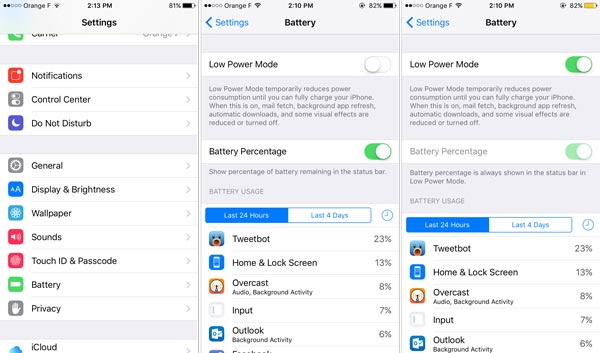
Typ 3: Cache-Daten löschen
Alle Ihre Aktivitäten werden als Cache-Daten auf Ihrem Smartphone gespeichert. Und es könnte viele Probleme verursachen. Die beschädigten Cache-Daten könnten beispielsweise dazu führen, dass Instagram-Videos nicht abgespielt werden. Wenn Ihre Instagram-App zu viele Cache-Daten enthält, kann das Problem ebenfalls auftreten. Die Lösung sind einfache, klare Cache-Daten in der Instagram-App.
Um Instagram-Cache-Daten unter Android zu löschen, öffnen Sie die App "Einstellungen" auf Ihrem Startbildschirm, suchen Sie "App"> "Instagram"> "Speicher" und tippen Sie auf "Cache löschen".
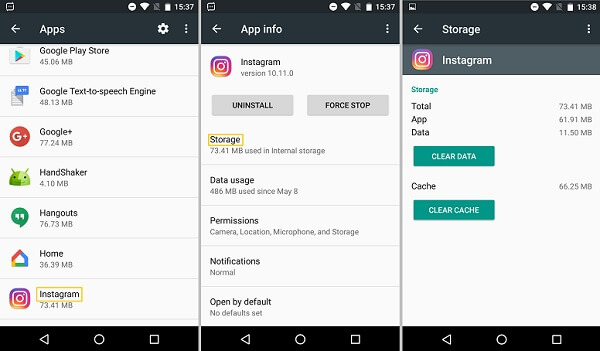
Auf dem iPhone kannst du Löschen Sie den Suchverlauf in der Instagram-App. Führen Sie die Instagram-App aus, tippen Sie unten auf die Schaltfläche „Profil“, dann oben rechts auf die Schaltfläche „Einstellungen“ und tippen Sie auf die Option „Suchverlauf löschen“. Wenn Sie dazu aufgefordert werden, tippen Sie zur Bestätigung auf „Ja, ich bin sicher“.
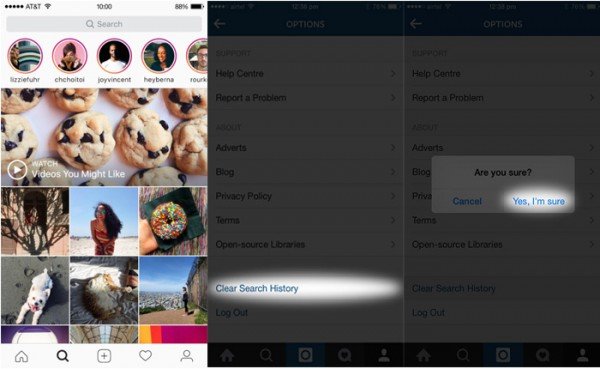
iOS verfügt nicht über eine integrierte Cache-Bereinigungsfunktion. Wenn Sie Cache-Daten in Instagram-App löschen möchten, müssen Sie eine Cleaner-App eines Drittanbieters verwenden oder die App erneut installieren.
Typ 4: Installiere Instagram App neu
Die letzte Möglichkeit, das Problem beim Abspielen von Instagram-Videos zu beheben, besteht darin, die Instagram-App zu deinstallieren und erneut auf Ihr Smartphone zu laden. Auf diese Weise kann behoben werden, dass Instagram-Videos aufgrund einer veralteten oder beschädigten Instagram-App nicht abgespielt werden.
Für Android-Geräte:
Schritt 1. Starten Sie die App "Einstellungen" und gehen Sie zu "Anwendungen"> "Anwendungen verwalten".
Schritt 2. Finde die Instagram-App heraus und tippe auf dem Info-Bildschirm auf "Deinstallieren".
Schritt 3. Gehen Sie nach der Deinstallation zum Play Store, laden Sie die neueste Version der Instagram-App herunter und installieren Sie sie auf Ihrem Android-Handy.
Für iPhone:
Schritt 1. Öffnen Sie die iPhone-Einstellungs-App, gehen Sie zu "Allgemein"> "Speicher & iCloud-Nutzung" und tippen Sie im Abschnitt "Speicher" auf "Speicher verwalten".
Schritt 2. Tippen Sie auf "Instagram" in der Liste und klicken Sie auf "App löschen"und drücken Sie dann im Bestätigungsdialog auf" Löschen ".
Schritt 3. Zum Schluss gehen Sie in den App Store und lassen Sie die Instagram auf Ihrem iPhone installieren.
Öffne jetzt das Instagram-Video, es sollte problemlos laufen.
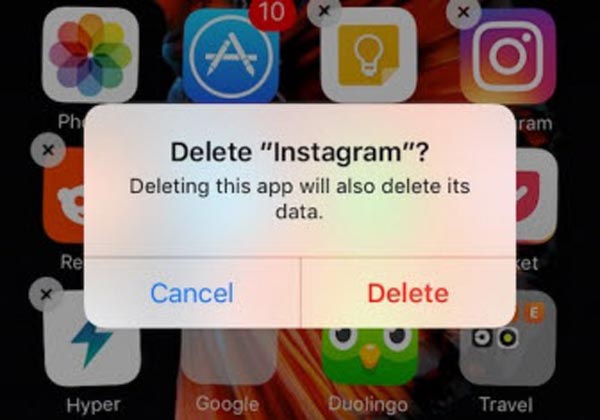
Teil 2: So spielen Sie Instagram-Videos auf Android
In diesem Abschnitt erfahren Sie, wie Sie Instagram-Videos auf Android-Geräten abspielen können.
Ähnlich wie bei Facebook spielt Instagram Videos beim Surfen automatisch ab. Die Instagram-App kann Videos vorladen, sobald Ihr Smartphone eine Verbindung zum Internet herstellt, sodass Sie Instagram-Videos problemlos abspielen können.
Die Auto-Play-Funktion ist in der Wi-Fi-Umgebung hervorragend. Wenn Sie jedoch einen Mobilfunk-Datentarif auf Ihrem Android-Telefon verwenden, kann dies eine 2GB schnell verbrauchen. Leider können Sie bei Instagram die Funktion für die automatische Wiedergabe nicht deaktivieren. Sie können nur die Datennutzung so weit wie möglich einschränken.
Schritt 1. Öffnen Sie Ihre Instagram-App und berühren Sie die Schaltfläche mit den drei Punkten in der oberen rechten Ecke, um zur Profilseite zu gelangen.
Schritt 2. Gehen Sie zu "Einstellungen"> "Verwendung von Mobilfunkdaten" und wählen Sie die Option "Weniger Daten verwenden". Jetzt lädt Instagram keine Videos mehr vor, wenn Ihr Smartphone eine Verbindung zum Mobiltelefon herstellt.
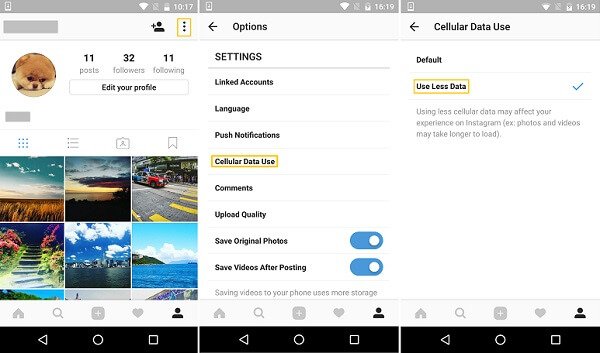
Teil 3: So spielen Sie Instagram-Videos auf dem iPhone ab
Die Auto-Play-Funktion ist in der Instagram-App für iOS verfügbar. Neben der Einschränkung der Datennutzung können Sie die automatische Wiedergabefunktion von Instagram auch auf dem iPhone aktivieren oder deaktivieren.
Schritt 1. Starten Sie Ihre Instagram-App vom iPhone-Startbildschirm aus.
Schritt 2. Tippen Sie auf die Schaltfläche „Profil“ und dann auf das Menü „Einstellungen“.
Schritt 3. Finden Sie die Option "Videos automatisch abspielen" heraus. Wenn Ihr iPhone über ein Wi-Fi-Netzwerk eine Verbindung zum Internet herstellt, stellen Sie den Schalter auf ON, um die Funktion zu aktivieren. Andernfalls stellen Sie den Schalter auf OFF, um ihn zu deaktivieren.
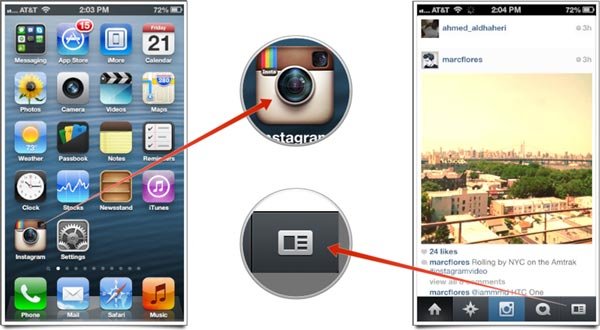
Fazit
Basierend auf den oben genannten Freigaben können Sie jetzt verstehen, wie Sie Instagram-Videos auf iPhone- und Android-Geräten abspielen. Wenn Sie auf das Problem stoßen, dass Instagram-Videos nicht abgespielt werden, können Sie unsere Tipps in Teil 1 ausprobieren, um das Problem innerhalb weniger Minuten zu beheben. Auf der anderen Seite haben wir Ihnen auch erklärt, wie Sie die Auto-Play-Funktion verwenden können, um Instagram-Videos reibungslos zu genießen.