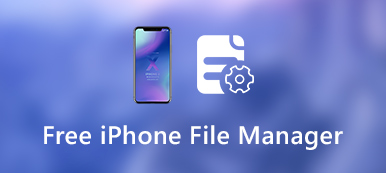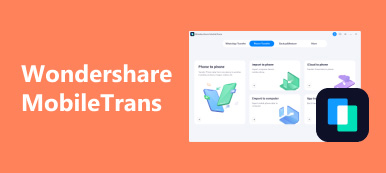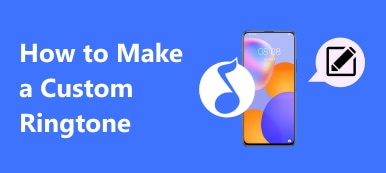Wenn Sie Voicemail auf dem iPhone in E-Mail konvertieren müssen, wird Voicemail stattdessen in WAV-Formate umgewandelt. Kann ein iPhone auch WAV-Dateien von Online-Social-Media-Sites oder Instant-Message-Apps wiedergeben? Schade, dass das iPhone WAV-Dateien nicht nativ abspielen kann.
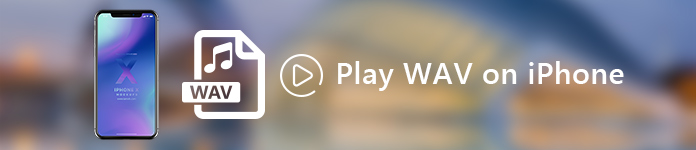
WAV steht für Waveform Audio File Format, ein verlustfreies Audiodateiformat des Windows-Betriebssystems. In dem Artikel werden häufig verwendete 3-Methoden zum einfachen Konvertieren und Wiedergeben von WAV-Audios auf dem iPhone beschrieben. Lesen Sie einfach den Artikel und wählen Sie den gewünschten Artikel aus.
- Teil 1: Konvertieren und Abspielen von WAV-Dateien direkt auf dem iPhone
- Teil 2: Konvertieren und Übertragen von WAV-Dateien auf dem iPhone vom PC
- Teil 3: Synchronisieren und Abspielen von WAV-Dateien auf dem iPhone von einem Mac
Teil 1: Konvertieren und Abspielen von WAV-Dateien direkt auf einem iPhone
Wenn Sie WAV-Dateien hatten, die von Online-Steaming-Sites heruntergeladen oder mit Audio-Capture-Anwendungen aufgezeichnet wurden, Apeaksoft iPhone Transfer ist ein voll ausgestattetes iOS-Dateiverwaltungswerkzeug für iPhone, iPad und iPod. Es ist in der Lage, WAV-Dateien für das iPhone mühelos vom Computer auf das iPhone zu übertragen, zu verwalten, zu bearbeiten und zu konvertieren.
- Übertragen Sie Fotos, Audios, Videos, Kontakte, Nachrichten und die meisten Dateien.
- Löschen / Umbenennen / Erstellen von WAV-Wiedergabelisten auf dem iPhone und Exportieren dieser in andere.
- Bearbeiten Sie die ID3-Informationen für WAV-Dateien mit dem integrierten Audio-Informationseditor.
- Zeigen Sie eine Vorschau der meisten Dateiformate an und erstellen Sie einen Klingelton für die WAV-Dateien.
Sobald Sie das Programm heruntergeladen und auf Ihrem Computer installiert haben, können Sie es starten. Das iPhone wird automatisch erkannt. Möglicherweise müssen Sie auf dem iPhone auf die Option "Vertrauen" tippen.

Klicken Sie im linken Menü auf die Option "Musik". Dort finden Sie alle erkannten Audiodateien, einschließlich der WAV-Dateien. Dann können Sie die WAV-Dateien auswählen, die auf dem iPhone nicht funktionieren.

Wählen Sie die Option "Ringtone Maker", um die WAV-Dateien in iPhone-kompatible Formate zu konvertieren. Darüber hinaus können Sie die WAV-Dateien mit Lautstärke und Länge anpassen.

Stellen Sie sicher, dass Sie die Option "Zum Gerät hinzufügen" aktivieren, mit der konvertiertes WAV direkt auf das iPhone übertragen wird. Danach können Sie die konvertierten WAV-Dateien finden und die WAV-Dateien jetzt auf dem iPhone abspielen.
Teil 2: Konvertieren und Übertragen von WAV-Dateien auf dem iPhone vom PC
Wie wäre es mit den WAV-Dateien auf Ihrem Computer? Wenn Sie gerade Audios auf dem PC als WAV aufgenommen oder erstellt haben, sollten Sie stattdessen WAV-Dateien konvertieren und vom PC auf das iPhone übertragen. Hier ist der detaillierte Vorgang zum Abspielen von WAV-Audiodateien auf dem iPhone von Ihrem Computer.
So konvertieren Sie WAV-Dateien für das iPhone
Apeaksoft Video Converter Ultimate ist der All-in-One-Videokonverter, -Editor und -Enhancer. Es unterstützt die meisten Audioformate mit einer hervorragenden Qualität. Darüber hinaus können Sie die WAV-Dateien für das iPhone auch zusammenführen, ausschneiden und die Lautstärke anpassen. Hier ist der detaillierte Prozess zum Konvertieren von WAV-Dateien für das iPhone.
Schritt 1Fügen Sie dem Programm die WAV-Dateien hinzuStarten Sie das Programm und klicken Sie auf die Schaltfläche "Datei hinzufügen", um die WAV-Dateien in das Programm zu laden. Sie können auch mehrere WAV-Dateien im Batch-Verfahren per Drag & Drop in den Videokonverter ziehen.
 Schritt 2Zusammenführen und Ausschneiden der WAV-Dateien
Schritt 2Zusammenführen und Ausschneiden der WAV-DateienKlicken Sie auf die Option "Clip", um den Start- und Endpunkt für die ausgegebene Audiodatei festzulegen. Darüber hinaus können Sie auch verschiedene Clips zu einem zusammenführen, bevor Sie WAV in andere Audioformate konvertieren.
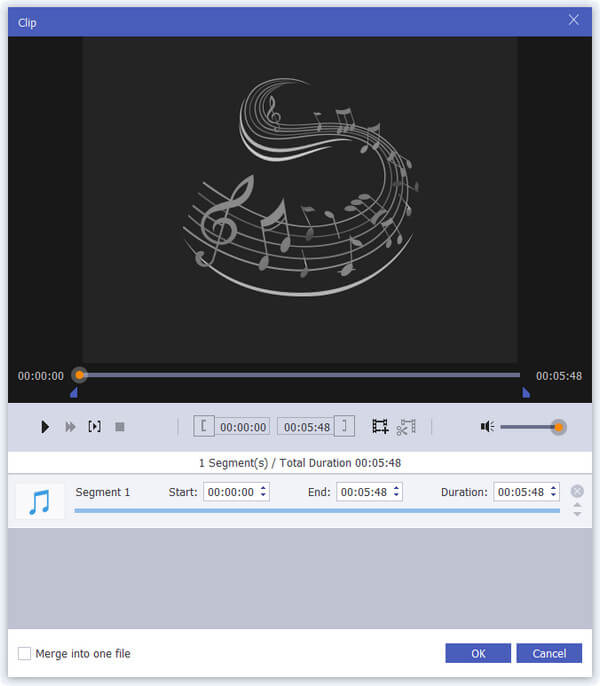 Schritt 3Konvertieren Sie WAV-Dateien auf das iPhone
Schritt 3Konvertieren Sie WAV-Dateien auf das iPhoneNeben dem MP3-Format können Sie auch WAV in AIFF konvertieren, ohne an Qualität zu verlieren. Wählen Sie das Format und klicken Sie auf die Schaltfläche "Konvertieren", um die WAV-Dateien in ein iPhone-kompatibles Audioformat umzuwandeln.
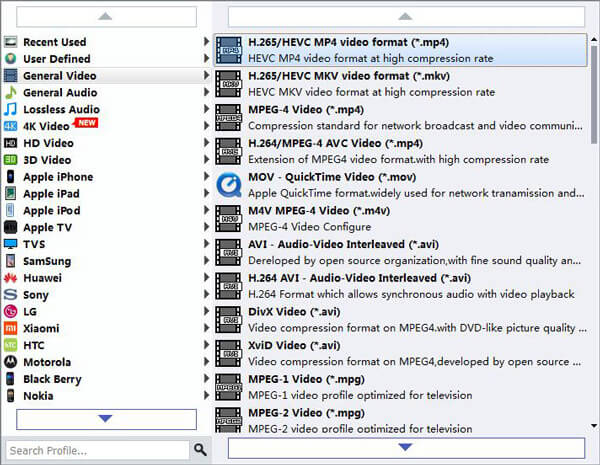
So übertragen Sie konvertierte WAV-Dateien für das iPhone
Sobald Sie die WAV-Dateien konvertiert haben, können Sie die konvertierten Dateien für das iPhone mit übertragen und verwalten MobieTrans. Mit dem One-Stop-Phone-Manager können Sie iOS-Daten mit einem Klick übertragen und sichern. Hier ist der detaillierte Vorgang, den Sie ausführen sollten, um WAV-Dateien auf dem iPhone abzuspielen.
Schritt 1Scannen Sie das iPhone nach allen DateienLaden Sie das Programm herunter und installieren Sie es auf Ihrem Computer. Starten Sie dann das Programm und schließen Sie das iPhone an den Computer an. Das Programm kann das iPhone nach allen iOS-Dateien durchsuchen.
 Schritt 2Importieren Sie konvertiertes WAV in das iPhone
Schritt 2Importieren Sie konvertiertes WAV in das iPhoneWählen Sie im linken Menü die Option "Musik" und klicken Sie auf die Schaltfläche "Plus", um das konvertierte WAV zum iPhone hinzuzufügen. Alle konvertierten WAV-Dateien sind auf dem iPhone verfügbar. Sie können das WAV jetzt auf dem iPhone spielen.

Um mehr Platz für die WAV-Dateien freizugeben, können Sie stattdessen auch einige Sprachnotizen oder andere Dokumente vom iPhone auf den Computer übertragen Sprachnotizen löschen auf dem iPhone.
Teil 3: Synchronisieren und Abspielen von WAV-Dateien auf dem iPhone von einem Mac
Um WAV-Dateien vom Mac auf dem iPhone abzuspielen, ist iTunes die empfohlene Lösung, die Sie in Betracht ziehen können. Sie können die Dateien direkt auf das iPhone konvertieren und synchronisieren. Es gibt jedoch eingeschränkte Funktionen zum Bearbeiten oder Verwalten der WAV-Dateien mit iTunes.
Schritt 1Richten Sie das Audio-Ausgabeformat einStarten Sie die neueste Version von iTunes auf dem Mac und navigieren Sie zu "Einstellungen"> "Allgemein"> "Einstellungen importieren ...", um das Ausgabe-Audioformat für das iPhone einzurichten.
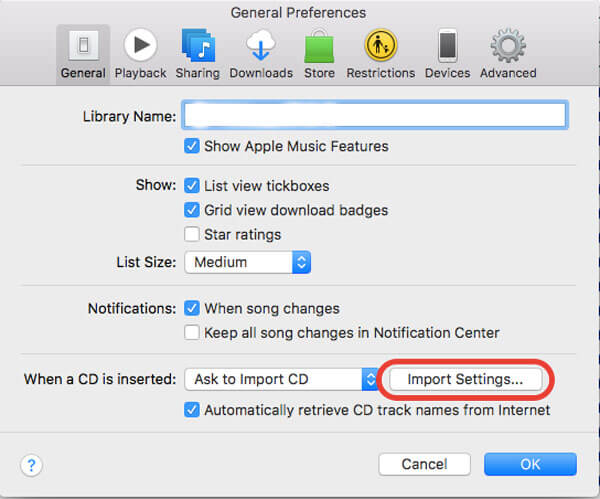 Schritt 2Wähle MP3 Encoder und Qualität
Schritt 2Wähle MP3 Encoder und QualitätWählen Sie den "MP3-Encoder" aus dem Menü "Importieren mit:". Sie können zwischen 128 kbit / s, 160 kbit / s oder 192 kbit / s wählen. Sobald Sie die gewünschte Qualität in den Einstellungen ausgewählt haben, klicken Sie auf die Schaltfläche "OK".
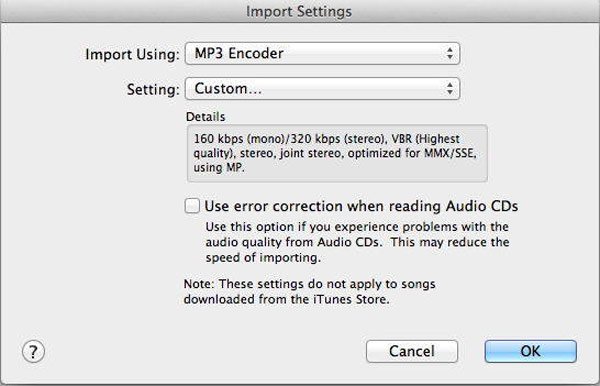 Schritt 3Konvertieren Sie WAV in MP3 für iPhone
Schritt 3Konvertieren Sie WAV in MP3 für iPhoneKlicken Sie auf "Datei"> "Datei zur Bibliothek hinzufügen", um die WAV-Dateien in iTunes zu laden. Wählen Sie die Dateien aus und klicken Sie auf "MP3-Version erstellen". Schließen Sie dann das iPhone an den Mac an und gehen Sie zu "Gerät"> "Musik"> "Musik synchronisieren"> "Übernehmen".
Fazit
Wenn die WAV-Dateien nicht mit dem iPhone kompatibel sind, werden in dem Artikel häufig verwendete 3-Methoden für die problemlose Wiedergabe von WAV-Dateien auf dem iPhone aufgeführt. Ob die WAV-Dateien auf das iPhone heruntergeladen werden, Audio auf dem iPhone aufnehmenoder auf Windows / Mac erstellt, können Sie immer die gewünschte Lösung auswählen, damit sie mit dem iPhone funktioniert. Weitere Fragen zu den Möglichkeiten, WAV auf dem iPhone zu genießen, können Sie jetzt in den Kommentaren näher erläutern.