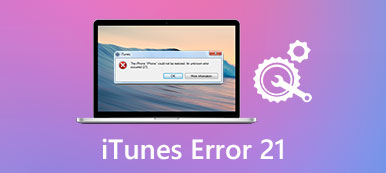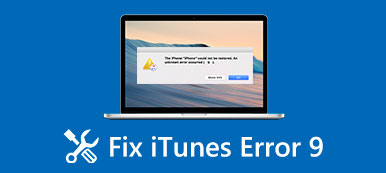– „Unter Windows 10 erhalte ich seit einiger Zeit eine Startfehlermeldung: ‚DLL ausführen‘ – Beim Starten von C:Windows\System32\Log iLDA.dll ist ein Problem aufgetreten – Das angegebene Modul konnte nicht gefunden werden. Wie behebe ich diesen Rundll-Fehler?“
Wenn Sie dasselbe Problem mit einem Popup-Rundll-Fehler wie die oben genannte Frage haben, liegt dies hauptsächlich daran, dass Ihr Windows-Computer von einem Adware-Programm infiziert ist. Für die meisten Windows-Benutzer ist der rundll-Fehler ihnen ziemlich unbekannt, und die meisten Leute haben keine Ahnung, was die rundll-Fehlermeldung bedeutet. Zu rundll Fehler beheben Beim Start können Sie einige Minuten damit verbringen, diesen Artikel zu lesen, um die beste Lösung zu finden.
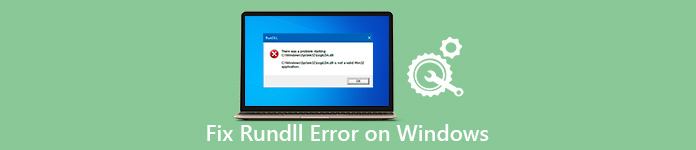
- Teil 1: Was ist Rundll-Fehler?
- Teil 2: Ursachen des Rundll-Fehlers
- Teil 3: So beheben Sie den Rundll-Fehler
- Teil 4: Wiederherstellen verlorener Dateien aufgrund eines Rundll-Fehlers
Teil 1: Was ist Rundll Fehler?
DLL ist eine Abkürzung für Dynamic Link Library, eine Windows-Bibliothek, die Anweisungen und Codes enthält. DLL-Dateien werden von mehreren Programmen auf Ihrem Windows-Computer verwendet und freigegeben. Daher können rundll.exe-Dateien dazu beitragen, dass Windows OS X die Geschwindigkeit und die Speichereffizienz erhöht. Wie der Name schon sagt, ist der rundll-Fehler mit DLL-Dateien in Ihrer Windows-Registry verknüpft. Wenn der Rundll-Fehler angezeigt wird und ein Problem beim Starten aufgetreten ist, wird Ihr Windows-Computer daher eingefroren oder aufgrund eines Rundll-Fehlers langsam ausgeführt.
Teil 2: Ursachen des Rundll-Fehlers
Der Rundll-Fehler tritt normalerweise beim Start von Windows XP-, Windows Vista-, Windows 10 / 8 / 7-Systemen auf. Warum kann ein rundll-Fehler angegebenes Modul nicht gefunden werden? Es ist sehr wichtig, die wahre Ursache für den rundll-Fehler zu finden. Hier einige allgemeine Erklärungen, denen Sie folgen können.
- Löschen Sie eine DLL-Datei aus Versehen
- Eine gemeinsam genutzte DLL-Datei wird gelöscht oder infiziert
- Virenangriffe oder Malware-Infektionen
- Beschädigte DLL-Dateien
- Ungültige oder falsche DLL-Einträge in der Windows-Registrierung
- Die Cerber-Software greift Ihren Computer an (Try Cerber Decryptor)
Sie sollten den rundll-Fehler von Windows 8 und anderen Windows-Modellen so schnell wie möglich beheben. Andernfalls kann es zu verwandten Problemen wie Cyberkriminalität, Identitätsdiebstahl und anderen ernsteren Problemen kommen.
Teil 3: So beheben Sie den Rundll-Fehler
Es spielt keine Rolle, wenn Sie den tatsächlichen Grund für den Fehler rundll beim Start nicht finden. Sie können diese Lösungen ausprobieren, um den rundll-Fehler unter Windows auszuschließen und zu beheben.
Lösung 1: Starten Sie Ihr System neu
Der Neustart Ihres Windows-Computers sollte die erste rundll-Fehlerbehebung sein. Eigentlich kannst du Starte deinen Computer neu während die meisten Systemprobleme haben. Und es funktioniert, um Ihren Computer automatisch wieder in den Normalzustand zu versetzen.
Schritt 1. Halten Sie die Ein / Aus-Taste gedrückt.
Schritt 2. Lassen Sie es nicht los, bis das Windows-Logo angezeigt wird.
Schritt 3. Geben Sie Ihr Kennwort ein, um einen Neustart durchzuführen, falls dies erforderlich ist.
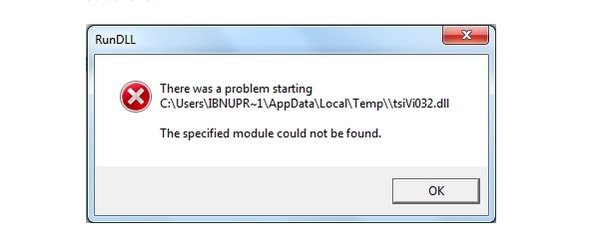
Lösung 2: Installieren und deinstallieren Sie die Software, die die DLL-Datei geladen hat
Es ist auch möglich, dass der Vorgang zum Entfernen fehlerhafter Programme einen rundll-Fehler verursacht. Daher müssen Sie das entfernte Programm erneut installieren, um den rundll-Fehler zu beheben.
Schritt 1. Gehen Sie auf Ihrem Computer zur "Systemsteuerung".
Schritt 2. Wählen Sie die Option "Programme hinzufügen / entfernen".
Schritt 3. Suchen und wählen Sie das Zielprogramm.
Schritt 4. Wählen Sie "Entfernen" und löschen Sie alle verbleibenden Verknüpfungen.
Schritt 5. Leeren Sie den "Papierkorb".
Schritt 6. Starten Sie Ihren Computer neu und überprüfen Sie, ob die Rundll-Fehlermeldung weiterhin angezeigt wird.
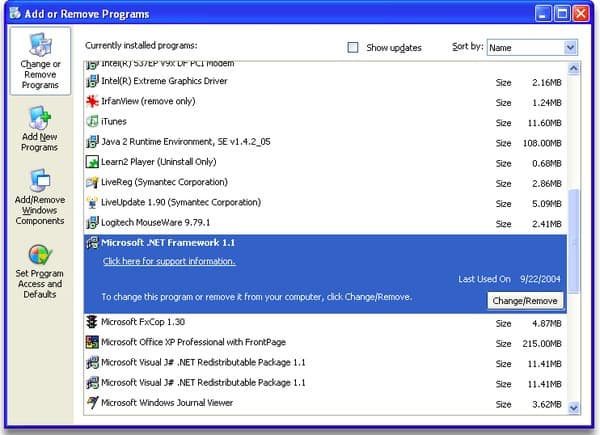
Lösung 3: Entfernen Sie den Starteintrag, um den Rundll-Fehler zu beseitigen
Sie können das Autoruns-Programm herunterladen, um den Startup-Eintrag zu entfernen, und dann den rundll-Fehler beheben. Danach können Sie Ihren Computer neu starten, um zu prüfen, ob der Rundll-Fehler weiterhin angezeigt wird.
Schritt 1. Laden Sie die Autoruns.exe von Microsoft herunter und installieren Sie sie.
Schritt 2. Wählen Sie "Als Administrator ausführen" in der Option Benutzer.
Schritt 3. Erlauben Sie Autoruns, die Informationen über alle geladenen Dateien zu sammeln.
Schritt 4. Öffnen Sie den Taskplaner und wählen Sie "Taskplanerbibliothek".
Schritt 5. Klicken Sie mit der rechten Maustaste auf den DLL-Eintrag und wählen Sie "Löschen", um den Starteintrag zu entfernen.
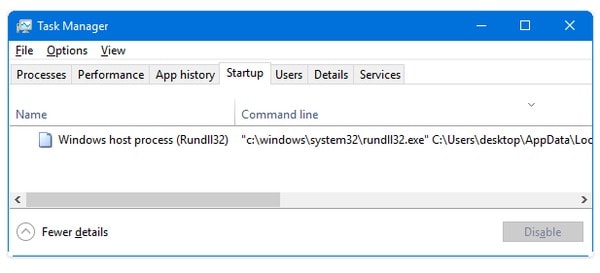
Lösung 4: Scannen Sie auf Ihrem Computer nach Malware oder Spyware
DLL-Dateien können von Viren, Malware und Spyware betroffen sein. Sie sollten also vorher die Antiviren- oder Sicherheitssoftware auf Ihrem Computer installieren. Es ist jedoch sinnlos, wenn Sie Ihren Computer nicht regelmäßig scannen, um mögliche Gefahren zu beseitigen. Außerdem läuft Ihr Computer möglicherweise aufgrund der installierten Antivirensoftware langsam.
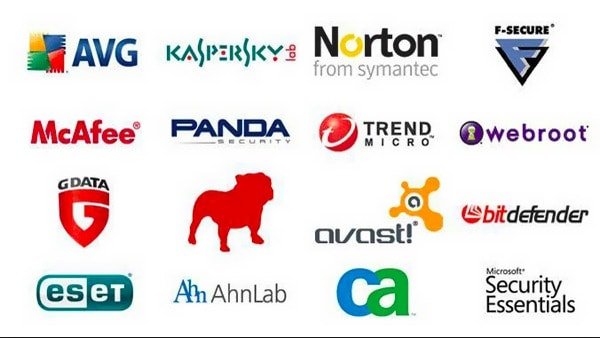
Lösung 5: Verwenden Sie das Systemkonfigurationsprogramm, um den Rundll-Fehler zu beheben
In diesem Abschnitt können Sie den rundll-Fehler von Windows umgehen, ohne ein Fremdanbieterprogramm zu installieren. Mit dem System Configuration Utility können Sie rundll-Fehler erkennen und beheben.
Schritt 1. Wählen Sie Ihr "Start" -Menü und wählen Sie "Ausführen".
Schritt 2. Geben Sie "msconfig" ein, um auf das Systemkonfigurationsprogramm zuzugreifen.
Schritt 3. Klicken Sie auf "Selektiver Start" und wenden Sie eine der Optionen an.
Schritt 4. Starten Sie Ihren Computer neu, um die Änderung zu speichern.
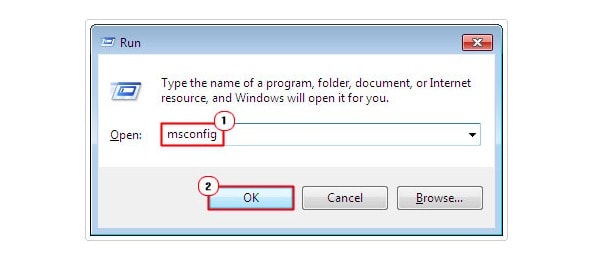
Lösung 6: Kopieren oder Herunterladen einer Kopie der Rundll-Datei
Die meisten DLL-Dateien können aus dem Internet heruntergeladen werden. So können Sie die fehlende oder beschädigte rundll-Datei manuell herunterladen und ersetzen. Führen Sie später einen Neustart auf Ihrem Computer aus, um festzustellen, ob der rundll-Fehler behoben ist oder nicht. Wenn auf einem Computer im Netzwerk dasselbe Betriebssystem installiert ist, können Sie dieselbe Rundll-Datei kopieren, um sie durch die neue zu ersetzen.
Sie können interessiert sein:
So beheben Sie die Windows-Startreparaturschleife ohne Datenverlust
Problembehebung Windows kann nicht auf den angegebenen Gerätepfad zugreifen
Teil 4: So stellen Sie verlorene Dateien aufgrund eines Rundll-Fehlers wieder her
Es muss eine Katastrophe sein, wenn Sie feststellen, dass alle wichtigen Daten nach der Behebung dieses Rundll-Fehlers verloren gegangen sind. Aber keine Angst! Jetzt können Sie Ihre fehlenden Dateien mithilfe von mühelos wiederherstellen Apeaksoft Datenwiederherstellung, mit dem Sie alle gewünschten Dateien schnell und sicher wiederherstellen können.

4,000,000+ Downloads
Stellen Sie verlorene / gelöschte Dateien wie Dokumente, E-Mails, Bilder, Videos, Audiodateien und mehr wieder her.
Behandeln Sie Datenverluste aufgrund von Systemfehlern, unerwarteten Vorgängen, Virenbefall usw.
Genießen Sie mit diesem Wiederherstellungstool eine 100% sichere und zuverlässige Benutzererfahrung.
Kompatibel mit Mac OS X 10.6 oder höher und Windows 10 / 8.1 / 8/7 / Vista / XP.
Schritt 1. Laden Sie Apeaksoft Data Recovery kostenlos auf Ihren Computer herunter. Befolgen Sie die Anweisungen auf dem Bildschirm, um die Software zu installieren. Öffnen Sie dann das Programm.
Schritt 2. Bitte wählen Sie einen Dateityp entsprechend Ihren Anforderungen. Wählen Sie dann das Festplattenlaufwerk, auf dem Sie diese Dateien gespeichert haben. Dann klicken Sie auf Scannen Schaltfläche in der unteren rechten Ecke.

Schritt 3. Der Standard Quick-Scan wird in einer Minute enden. Wenn Sie die verlorenen Dateien nicht finden können, müssen Sie Ihr Laufwerk mit dem gründlicher scannen Tiefen-Scan Modus. Klicken Sie auf die Schaltfläche in der oberen rechten Ecke.

Schritt 4. Um Ihre verlorenen Dateien schnell zu finden, können Sie die Filterfunktion verwenden. Geben Sie einfach den Namen der Datei oder des Ordners in das Filterfeld ein und klicken Sie auf Filter Taste. Wenn Sie sich nicht an den Namen erinnern können, können Sie auch die Liste im linken Bereich verwenden, um nach der gewünschten Datei zu suchen.

Schritt 5. Wenn Sie die gewünschten Dateien gefunden haben, klicken Sie auf Entspannung Schaltfläche, um die Dateien auf Ihren Computer abzurufen.

Gemäß den obigen Absätzen sollten Sie Sicherheitssoftware installieren und Systemdateien in Ruhe lassen. Andernfalls kann es leicht zu Rundll-Fehlern und anderen Systemproblemen kommen. Zu guter Letzt ist es auch wichtig, wichtige Dateien vorher zu sichern. Denn wenn Sie beim Start einen Rundll-Fehler beheben, kann es versehentlich zu Datenverlust auf der Festplatte kommen. Das ist alles für den Rundll-Fehler beim Start von Windows und dessen Behebung. Wenn Sie eine andere gute Lösung haben, schreiben Sie diese bitte auf und teilen Sie sie uns mit.