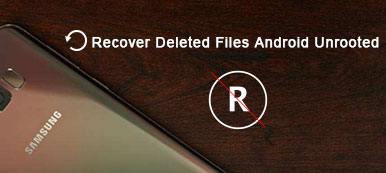Wie können Sie zunächst feststellen, dass die SD-Karte beschädigt oder beschädigt ist? Anstatt die Meldung "SD-Karte ist beschädigt. Versuchen Sie, sie neu zu formatieren." Zu erhalten, können Sie dennoch feststellen, dass Ihre Speicherkarte mit den folgenden Symptomen beschädigt ist.
- Die meisten Dateien fehlen auf Ihrer SD-Karte.
- Die SD-Karte kann vom PC erkannt werden, Sie können jedoch keine Datei sehen. Außerdem wird die Meldung "SD-Karte ist nicht formatiert, möchten Sie sie jetzt formatieren?" Angezeigt.
- Kopieren Sie keine Fotos oder Videos, die auf Ihrer Speicherkarte gespeichert sind, da "schreibgeschützt" ist.
- Die vorhandenen Dateien sind auf Ihrer SD-Karte verfügbar. Wenn Sie jedoch neue Elemente speichern, wird die Fehlermeldung angezeigt.
Glücklicherweise kann dieser Artikel die oben genannten Fälle lösen, ohne dass Daten verloren gehen. Möchten Sie wissen, wie Sie beschädigte SD-Karten ohne Formatierung reparieren können? Lesen Sie dieses SD-Kartenreparatur-Tutorial, um Ihre perfekte Antwort zu erhalten.

- Teil 1: Verwenden Sie Chkdsk, um eine beschädigte SD-Karte ohne Datenverlust zu reparieren
- Teil 2: Wiederherstellen von SD-Kartendaten mit professioneller Datenwiederherstellungssoftware
- Teil 3: Wiederherstellen von Daten von einer beschädigten SD-Karte
Teil 1. Verwenden Sie Chkdsk, um eine beschädigte SD-Karte ohne Datenverlust zu reparieren
– „Meine neue SD-Karte (Samsung 16 GB) wird seit 2 Wochen ständig ausgehängt und es wird angezeigt, dass sie beschädigt ist. Dann funktioniert sie auf wundersame Weise ein paar Minuten später. Dies ist jetzt die dritte Karte, die ich verwende, nachdem ich bereits SanDisk und Lexar ausprobiert habe. Ich muss die auf meiner SD-Karte gespeicherten Dateien unbedingt öffnen. Kann mir also jemand zeigen, wie ich eine beschädigte Speicherkarte ohne Formatierung reparieren kann? Und ich muss Daten von meiner beschädigten SD-Karte extrahieren, danke.“
Die Verwendung des Befehls "chkdsk" ist der erste Versuch, einen beschädigten oder zu reparieren beschädigte SD-Karte. Daher müssen Sie kein Reparaturwerkzeug für SD-Karten verwenden. Sie können hier wieder auf alle wichtigen Android-Dateien zugreifen, ohne sie zu formatieren. Während dieser Zeit müssen Sie einen Windows-Computer vorbereiten, der den Befehl "chkdsk" erfolgreich ausführen kann.
Schritt 1. Öffnen Sie das Eingabeaufforderungsprogramm auf dem PC
Öffnen Sie die Suchleiste, indem Sie gleichzeitig die Tasten "Windows" und "S" auf Ihrer Tastatur drücken. Geben Sie später "cmd" ein und drücken Sie die Eingabetaste, um auf das Eingabeaufforderungsprogramm zuzugreifen. Klicken Sie mit der rechten Maustaste auf das Eingabeaufforderungsprogramm, um festzulegen, dass es als Administrator ausgeführt wird.
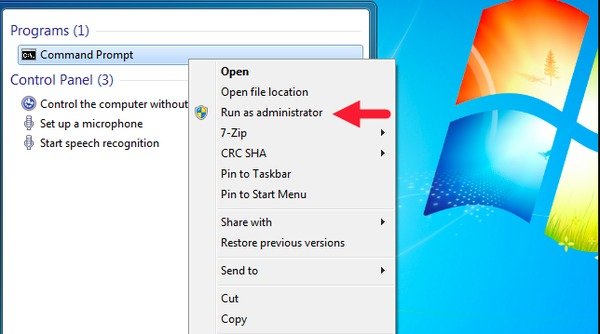
Schritt 2. Verbinden Sie Ihre SD-Karte mit dem PC
Stecken Sie die SD-Karte über einen Kartenleser in Ihren Windows-Computer. Öffnen Sie dann "Arbeitsplatz" oder "Dieser PC", um den Laufwerksbuchstaben Ihrer SD-Karte zu überprüfen und zu speichern.

Schritt 3. Reparieren Sie eine beschädigte Speicherkarte ohne Formatierung
Kehren Sie zum Befehlsfenster zurück. Geben Sie "chkdsk" ein, gefolgt vom Laufwerksbuchstaben Ihrer SD-Karte, einem Doppelpunkt und / f. Wenn der Laufwerksbuchstabe Ihrer SD-Karte beispielsweise "H:" lautet, sollten Sie "chkdsk h: f" eingeben. Drücken Sie die Eingabetaste, um Ihre beschädigte SD-Karte auszuführen und zu reparieren.

Das ist alles, um beschädigte SD-Karten mit cmd und chkdsk ohne Datenverlust zu reparieren. Andernfalls können Sie versuchen, einen Treiberbrief zuzuweisen oder Formatieren Sie eine beschädigte SD-Karte um das Problem zu lösen. Denken Sie außerdem daran, wichtige Android-Dateien im fortgeschrittenen Modus zu sichern.
Teil 2. Wiederherstellen von SD-Kartendaten mit professioneller Datenwiederherstellungssoftware
Ihre SD-Kartendaten können verloren gehen, wenn Sie versehentlich SD-Kartendaten gelöscht oder formatiert haben. Manchmal wird Ihre SD-Karte zu RAW und Sie müssen sie reparieren. Der beste Weg, eine SD-Karte zu reparieren, ist die Verwendung der Software zur Wiederherstellung von SD-Karten.
Apeaksoft Datenwiederherstellung ist das professionelle Tool zum Wiederherstellen von Dateien wie Bildern, Dokumenten, E-Mails, Audio, Video und mehr von SD-Karte, Festplatte, Papierkorb, Speicherkarte, Digitalkamera usw. auf Windows-Computern und Macs.

4,000,000+ Downloads
Stellen Sie Bilder, Dokumente, E-Mails, Audio- und Videodaten von einer beschädigten SD-Karte wieder her.
Reparieren Sie eine beschädigte SD-Karte, ein falsch formatiertes Laufwerk und unerwartete Vorgänge.
Bieten Sie Quick Scan und Deep Scan an, um so viele Daten wie möglich auf der SD-Karte zu finden.
Wiederherstellung der SD-Kartenfamilie (SDSC, SDHC, SDXC, SDUC und SDIO)
Schritt 1. Starten Sie Apeaksoft Data Recovery auf Ihrem Computer. Legen Sie Ihre SD-Karte in den Kartenleser ein und legen Sie den Kartenleser in den Computer ein. Klicken Scannen um Daten auf der beschädigten oder beschädigten SD-Karte zu finden.
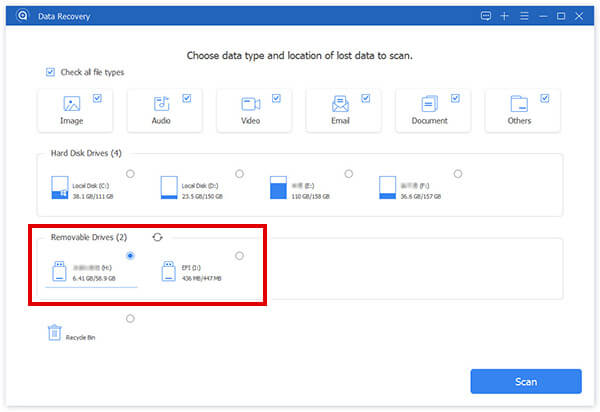
Schritt 2. Nach dem schnellen Scannen werden alle Daten als Kategorien aufgelistet. Du kannst den ... benutzen Filter Funktion zum Auswählen der gewünschten Daten. Wenn die gewünschten Daten nicht vorhanden sind, können Sie auf klicken Tiefen-Scan um die versteckten Dateien zu finden.
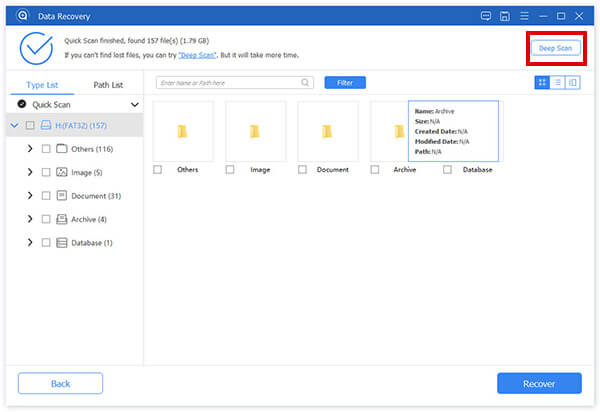
Schritt 3. Kreuzen Sie die Dateien an, die Sie wiederherstellen möchten, und klicken Sie auf Entspannung Klicken Sie unten rechts auf die Schaltfläche, um die Daten von Ihrer beschädigten oder beschädigten SD-Karte sicher und schnell zu speichern.

Teil 2. Daten von einer beschädigten SD-Karte wiederherstellen
Wenn Ihre Speicherkarte immer noch beschädigt ist und Sie es sich nicht leisten können, diese Android-Dateien zu verlieren, wenden Sie sich an Apeaksoft Android Datenwiederherstellung für Hilfe. Es ist eine ultimative Android Data Recovery-Software, mit der verlorene oder gelöschte Daten sicher und einfach wiederhergestellt werden können. Darüber hinaus können Sie Daten aus verschiedenen Szenarien wie versehentlichem Löschen, Systemabsturz, SD-Kartenproblem und anderen außergewöhnlichen Situationen wiederherstellen. Daher ist es ein Kinderspiel, Daten von einer beschädigten SD-Karte mithilfe von Android Data Recovery wiederherzustellen. Sie müssen keine Micro-SD-Kartenreparatursoftware nur für den Zugriff auf diese Dateien anwenden.
Was kann diese SD-Karten-Datenwiederherstellungssoftware?
- Stellen Sie gelöschte oder verlorene Dateien von Android-Telefon / SD-Karte / Tablet auf Ihrem Windows- oder Mac-Computer wieder her.
- Stellen Sie Android-Daten aus vielen ungewöhnlichen Situationen ohne Datenverlust wieder her, z. B. ROM-Flashen, gesperrtes Gerät, Problem mit der SD-Karte usw.
- Unterstützung über 20-Dateitypen, einschließlich Kontakte, Nachrichten, Videos, Anrufprotokolle, Galerie, Audio usw.
- Hohe Kompatibilität mit mehr als 5000 Android-Handys und Tablets wie Samsung, Sony, LG, Huawei usw.
- Sichern Sie vorhandene und gelöschte Android-Daten auf Mac oder PC, um sie dauerhaft zu erhalten.
So sichern Sie Daten vor dem Reparieren der SD-Karte
Schritt 1. Verbinden Sie Android mit Android Data Recovery
Laden Sie diese SD-Karten-Wiederherstellungssoftware kostenlos herunter und installieren Sie sie auf einem Mac oder PC. Starten Sie es und verbinden Sie Android über ein USB-Kabel mit Ihrem Computer. Stellen Sie sicher, dass Sie die SD-Karte in Ihr Android-Gerät eingelegt haben. Wenn Ihr Android-Telefon länger als 3 Minuten nicht reagiert, können Sie auf der Hauptoberfläche auf die Schaltfläche "Manuell verbinden" klicken, um das Problem zu beheben.
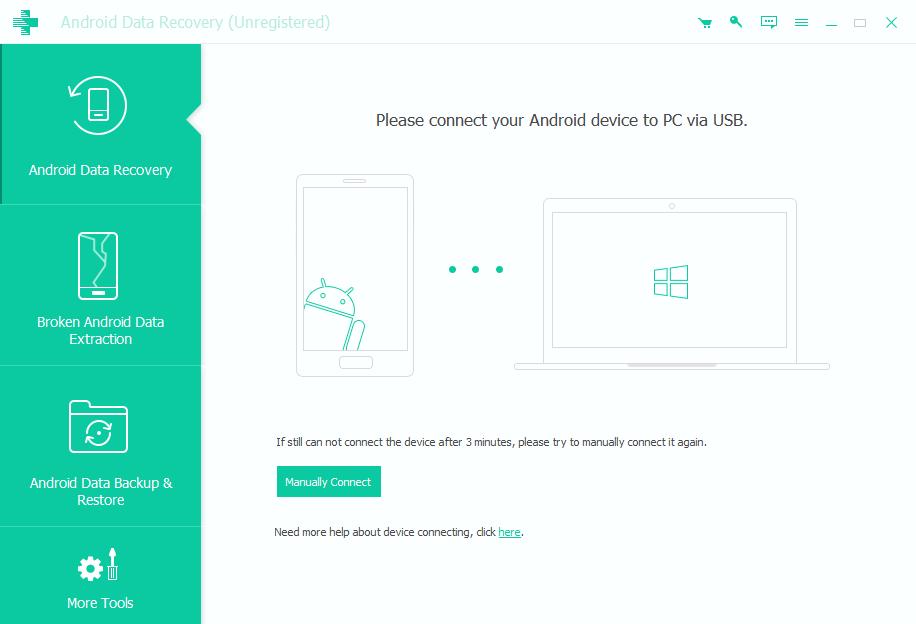
Schritt 2. Aktivieren USB-Debugging
Sie müssen das USB-Debugging mit der Bildschirmanweisung aktivieren. Dabei spielt es keine Rolle, welche Android-Version Sie verwenden. Android Data Recovery bietet lediglich Schritt-für-Schritt-Anleitungen für alle Android-Modelle. Danach drücken Sie "OK", um fortzufahren.
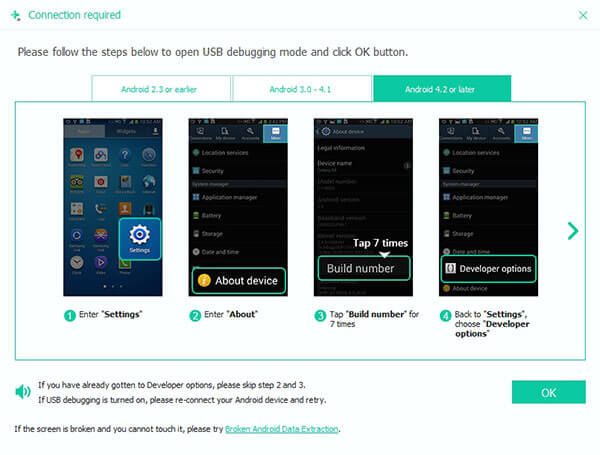
Schritt 3. Scannen Sie ausgewählte Dateitypen
Android Data Recovery kann alle Daten von Ihrer beschädigten oder beschädigten SD-Karte ohne Datenverlust extrahieren und wiederherstellen. Kreuzen Sie also vor Elementen an, die Sie von Ihrer SD-Karte wiederherstellen möchten, z. B. Kontakte, WhatsApp, Videos und mehr. Tippen Sie anschließend auf die Schaltfläche "Weiter", um die ausgewählten Android-Dateien zu scannen.

Schritt 4. Stellen Sie verlorene oder gelöschte Daten von einer beschädigten SD-Karte wieder her
Nachdem Android Data Recovery Ihre Dateien gescannt hat, können Sie alle verfügbaren Daten in Kategorien angezeigt sehen. Wählen Sie einen bestimmten Dateityp aus, um vorhandene und gelöschte Dateien anzuzeigen. Aktivieren Sie die Schaltfläche „Nur die gelöschten Elemente anzeigen“, wenn Sie nur gelöschte Android-Dateien sehen möchten. Klicken Sie danach auf „Wiederherstellen“, um Daten von der SD-Karte auf Ihrem Computer wiederherzustellen. So können Sie ohne eine SD-Karten-Reparatur-Android-App direkt auf diese Dateien zugreifen.
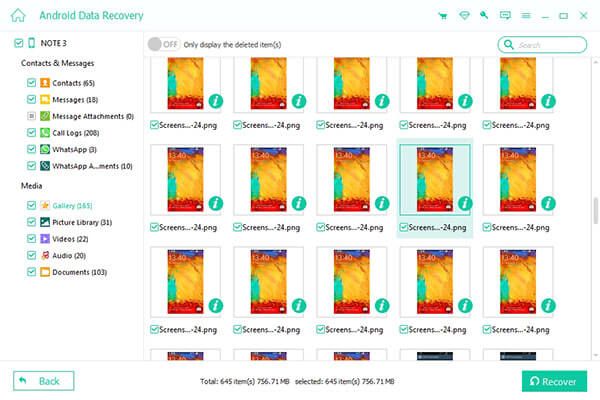
Durch diesen Artikel können Sie eine beschädigte oder beschädigte Speicherkarte reparieren und verlorene Daten problemlos wiederherstellen. Es ist daher nicht notwendig zu lernen, wie man eine beschädigte SD-Karte formatiert oder eine beschädigte SD-Karte repariert, da es eine bessere und sicherere Lösung für den SD-Karten-Reparaturprozess gibt. Wenn Sie bei der Reparatur der SD-Karte Schwierigkeiten haben, können Sie sich gerne an uns wenden.